Cách chụp màn hình máy tính Dell trên win 7, win 10 cực dễ, nhanh chóng ai cũng làm được
Dell được biết đến là một thương hiệu máy tính nổi tiếng và đang rất được người dùng ưa chuộng hiện nay tại Việt Nam nói riêng và trên toàn thế giới nói chung.
Và trên laptop dell, có rất nhiều tính năng được tích hợp sẵn rất hữu ích trong công việc hay giải trí hằng ngày, một trong số đó là chụp màn hình máy tính (screenshot), giúp bạn chia sẻ những khoảnh khắc hình ảnh trên màn hình để gửi cho bạn bè, người thân hay lưu giữ cho riêng mình. Tuy nhiên, vẫn còn nhiều còn nhiều người chưa biết thực hiện như thế nào. Trong bài viết này, Mega sẽ hướng dẫn bạn cách chụp màn hình máy tính Dell cực dễ, ai cũng có thể làm được.

Cách chụp màn hình máy tính Dell
I. Cách chụp màn hình máy tính dell không cần dùng phần mềm
1. Chụp màn hình laptop dell bằng phím Prt SC
Phím Prt SC (hay Print Screen) là phím tắt để chụp toàn bộ màn hình trên máy tính Dell, và đây cũng là cách phổ biến, nhanh chóng, áp dụng được hầu như trên các dòng khác như Laptop Asus, Laptop Acer…
Bạn hãy thực hiện các bước sau:
Bước 1: Bạn muốn lấy hình ảnh hiện tại ở màn hình, chỉ cần ấn vào phím Print Screen (Prt SC) trên bàn phím, lúc này hình ảnh đã được lưu vào bộ nhớ đệm của máy.
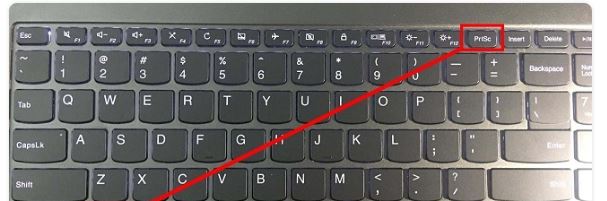
Ấn vào phím Print Screen (Prt SC) trên bàn phím để chụp màn hình máy tính Dell
Bước 2: Ấn tổ hợp phím tắt Windows + S -> nhập “Paint” vào thanh tìm kiếm để mở ứng dụng
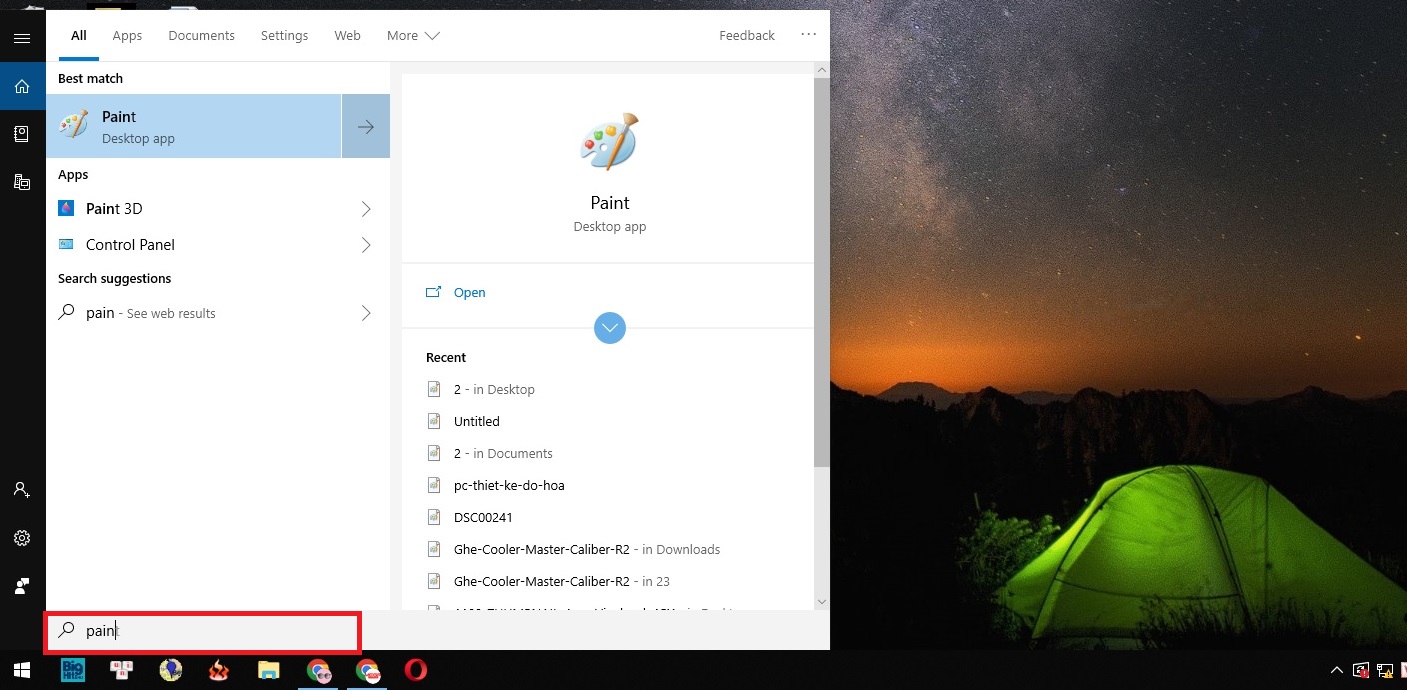
Mở ứng dụng Paint trên máy tính
Bước 3: Sau khi tìm và mở công cụ Paint, bạn chỉ nhấn tổ hợp phím việc Ctrl + V, ảnh chụp màn hình sẽ được mở trên Paint để bạn tùy chọn chỉnh sửa và lưu vào bất kì một thư mục nào trên laptop.

Nhấn tổ hợp phím Ctrl + V trên Paint để xuất ảnh vừa chụp màn hình
Ngoài ra, bạn cũng có thể ấn tổ hợp phím Ctrl + V trực tiếp trên Word, Messenger hoặc tin nhắn Zalo để gửi ảnh…
2. Chụp ảnh màn hình laptop Dell bằng công cụ Snipping Tool
Snipping Tool là công cụ chụp ảnh màn hình Laptop Dell được tích hợp sẵn trong hệ thống, dễ sử dụng và thực hiện một cách nhanh chóng, được nhiều người sử dụng.
Với công cụ này, bạn có thể chụp ảnh màn hình máy Dell của mình trên vùng chọn tùy thích, ngoài ra, nó cũng cho phép bạn chỉnh sửa một số tính năng cơ bản trên ảnh như vẽ, tô màu, hoặc xóa…
Để sử dụng công cụ Snipping Tool, bạn hãy thực hiện các bước sau:Bước 1: Nhấn tổ hợp phím Windows + S, nhập Snipping Tool vào thanh tìm kiếm để mở ứng dụng
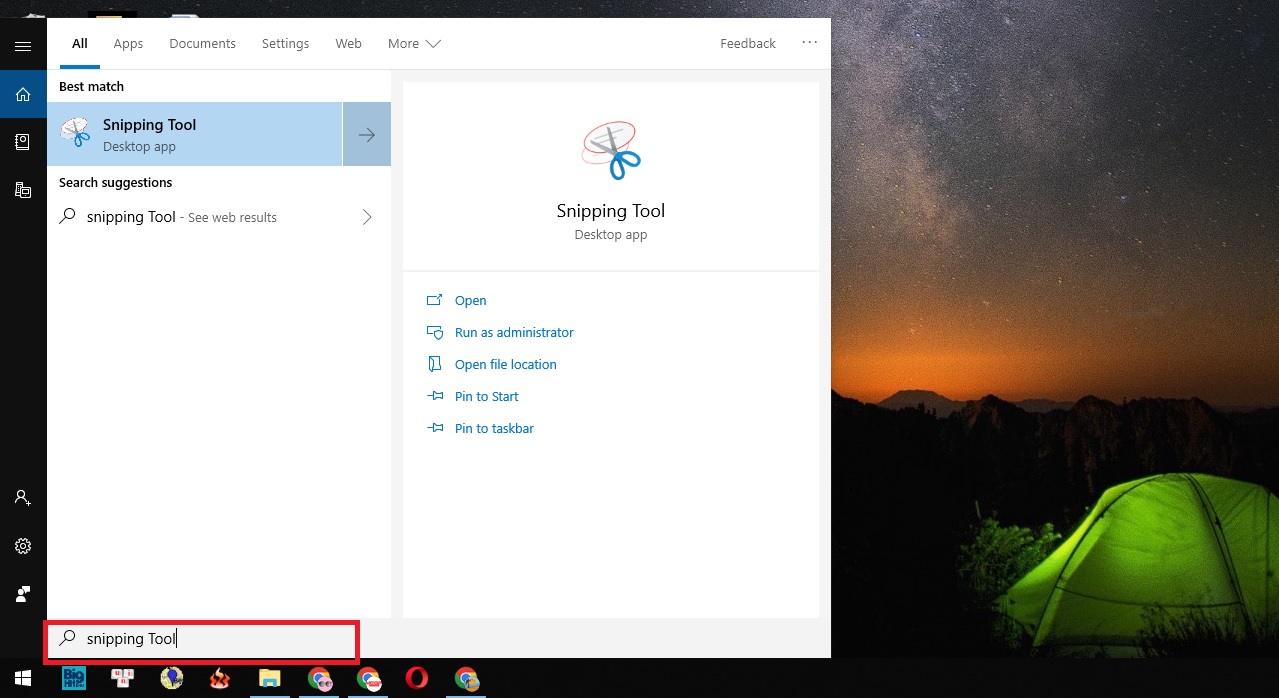
Bước 1: Chụp ảnh màn hình máy tính Dell bằng Snipping Tool
Bước 2: Sau khi đã mở được công cụ Snipping Tool, bạn nhấp vào New, rồi cắt vùng màn hình mà bạn muốn.
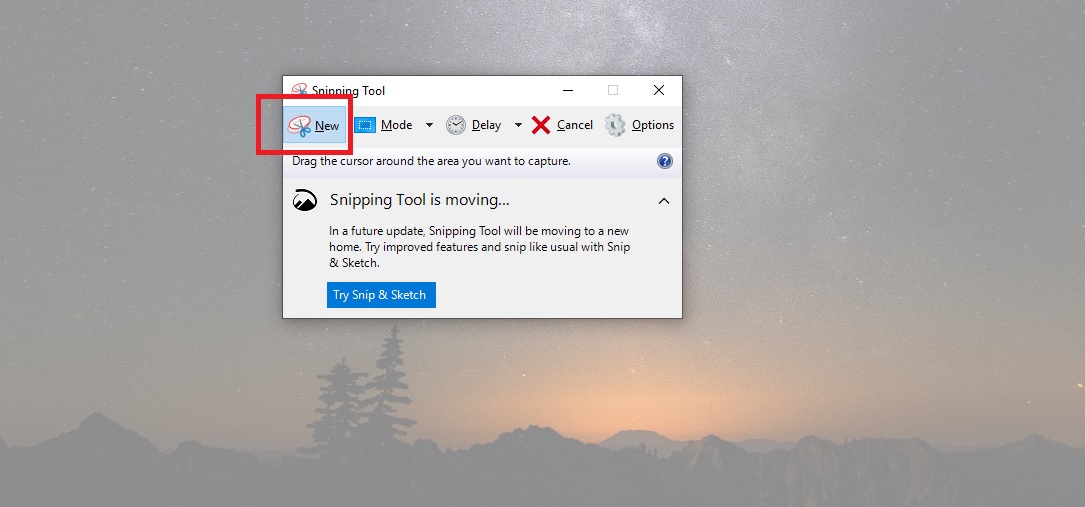
Bước 2: Chụp ảnh vùng chọn bạn muốn trên màn hình laptop Dell
Bước 3: Như vậy, bạn đã chụp màn hình trên máy tính xách tay Dell, tại đây bạn có thể chỉnh sửa cơ bản tùy thích, rồi nhấn file -> Save As -> Chọn thư mục mà bạn muốn lưu
Hoặc bạn có thể ấn tổ hợp phím Ctrl + V trên Word, Excel hay các ứng dụng nhắn tin trên mạng xã hội để gửi ảnh
3. Chụp màn hình máy tính Dell save trực tiếp trên máy
Cũng tương tự như việc chụp màn hình máy Dell bằng phím Prt SC, cách này sẽ lưu trực tiếp ảnh vào thư mục “Pictures” trên máy mà bạn không cần phải dùng đến bên thứ 3 như Paint… để lưu ảnh.
Ảnh chụp bằng cách này sẽ tự động lưu với đuôi png, giúp ảnh có chất lượng sắc nét.
Để thực hiện, bạn chỉ cần nhấn tổ hợp phím Windows + Prt SC là xong. Nếu muốn lấy ảnh trên máy, bạn ấn vào biểu tượng Computer -> Pictures -> Screenshots.
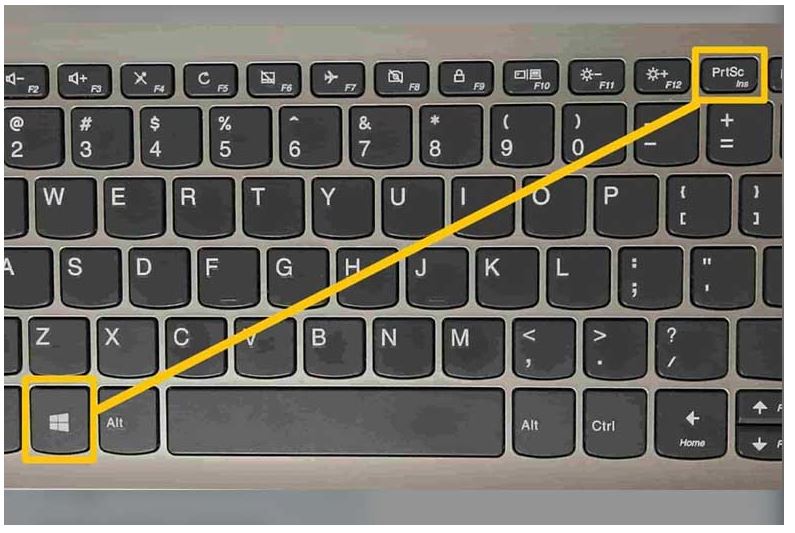
Chụp ảnh màn hình bằng tổ hợp phím Windows + Prt SC
Top 5 laptop Dell Latitude xách tay mỏng nhẹ, giá rẻ tốt nhất 2022
Top 5 laptop Dell màn hình cảm ứng với hiệu suất tốt đáng mua nhất trong năm 2022
Top 5 laptop dell alienware cấu hình khủng đáng mua nhất 2022
4. Dùng tổ hợp phím Windows + Shift + S
Cũng gần giống như Snipping Tools, với tổ hợp phím này, bạn có thể chụp ảnh màn hình máy tính Dell theo vùng chọn mà bạn muốn
Bước 1: Nhấn tổ hợp phím Windows + Shift + S, rồi dùng chuột hoặc TouchPad để chọn vùng bạn muốn chụp.
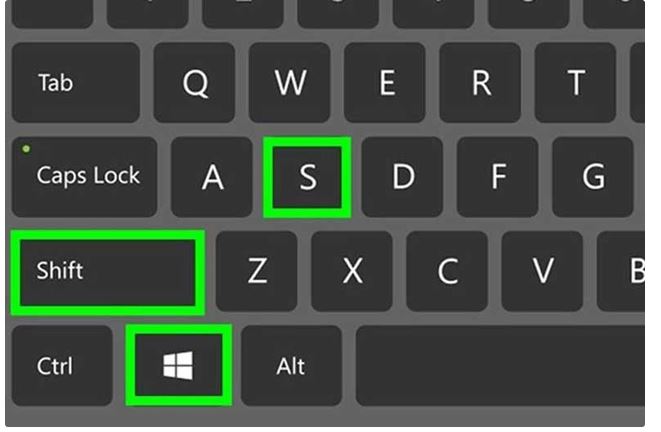
Chụp ảnh màn hình máy Dell bằng tổ hợp phím Windows + Shift + S
Bước 2: Sau khi đã chụp, ảnh đã được lưu vào bộ nhớ tạm thời của hệ thống, rồi dùng tổ hợp phím Ctrl + V để xuất ảnh với một bên thứ 3 như Paint, Word, Excel hoặc Messenger…
5. Sử dụng công cụ Game Bar để chụp màn hình máy tính Dell
Game Bar là một ứng dụng được tích hợp sẵn trên windows 10 trở lên, giúp bạn có thể chụp hoặc ghi lại màn hình máy tính.
Nếu bạn muốn sử dụng Game Bar để chụp màn hình Laptop Dell, hãy làm cái bước sau:
Bước 1: Nhấn tổ hợp phím Windows + G, thanh công cụ Game Bar sẽ hiện trên màn hình
Bước 2: Ấn vào biểu tượng camera để chụp ảnh màn hình, ảnh sẽ được lưu tự động tại thư mục Captures trong máy.

Sử dụng Game Bar để chụp màn hình laptop Dell
6. Dùng Microsoft Edge để chụp màn hình laptop Dell
Đây cũng là cách chụp ảnh màn hình máy tính khá mới, ít người sử dụng bởi một số hạn chế của nó như: chỉ chụp được ảnh trên giao diện web. Nên Mega chỉ giới thiệu để các bạn biết đến tính năng này, và khuyến khích nên sử dụng 1 trong 5 cách đơn giản ở trên.
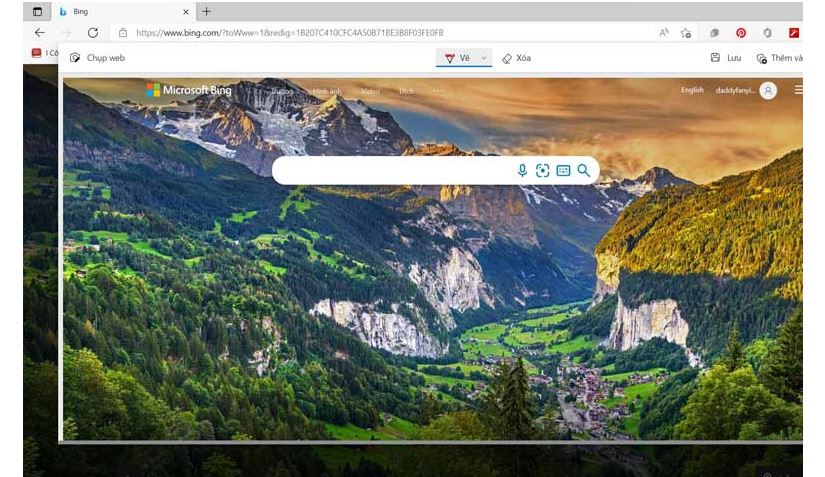
Cách chụp ảnh màn hình máy tính bằng Microsoft Edge
II. Chụp ảnh màn hình laptop Dell bằng phần mềm
1. Chụp ảnh màn hình máy tính Dell bằng phần mềm Lightshot
Lightshot là một ứng dụng miễn phí, giúp bạn có thể chụp ảnh màn hình một cách đơn giản, dễ sử dụng, có thể tùy chọn vùng chụp trên màn hình, có các công cụ cho bạn chỉnh sửa ảnh vừa chụp.

Chụp ảnh màn hình laptop Dell bằng phần mềm Lightshot
2. Chụp màn hình máy tính Dell bằng Lightscreen
Tương tự như Lightshot , Lightscreen là phần mềm chụp ảnh màn hình trên Windows, cho phép bạn chụp 1 vùng hay toàn bộ màn hình, và lưu ở nhiều định dạng khác nhau.
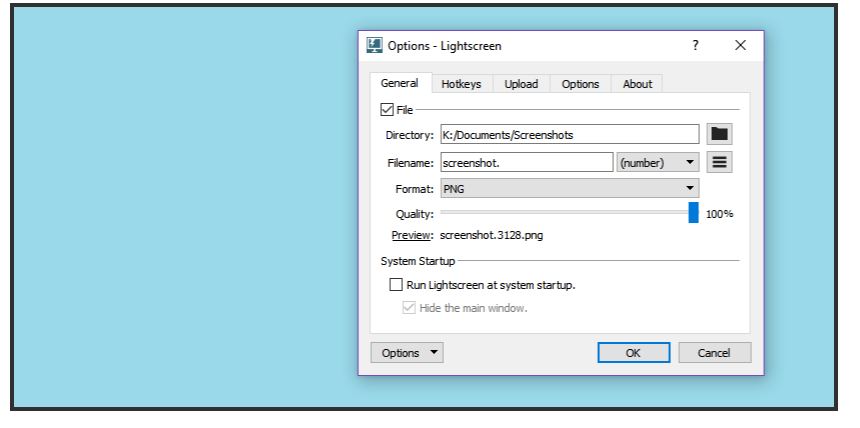 Chụp ảnh màn hình laptop Dell bằng phần mềm Lightscreen
Chụp ảnh màn hình laptop Dell bằng phần mềm Lightscreen
III. Tổng kết
Hi vọng bài viết trên đã mang đến cho bạn nhiều thông tin bổ ích cũng như hướng dẫn cách chụp màn hình máy tính Dell nếu bạn vẫn chưa biết nhé. Theo dõi Mega để biết thêm nhiều thông tin về công nghệ, thủ thuật, hay các trò chơi đang HOT thời điểm hiện tại.
copyright © mega.com.vn
