Các cách chụp màn hình máy tính Win 7 khá đơn giản nhưng không phải ai cũng biết. Bạn có thể tận dụng ngay những công cụ sẵn có trên máy tính Windows 7 để chụp ảnh màn hình mà không phải cài đặt thêm bất cứ phần mềm nào. Nếu đang băn khoăn không biết nên chụp màn hình máy tính bàn, laptop Win 7 bằng cách nào nhanh chóng và tiện lợi thì bạn đừng bỏ qua bài viết sau đây của Kiến Thức Phần Mềm nhé.
Cách chụp màn hình máy tính Win 7 bằng các công cụ có sẵn
Máy tính Windows 7 có sẵn khá nhiều công cụ hữu ích để bạn có thể chụp một phần hoặc toàn bộ màn hình với độ nét cao.
Chụp toàn màn hình
Bạn có thể chụp toàn bộ màn hình trên máy tính Win 7 bằng phím tắt Print Screen. Tùy từng model và thương hiệu máy tính mà phím Print Screen sẽ có cách viết tắt khác nhau, Ví dụ như Prt Sc, Print Sc, Prnt Scr, PrtScn… Vị trí của phím này thường nằm ở góc trên cùng bên phải của bàn phím. Để chụp toàn màn hình PC Win 7 với phím Print Screen bạn làm như sau:
- Cách 1: Chỉ cần nhấn vào phím Print Screen để chụp màn hình
- Cách 2: Nhấn tổ hợp Windows + Print Screen
- Cách 3: Nhấn tổ hợp Windows + Fn + Print Screen
- Cách 4: Nhấn tổ hợp Fn + Print Screen/PrtSc
Sau khi chụp màn hình thành công, bạn hãy nhấn tổ hợp Ctrl + V để dán ảnh. Hình ảnh có thể được dán ở những nơi cho phép nhập dữ liệu như Word, Zalo, Messenger, Google Docs, bài đăng trên Facebook…
Ngoài ra, bạn cũng có thể mở ứng dụng MS Paint và dán ảnh vào. Sau đó bạn click vào File, chọn Save rồi lưu hình ảnh lại trong bộ nhớ máy tính.

Chụp một phần màn hình
Công cụ Snipping Tool sẽ giúp bạn chụp ảnh màn hình Windows 7 theo nhiều cách khác nhau, trong đó có tùy chọn chụp một vùng màn hình. Sau đây là cách sử dụng công cụ này:
Bước 1: Truy cập vào Snipping Tool theo 1 trong 2 cách bên dưới:
- Nhấn đồng thời các phím Ctrl + Shift + S
- Mở Start Menu trên Windows 7 và tìm kiếm với từ khóa “Snipping Tool”
Bước 2: Nếu bạn sử dụng tổ hợp Ctrl + Shift + S thì toàn bộ màn hình máy tính sẽ tự động được phủ mờ. Lúc này bạn chỉ việc nhấn giữ chuột và kéo để cắt vùng màn hình cần chụp.
Nếu như mở Snipping Tool bằng Start Menu, bạn hãy click vào nút New và lựa chọn chế độ chụp màn hình phù hợp:
- Rectangle mode: Chụp màn hình theo khung hình chữ nhật
- Window mode: Chỉ chụp một cửa sổ
- Full screen mode: Chụp toàn bộ màn hình hiển thị
- Free-form mode: Chụp màn hình tự do
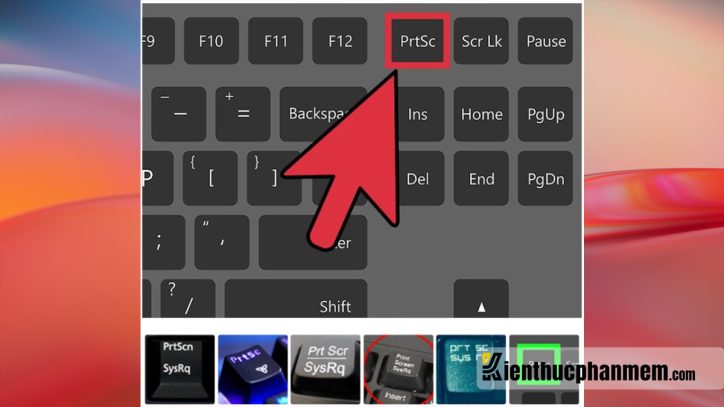
Bước 3: Sau khi cắt màn hình thành công, giao diện chỉnh sửa hình ảnh sẽ xuất hiện để bạn có thể cắt hình, tạo highlight, thu/phóng hình ảnh… Cuối cùng bạn nhấn nút Save để lưu ảnh chụp màn hình vào bộ nhớ máy tính.
Chụp cửa sổ đang làm việc
Để chụp màn hình của cửa sổ đang làm việc bạn hãy sử dụng tổ hợp phím Alt + PrtScn. Ảnh màn hình sau khi được chụp thành công sẽ tạm thời nằm ở Clipboard của máy tính. Vì vậy bạn cần mở các trình chỉnh sửa ảnh như Photoshop, Paint… để có thể lưu ảnh.

Cách chụp màn hình máy tính Win 7 và chia sẻ bằng tổ hợp Windows + H
Windows + H là tổ hợp chụp ảnh màn hình máy tính Windows 7 và hỗ trợ thêm tính năng chia sẻ. Sau khi nhấn tổ hợp phím tắt này, phía bên phải màn hình sẽ hiển thị giao diện Windows Share. Bạn có thể chia sẻ ảnh màn hình vừa chụp được trên nhiều nền tảng khác nhau như OneNote, Facebook hay Email.

Cách chụp màn hình máy tính Win 7 khi làm việc với Office, Zalo
Zalo và bộ công cụ văn phòng Office được sử dụng thường xuyên khi bạn học tập hay làm các công việc văn phòng. Trên thực tế, mỗi ứng dụng này đều hỗ trợ tính năng chụp màn hình riêng biệt. Vì vậy bạn có thể tận dụng tính năng có sẵn này để thao tác thuận tiện hơn.
Chụp màn hình bằng Word
Bước 1: Mở MS Word lên và chuyển sang thẻ Insert.
Bước 2: Tìm và click vào tùy chọn Screenshot. Lúc này bạn sẽ có 2 cách chụp màn hình như sau:
- Click vào hình ảnh hiển thị ở mục Available Windows: Chụp màn hình cửa sổ được chọn
- Click vào Screen Clipping: Chụp màn hình ngay bên dưới ứng dụng Word

Chụp màn hình bằng Excel
Bước 1: Để chụp màn hình bằng Excel, bạn mở phần mềm này lên và click chọn thẻ Insert.
Bước 2: Tìm và click vào mục Screenshot, sau đó bạn chọn 1 trong 2 chế độ chụp màn hình sau đây:
- Chọn hình ảnh hiển thị trong mục Available Windows: Chụp màn hình cửa sổ có sẵn
- Chọn chế độ Screen Clipping: Chụp màn hình trang phía dưới Excel
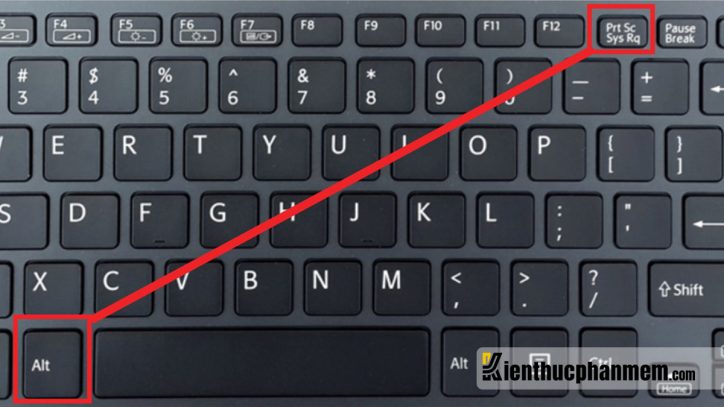
Chụp màn hình bằng PowerPoint
Bước 1: Mở PowerPoint lên và click vào thẻ Insert.
Bước 2: Tìm và click vào tính năng Screenshot nằm ngay cạnh mục Picture, sau đó chọn 1 trong 2 chế độ chụp hình dưới đây:
- Click vào hình ảnh hiển thị ở mục Available Windows: Chụp ảnh cửa sổ mà bạn lựa chọn
- Click vào Screen Clipping: Chụp màn hình ngay bên dưới ứng dụng PowerPoint

Xem thêm: Tổng hợp các cách chụp màn hình laptop Dell Win 7/8/10/11
Cách chụp màn hình laptop Windows 7 bằng Zalo PC
Phần mềm Zalo Desktop cũng có sẵn tính năng chụp ảnh màn hình vô cùng thuận tiện. Cách sử dụng rất đơn giản như sau:
Bước 1: Mở ứng dụng Zalo PC lên và click vào cửa sổ chat bất kỳ. Sau đó bạn tìm đến thanh công cụ của khung chat và click vào biểu tượng hình vuông đứt khúc. Lúc này màn hình sẽ hiển thị 2 tùy chọn gồm:
- Chụp với cửa sổ Zalo (Alt + Ctrl + S)
- Chụp KHÔNG kèm cửa sổ Zalo (Ctrl + Alt + A)
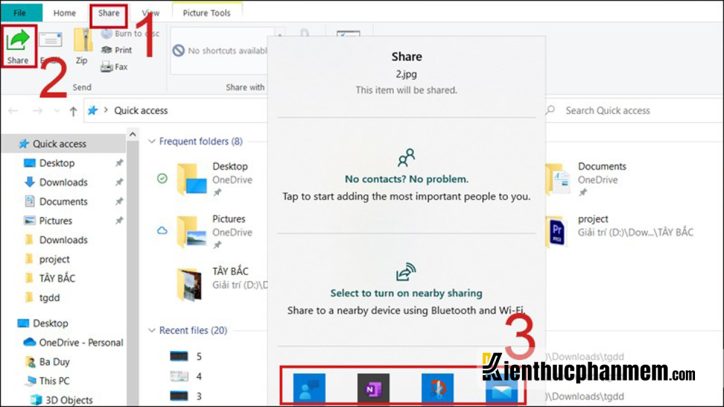
Bước 2: Lúc này màn hình sẽ bị làm mờ đi, bạn hãy click chuột, nhấn giữ và kéo để khoanh vùng hình ảnh màn hình muốn chụp. Tiếp đó màn hình sẽ hiển thị các công cụ hữu ích để bạn chỉnh sửa hình ảnh như: Chèn văn bản, làm mờ, vẽ ảnh, chia sẻ, thêm màu, hoàn tác, lưu ảnh, nén ảnh và sao chép. Cách chụp màn hình máy tính Dell Win 10 với Zalo cũng tương tự như vậy.

Cách chụp màn hình máy tính Windows 7 bằng phần mềm
Chụp màn hình với Lightshot
Lightshot là ứng dụng bên thứ ba được nhiều người ưa chuộng sử dụng với tính năng chụp màn hình và edit ảnh cơ bản sau khi chụp. Để chụp ảnh màn hình PC Win 7 với Lightshot bạn thực hiện như sau:
Cách 1: Sử dụng phím tắt
- Chụp một vùng trên màn hình: Nhấn phím Print Screen
- Chụp toàn bộ màn hình và lưu tự động: Nhấn tổ hợp Shift + Print Screen
Cách 2: Click vào biểu tượng Lightshot (icon hình lông vũ) nằm trên thanh Taskbar.

Tiếp theo bạn hãy tạo vùng chụp màn hình bằng cách kéo chuột. Lúc này giao diện chỉnh sửa của Lightshot sẽ hiện lên kèm theo các công cụ để bạn tùy chỉnh bức ảnh của mình.

Chụp màn hình bằng Skitch
Skitch là phần mềm chụp màn hình máy tính Windows 7 hỗ trợ giao diện tiếng Việt rất tiện lợi. Cách chụp ảnh màn hình bằng Skitch rất đơn giản như sau:
Bước 1: Tải và cài đặt phần mềm Skitch trên máy tính.
Bước 2: Mở phần mềm lên và click vào nút Screen snap để bắt đầu chụp màn hình.

Bước 3: Nhấn giữ chuột trái và rê chuột để tạo vùng cần chụp.

Bước 4: Click vào thẻ Skitch > chọn Save as image. Sau đó bạn nhập tên cho ảnh, chọn folder lưu ảnh và định dạng phù hợp rồi nhấn nút Save.
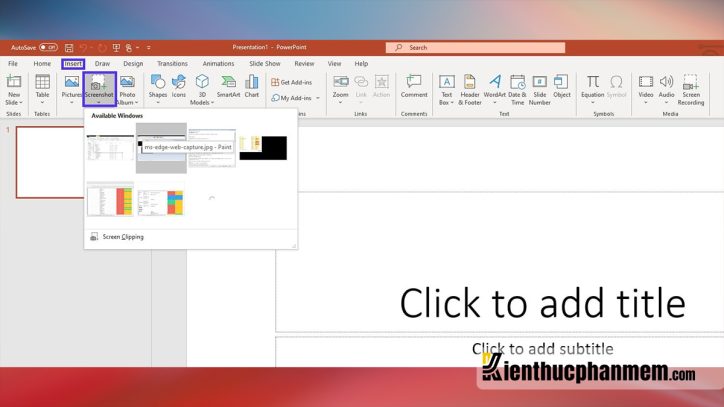
Xem thêm: Cách kết nối bluetooth với máy tính Win 7/8/10/11 đơn giản nhất
Chụp ảnh màn hình bằng PicPick
Bước 1: Tải và cài đặt phần mềm PicPick trên máy tính của bạn.
Bước 2: Mở phần mềm PicPick lên, tại giao diện phần mềm bạn sẽ thấy 7 tùy chọn chụp màn hình khác nhau bao gồm: Chụp toàn màn hình, chụp cửa sổ đang hoạt động, chụp cửa sổ điều khiển, chụp cửa sổ cuộn, chụp màn hình vẽ tay, chụp theo vùng và chụp với kích thước định sẵn.

Bước 3: Sau khi hoàn thành việc chụp màn hình, một giao diện mới sẽ hiện ra để bạn edit ảnh vừa chụp.

Trên đây là một số cách chụp màn hình máy tính Win 7 đơn giản và ai cũng có thể thực hiện được. Như vậy bạn có thể dễ dàng chụp màn hình PC Windows 7 với các công cụ có sẵn hay phần mềm của bên thứ ba như Lightshot. Mỗi cách chụp màn hình đều có những ưu điểm riêng để bạn lựa chọn phù hợp với nhu cầu của mình.
Phần mềm hot:
Download WinRAR full crack bản quyền tiếng Việt phiên bản mới nhất
Ban biên tập: Kiến Thức Phần Mềm
