Khi đã soạn thảo văn bản, nội dung xong, trong quá trình chỉnh sửa Word và Excel các bạn cần chuyển một đoạn văn bản từ chữ thường sang chữ hoa. Thay vì phải xóa đi và nhấn Caps Lock hay giữ phím Shift để nhập lại đoạn văn bản, các bạn cũng có các cách khác nhau để chuyển chữ thường thành chữ hoa nhanh chóng. Dưới đây là hướng dẫn chi tiết các cách chuyển chữ thường thành chữ hoa trong Word, Excel, mời các bạn cùng tham khảo.

Chuyển chữ thường thành chữ hoa trong Word
Cách 1: Chuyển trực tiếp trên Word với chức năng có sẵn
Bước 1: Bôi đen đoạn văn bản muốn viết chữ hoa.
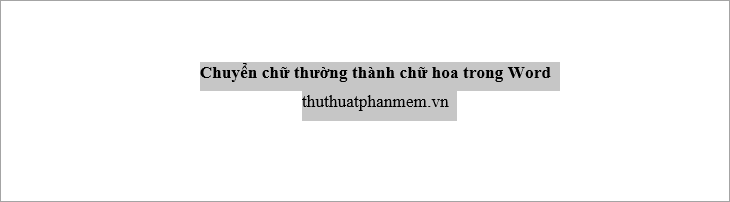
Bước 2: Chọn thẻ Home -> biểu tượng Aa -> UPPERCASE (hoặc các bạn nhấn tổ hợp phím Ctrl + Shift + A) để chuyển thành chữ hoa. Tại đây các bạn cũng có thể chuyển chữ đã chọn thành nhiều kiểu khác nhau:
- Sentence case: viết hoa chữ cái đầu tiên của mỗi câu.
- lowercase: viết thường tất cả các chữ.
- Capitalize Each Word: viết hoa chữ cái đầu tiên của mỗi từ.
- tGOOGLE cASE: viết thường chữ cái đầu tiên của mỗi từ, các chữ sau của từ viết chữ hoa.
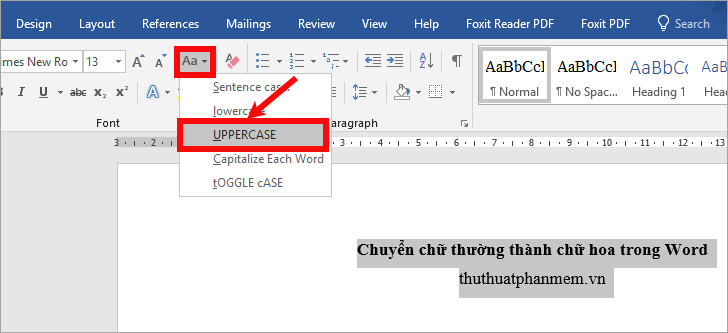
Lưu ý: Các bạn cũng có thể bôi đen đoạn văn bản cần viết hoa và nhấn tổ hợp SHIFT + F3 đến khi được chữ in hoa như bạn muốn.
Kết quả các bạn sẽ được:
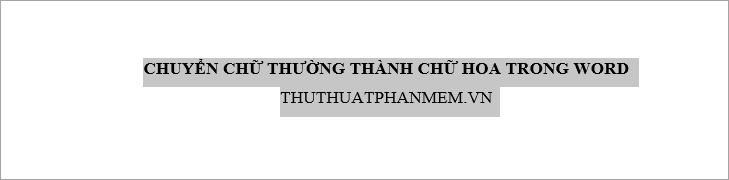
Cách 2: Sử dụng phần mềm Unikey
Bước 1: Bôi đen đoạn văn bản muốn chuyển thành chữ hoa và nhấn chuột phải chọn Copy.
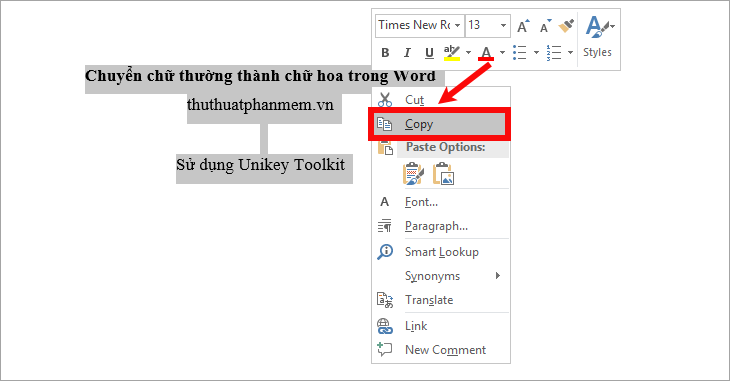
Bước 2: Nhấn chuột phải vào biểu tượng Unikey dưới khay hệ thống -> Công cụ…[CS+F6] hoặc các bạn nhấn tổ hợp Ctrl + Shift + F6 để mở hộp thoại Unikey Toolkit.
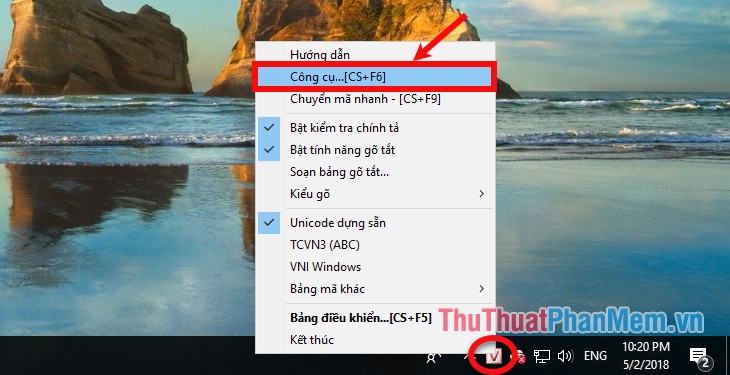
Bước 3: Tại đây các bạn tùy chỉnh như sau:
- Trong phần bảng mã chọn Nguồn và Đích là Unicode (1).
- Trong phần Lựa chọn, chọn Sang chữ hoa (2).
Sau đó nhấn Chuyển mã (3), xuất hiện thông báo thành công các bạn chọn OK.
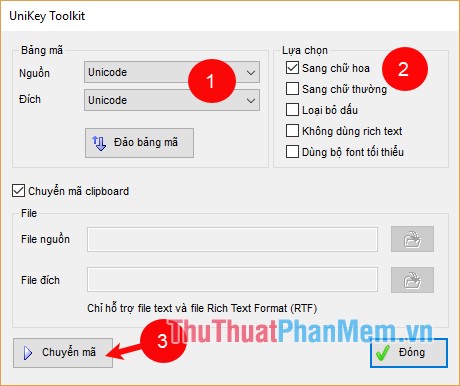
Bước 4: Mở lại văn bản Word, nhấn chuột phải chọn Paste (tổ hợp Ctrl + V), các bạn sẽ được văn bản chữ hoa.
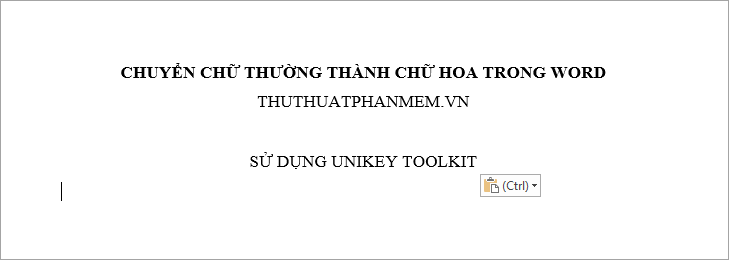
Chuyển chữ thường thành chữ hoa trong Excel
Sử dụng hàm UPPER để chuyển thành chữ hoa, ví dụ:
=UPPER(“thuthuatphanmem.vn”) kết quả sẽ là THUTHUATPHANMEM.VN
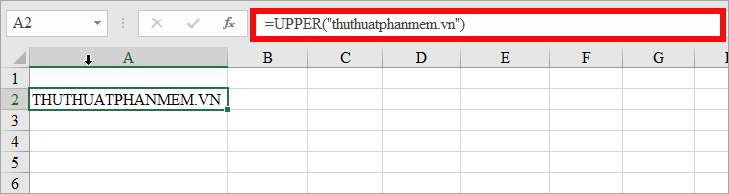
Ví dụ cụ thể, các bạn có bảng thông tin khách hàng, các bạn muốn chuyển tất cả nội dung trong ô Họ và Tên thành chữ hoa.
Bước 1: Thêm một cột tạm thời để chứa Họ và Tên muốn chuyển thành chữ hoa.
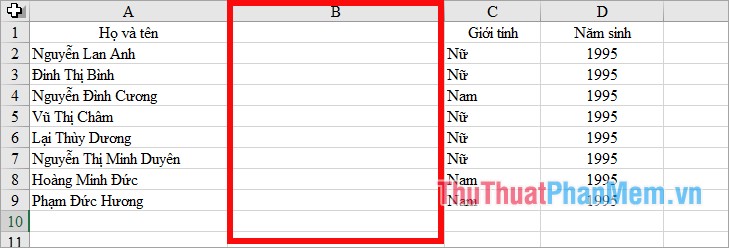
Bước 2: Các bạn sử dụng hàm: =UPPER() để chuyển chữ thành in hoa.
Ngoài ra các bạn có thể sử dụng hàm =PROPER() để viết hoa chữ cái đầu tiên của từ, hàm =LOWER() để chuyển thành chữ thường)
Trong ví dụ này các bạn nhập hàm =UPPER(A2) vào ô đầu tiên trong cột tạm thời.
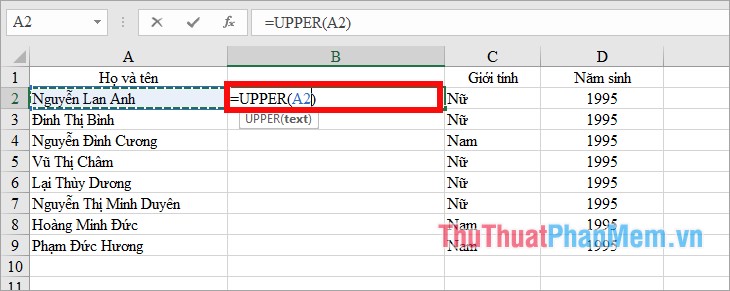
Bước 3: Đặt con trỏ chuột vào góc dưới bên phải ô chứa hàm UPPER, xuất hiện con trỏ chuột hình dấu + và các bạn nhấn giữ chuột để kéo xuống các ô phía dưới để sao chép công thức.
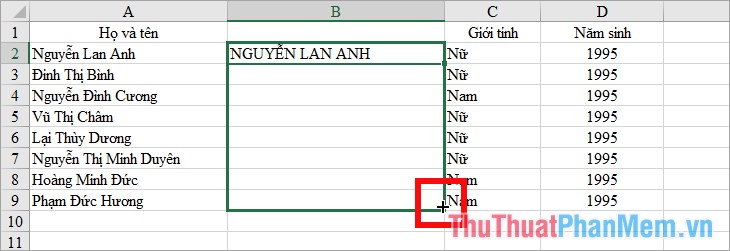
Kết quả các bạn sẽ được tất cả các ô đều chuyển sang chữ hoa, để chuyển đổi sang kiểu khác các bạn thực hiện tương tự.
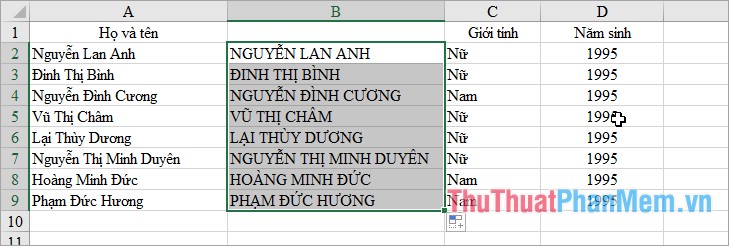
Hi vọng bài viết này sẽ giúp ích cho các bạn, chúc các bạn thành công!
