Cách chuyển dữ liệu từ iphone sang android chỉ với vài bước đơn giản, ai cũng thực hiện được!
Hiện nay nhiều người có nhu cầu đồng bộ và sao lưu dữ liệu để thuận tiện trong công việc, tuy nhiên việc sử dụng thiết bị không cùng một hệ điều hành lại cản trở ít nhiều đến thao tác chuyển dữ liệu này. iOS và Android là hai hệ điều hành khác nhau, việc chuyển đổi dữ liệu gặp không ít khó khăn, vì thế nhiều ứng dụng ra đời đã giúp việc chuyển dữ liệu linh hoạt và thuận tiện hơn.
- Có những ứng dụng nào hỗ trợ chuyển dữ liệu từ iphone sang android?
- Những dữ liệu nào có thể chuyển được từ iphone sang android?
Hãy cùng Mega tìm hiểu chi tiết hơn cách chuyển dữ liệu từ iphone sang android trong bài viết dưới đây!

Chuyển dữ liệu từ iphone sang android
I. Chuyển hình ảnh từ iphone sang android bằng Google Photos
Để chuyển hình ảnh từ iPhone sang điện thoại Android, bạn có thể dùng Google Photos, thực hiện như sau:
Bước 1: Mở ứng dụng Google Photos trên điện thoại (hoặc máy tính) => Chọn icon ảnh đại diện ở góc phải màn hình.
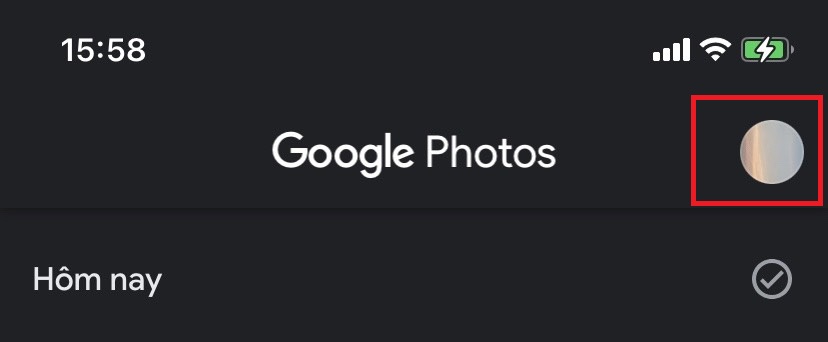
Chọn ảnh đại diện
Bước 2: Chọn Cài đặt Google Photos > Nhấn chọn Sao lưu và đồng bộ hóa.
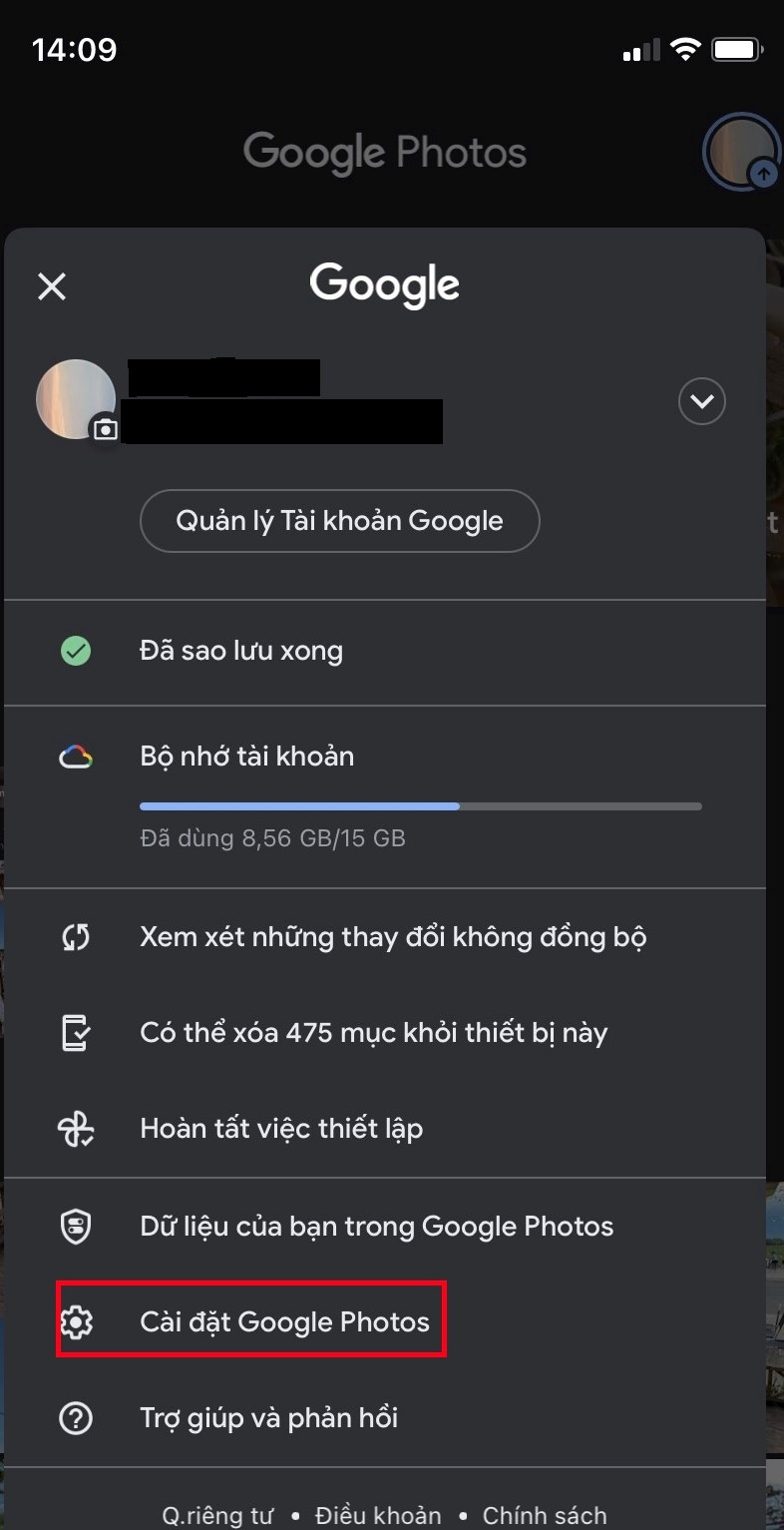
Chọn Cài đặt Google Photos
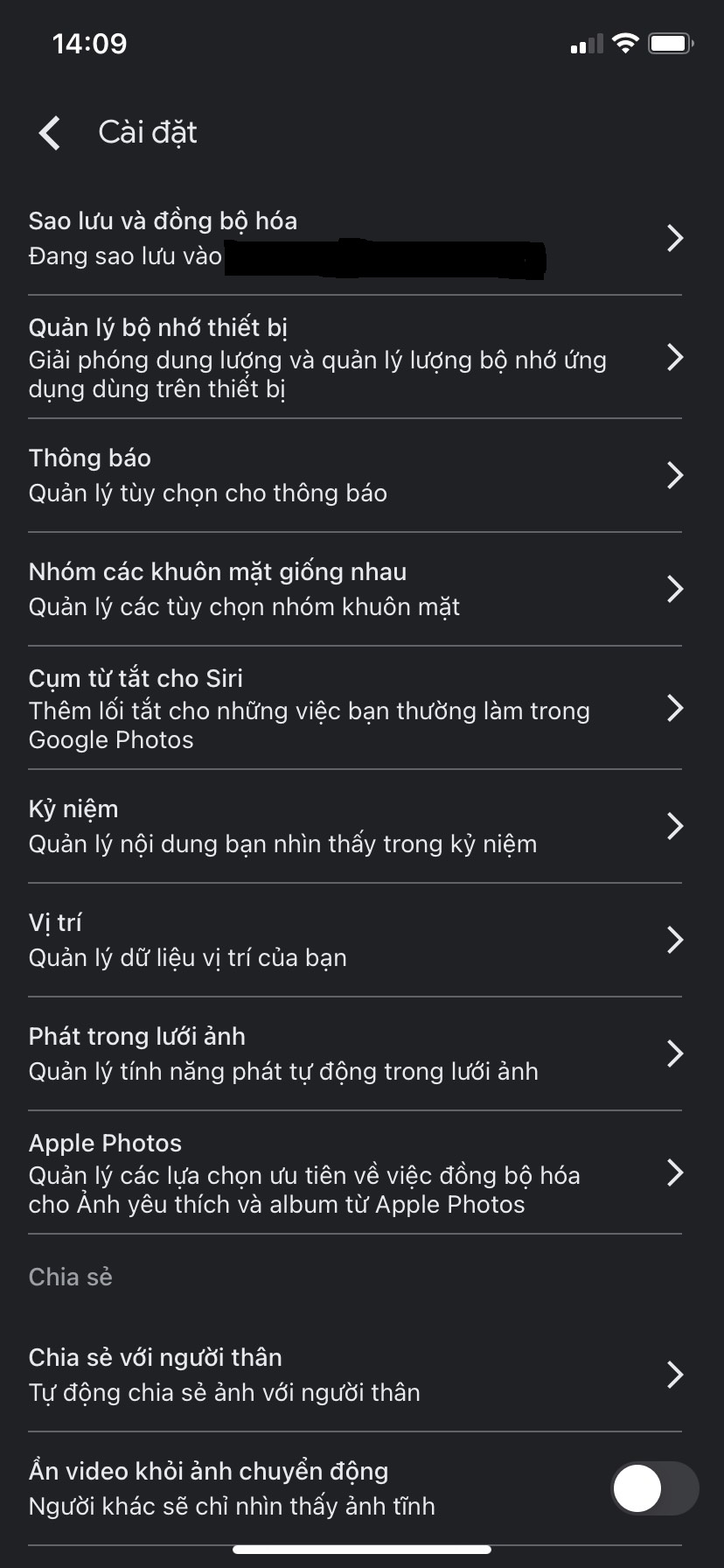
Chọn Sao lưu và đồng bộ hóa
Bước 3: Bật tính năng Sao lưu và đồng bộ hóa.
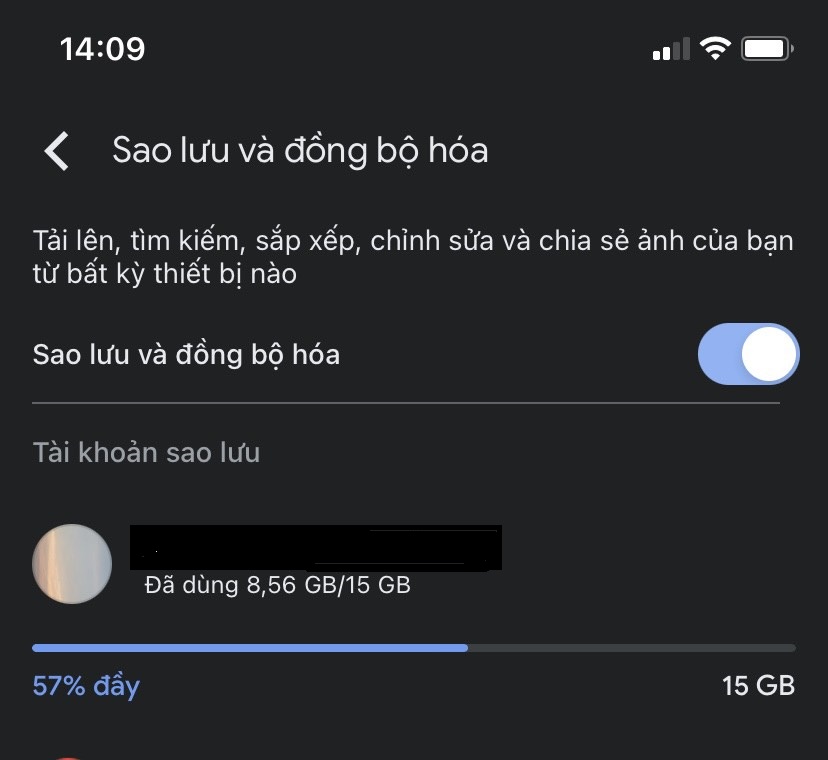
Bật Sao lưu và đồng bộ hóa
Bạn cần chờ trong vài phút để ảnh trên iPhone được đồng bộ lên Google Photos. Sau đó, bạn thực hiện tương tự trên điện thoại Android là hoàn thành
II. Dùng Google Drive để chuyển nhiều loại dữ liệu từ iPhone sang Android
Với việc sao lưu dữ liệu trên Google Drive bạn cần lưu ý hiện tại Google Driver chỉ cho phép sao lưu danh bạ, ảnh, video và lịch từ iPhone. Đồng thời quá trình sao lưu nhanh hay chậm còn phụ thuộc vào tốc độ mạng cũng như dữ liệu sao lưu.
Bước 1: Mở ứng dụng Google Drive => Chọn biểu tượng 3 dấu gạch ngang ở góc phải màn hình.
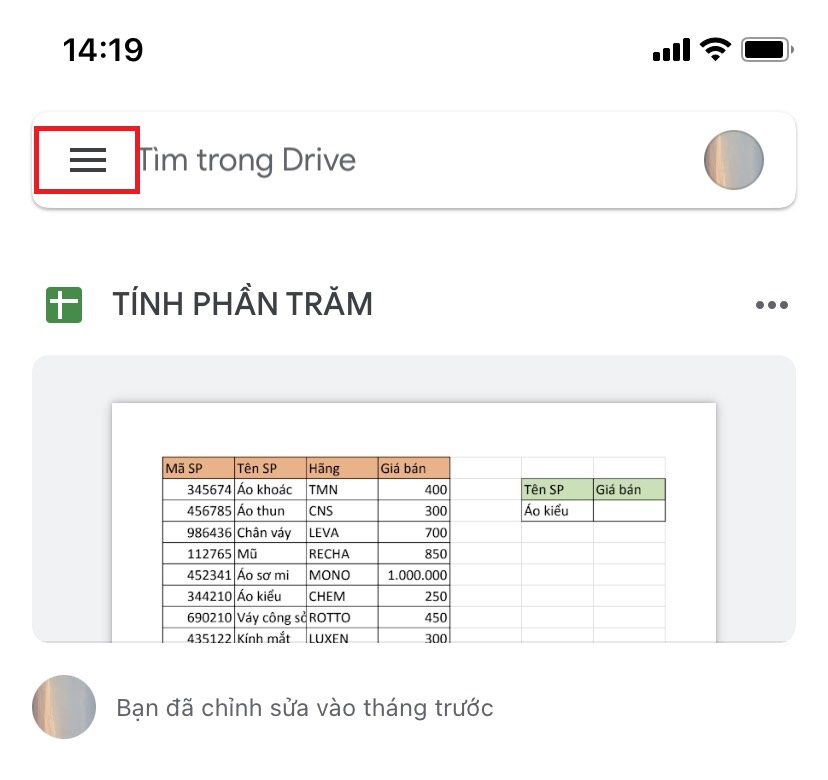
Chọn biểu tượng 3 dấu gạch ngang
Bước 2: Chọn Cài đặt và chọn Sao lưu.
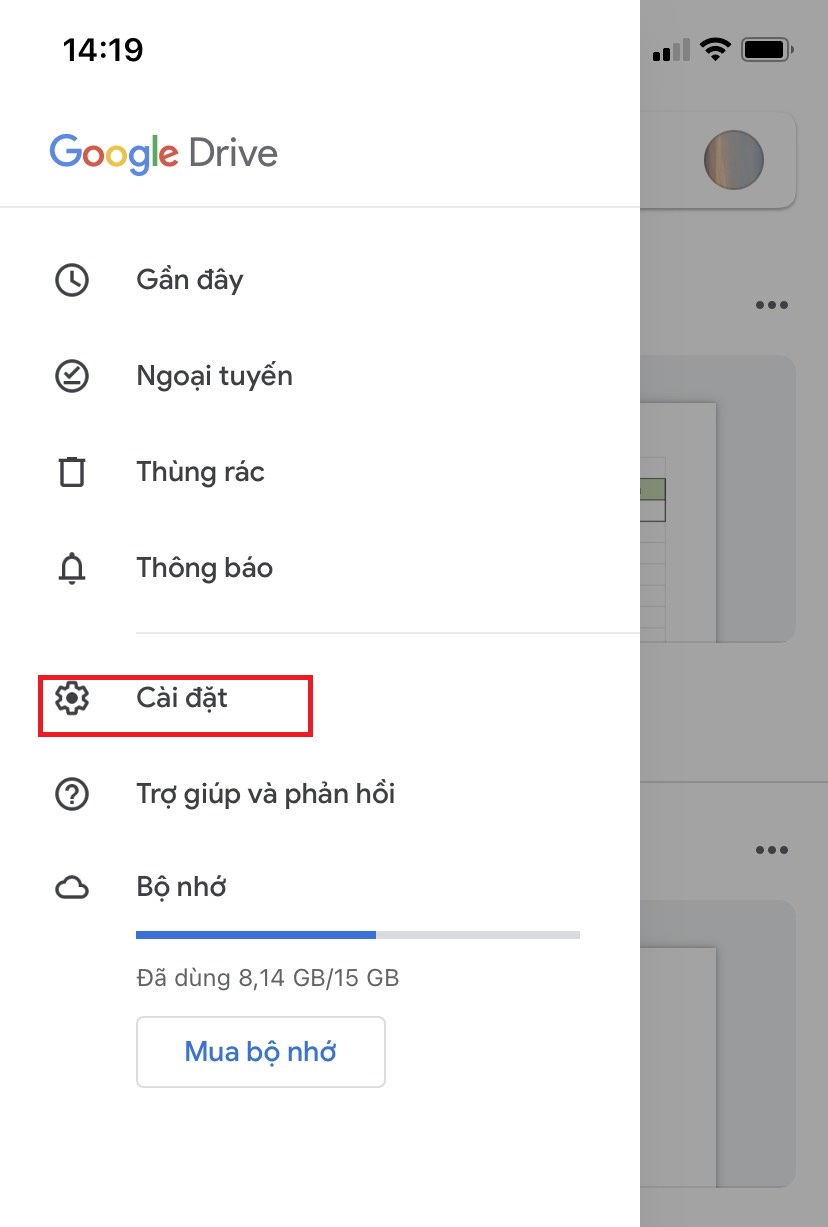
Nhấn chọn Cài đặt
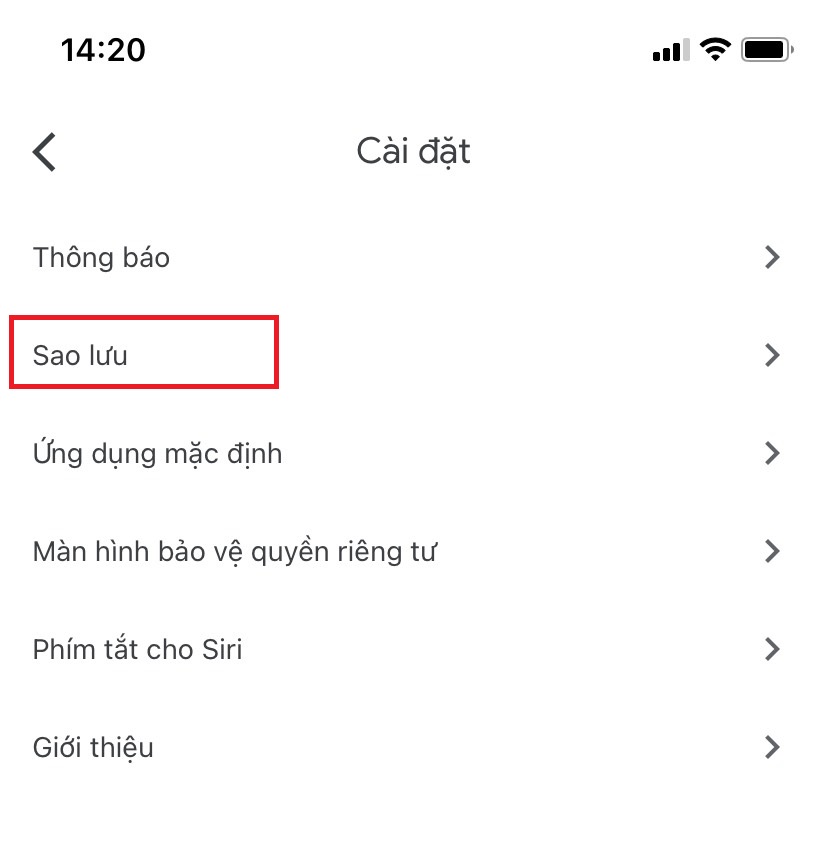
Chọn Sao lưu
Bước 3: Tùy chỉnh các mục bạn muốn sao lưu.
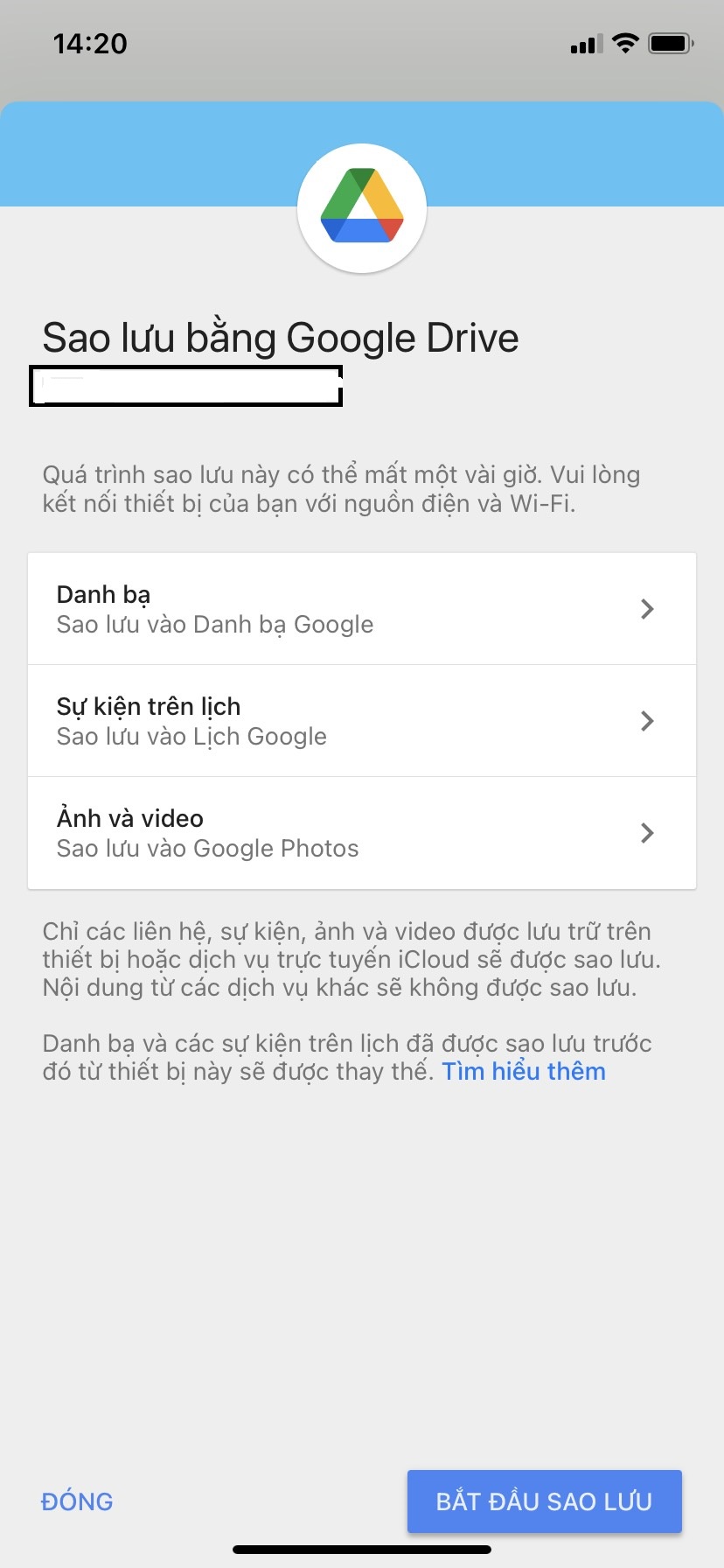
Chọn các mục bạn muốn sao lưu
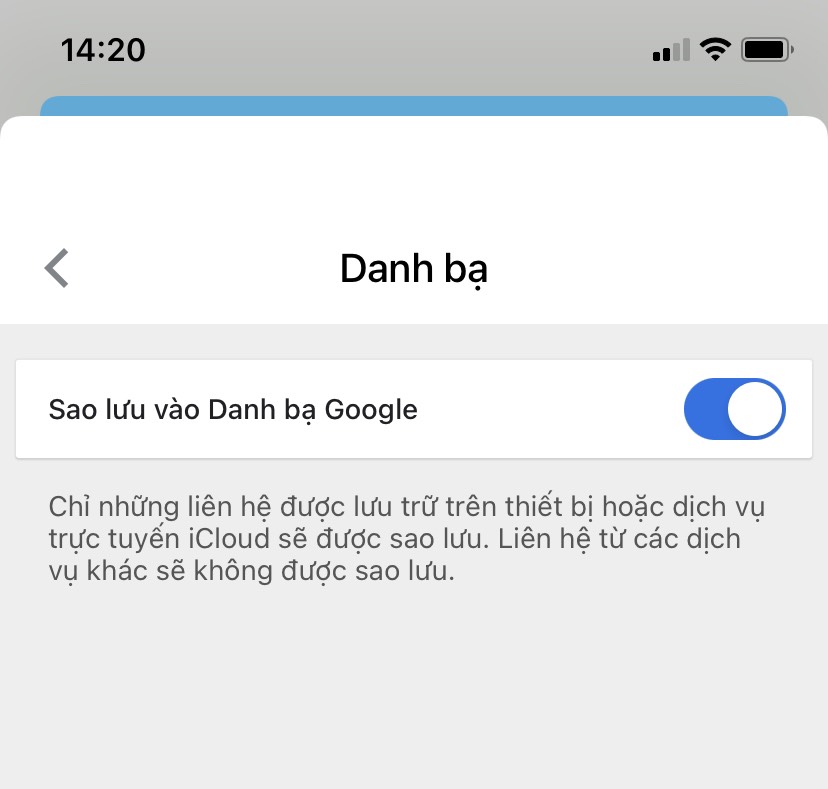
Ví dụ ở đây chọn Danh bạ => Bật Sao lưu vào danh bạ Google
Danh bạ là dữ liệu quan trọng, bạn cũng có thể thực hiện chuyển danh bạ từ iPhone sang SIM và sang Android với tài khoản iCloud để dữ liệu được chuyển đổi đồng bộ.
Bước 4: Chọn Bắt đầu sao lưu => Nhấn OK để cấp quyền truy cập cho Google Drive.
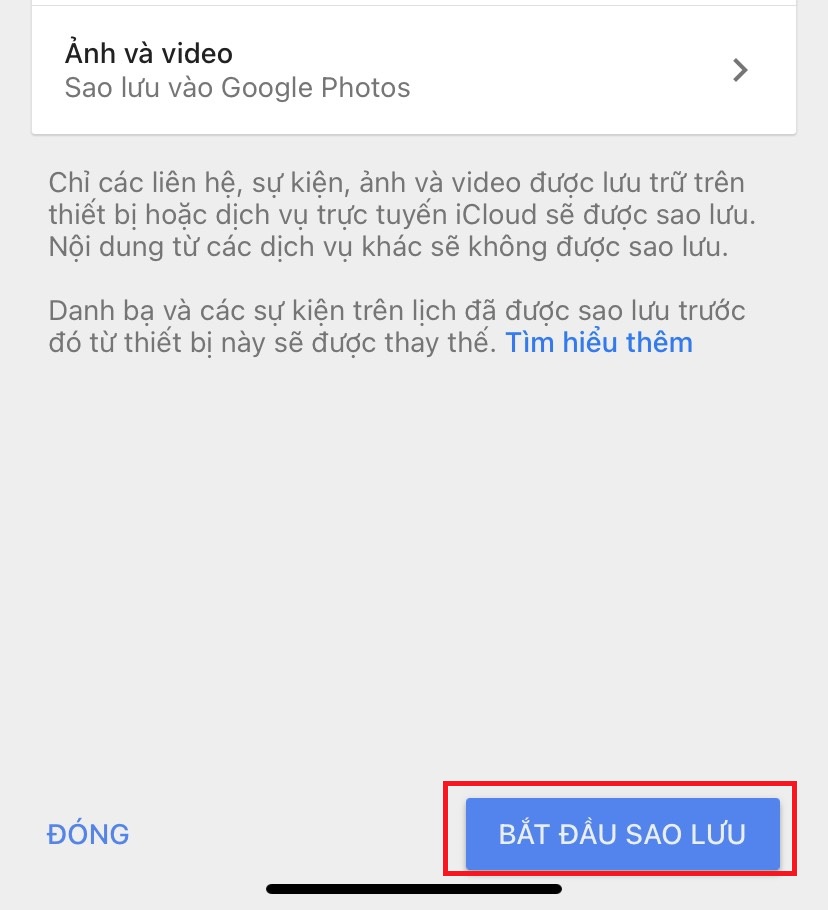
Chọn Bắt đầu Sao lưu
Sau khi đã thực hiện sao lưu xong, bạn có thể đăng nhập tài khoản Google Drive trên Android để tải hoặc xem các mục đã sao lưu.
III. Một số app hỗ trợ chuyển dữ liệu từ iphone sang android cực nhanh
1. Mobile Trans
Mobile Trans là phần mềm hỗ trợ chuyển đổi hầu như toàn bộ dữ liệu bao gồm hình ảnh, video, danh bạ, tài liệu,… từ iPhone sang Android và ngược lại.
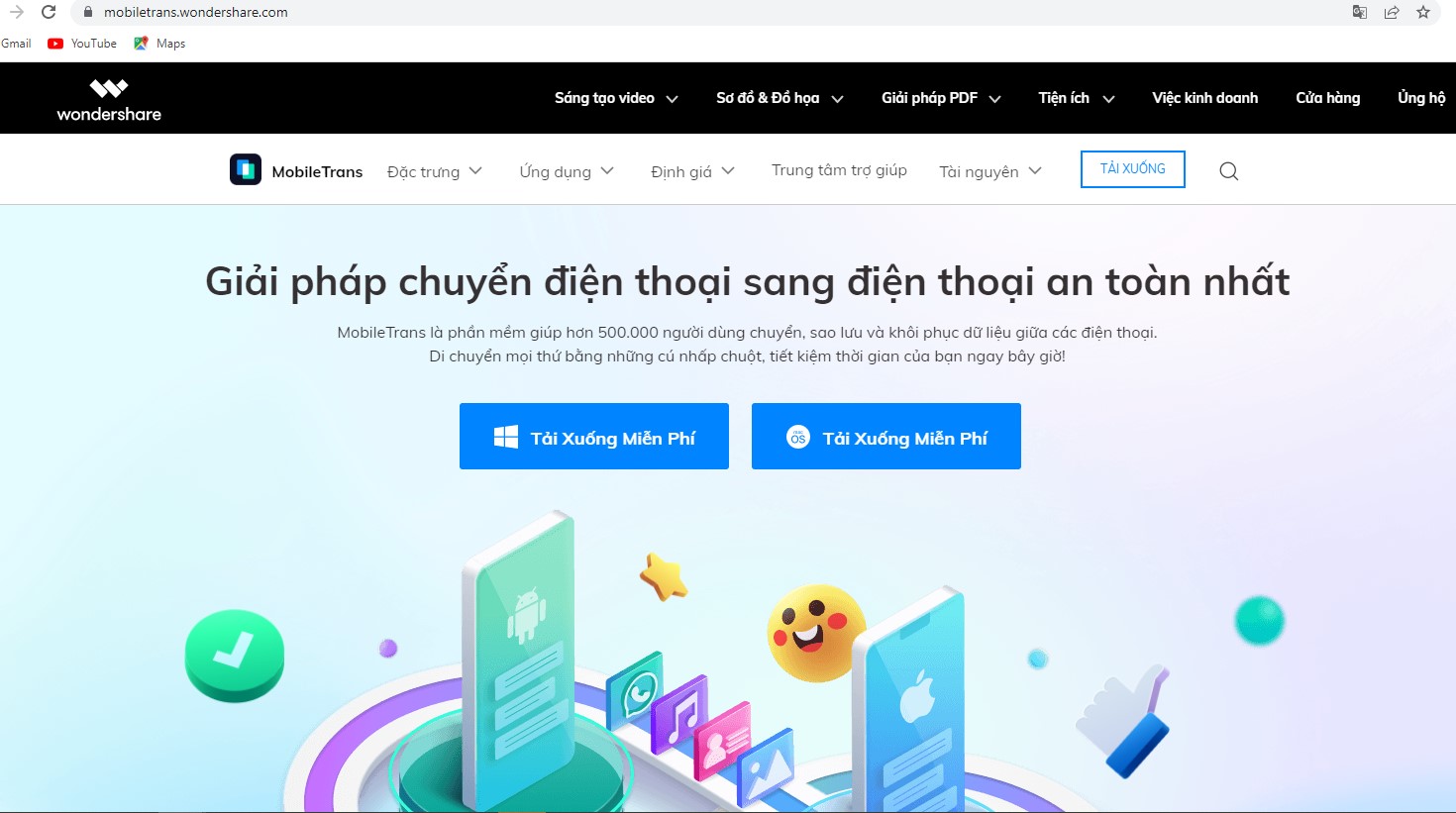
Phần mềm MobileTrans
Để thực hiện trên app chuyển dữ liệu từ iphone sang android, bạn cần tải phần mềm MobileTrans về máy tính. Sau đó mở ứng dụng và dùng dây cáp để kết nối iPhone với máy tính. Các bước chuyển đổi thực hiện như sau:
+ Mở ứng dụng và chọn Phone to Phone.
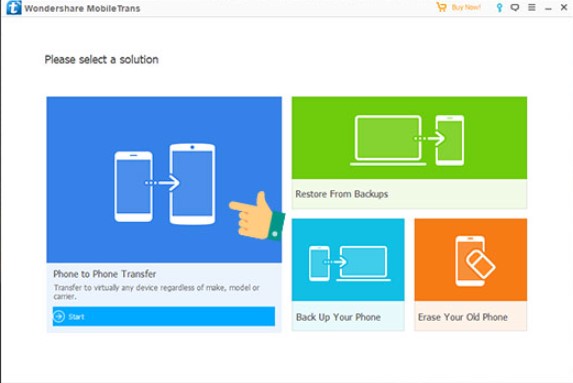
Chọn Phone to Phone
+ Đợi phần mềm nhận diện thiết bị của bạn và nhấp Flip để chuyển đổi 2 thiết bị.
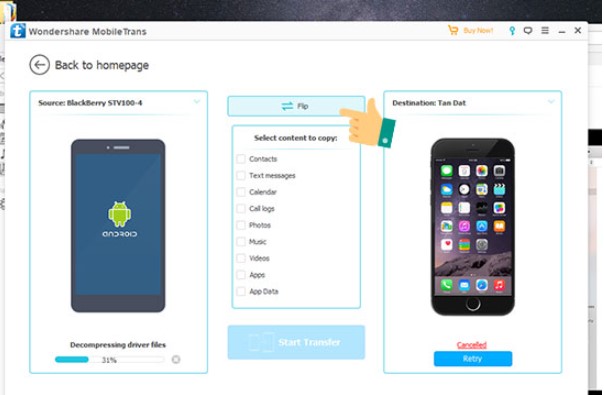
Nhấn Flip
Trong đó, Source là thiết bị truyền dữ liệu và Destination là thiết bị nhận dữ liệu.

Nhấn Start Trandsfer để bắt đầu chuyển dữ liệu từ iPhone sang Android

Quá trình truyền dữ liệu sẽ mất vài phút tuỳ vào dung lượng dữ liệu
2. Copy My Data
Copy My Data là ứng dụng giúp bạn chuyển đổi dữ liệu giữa iPhone và Android một cách nhanh chóng. Bạn có thể chuyển đổi trực tiếp dữ liệu qua ứng dụng mà không cần phải kết nối với máy tính. Tuy nhiên, cách này yêu cầu 2 máy iPhone và Android phải được kết nối Internet và chung một mạng wifi.
Bước 1: Sau khi kết nối 2 điện thoại chung 1 mạng, hãy tải Copy My Data về, sau đó mở Copy My Data trên cả 2 máy và nhấn Next.
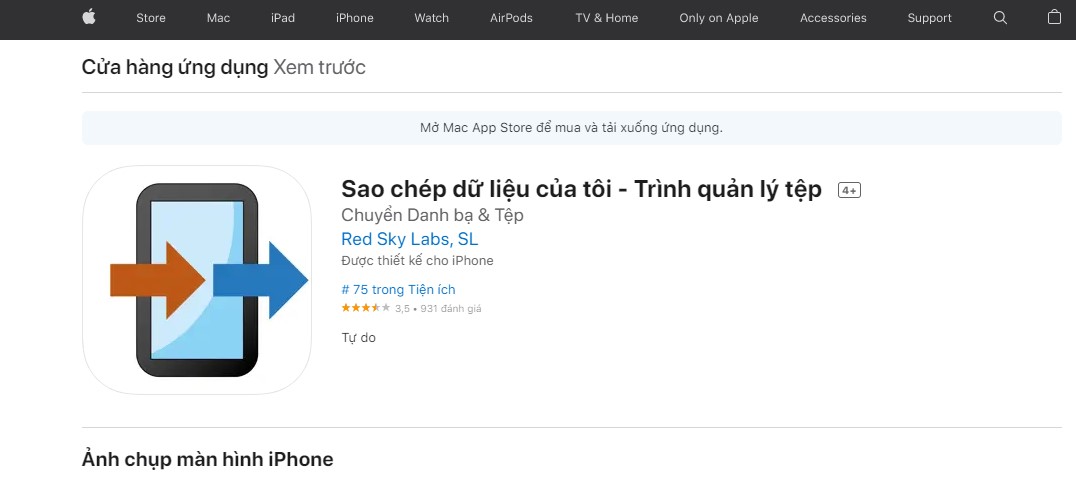
Copy My Data

Mở Copy My Data trên cả 2 máy và nhấn Next
Bước 2: Trên điện thoại Android, chọn To or from another device over wifi rồi chọn tên iPhone của bạn.

Chọn To or from another device over wifi
Lúc này sẽ có 2 lựa chọn là Copy data to selected device (chuyển dữ liệu từ Android sang iPhone) và Copy data from selected device (chuyển dữ liệu từ iPhone sang Android). Ở đây chúng ta chọn lựa chọn thứ 2.

Chọn Copy data from selected device
Bước 3: Nhập mật khẩu mà bạn thấy trên màn hình iPhone vào điện thoại Android của bạn.

Nhập mật khẩu
Bước 4: Lấy iPhone và chọn những file bạn muốn chuyển qua.

Chọn dữ liệu muốn chuyển đổi

Dữ liệu đang được chuyển đổi

Như vậy việc chuyển dữ liệu từ iphone sang android với Copy My Data đã hoàn thành
IV. Tổng kết
Việc chuyển và đồng bộ dữ liệu sẽ khá đơn giản nếu bạn biết đến các ứng dụng hỗ trợ việc chuyển dữ liệu từ iphone sang android như bài viết đã đề cập ở trên. Giờ đây việc sao lưu và đồng bộ dữ liệu giữa hai hệ điều hành này sẽ dễ dàng hơn rất nhiều. Chúc bạn thực hiện thành công!
Đừng quên truy cập website mega.com.vn để cập nhật các bài viết mới nhất liên quan đến thủ thuật bạn nhé!
Xem thêm >>>
Hướng dẫn khôi phục ảnh đã xóa trên iphone đơn giản, nhanh chóng
Cách chụp màn hình iPhone đơn giản, ai cũng thực hiện được
Hướng dẫn kích hoạt và sử dụng iMessage trên iPhone, iPad đơn giản
copyright © mega.com.vn
