- BTV
- Bài viết
Excel và PDF là hai loại tệp rất phổ biến. Trong công việc, bạn sẽ gặp rất nhiều trường hợp cần chuyển đổi file Excel thành PDF một cách nhanh chóng. Trong bài viết này, UniTrain sẽ hướng dẫn bạn 5 cách có thể dễ dàng chuyển đổi tệp Excel của mình thành PDF.
Lưu dưới dạng PDF
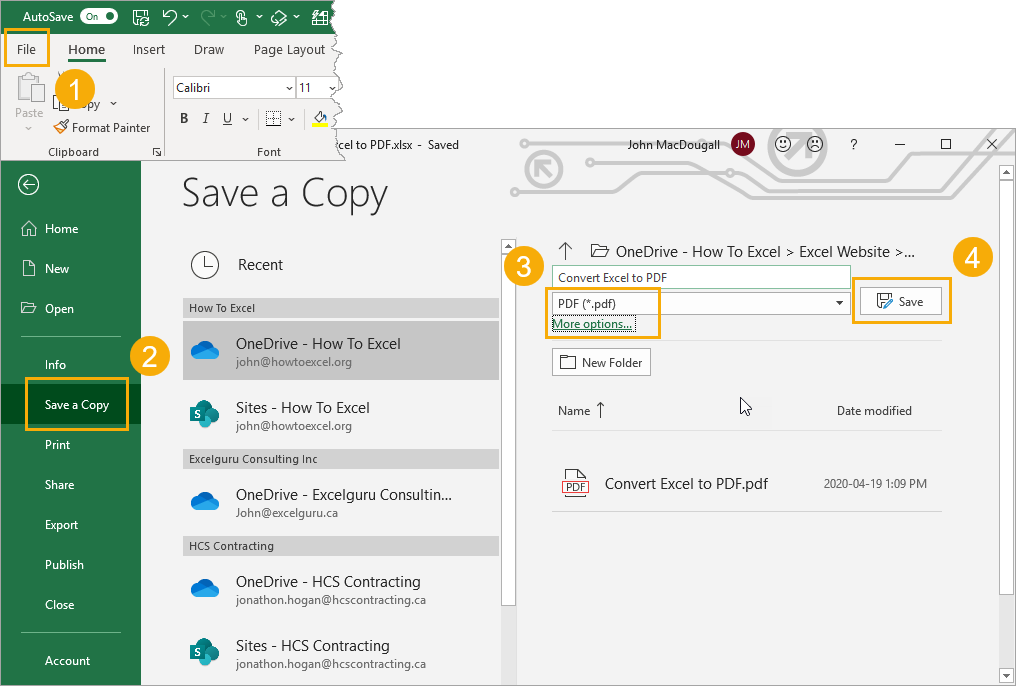
- Đi đến tab File.
- Đi đến tab Save a Copy.
- Chọn PDF.
- Nhấn nút Save.
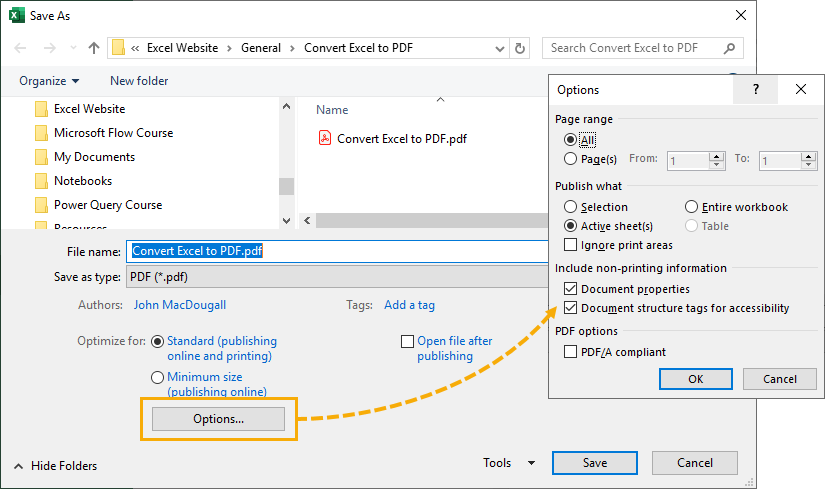 Nếu bạn muốn thay đổi vị trí lưu hoặc truy cập các tùy chọn tệp PDF nâng cao khác thì bạn có thể nhấp vào liên kết More options.
Nếu bạn muốn thay đổi vị trí lưu hoặc truy cập các tùy chọn tệp PDF nâng cao khác thì bạn có thể nhấp vào liên kết More options.
Menu Save As mở ra và bạn có thể điều hướng đến một vị trí lưu mới cũng như truy cập Options nâng cao cho các tệp PDF.
Xuất dưới dạng PDF
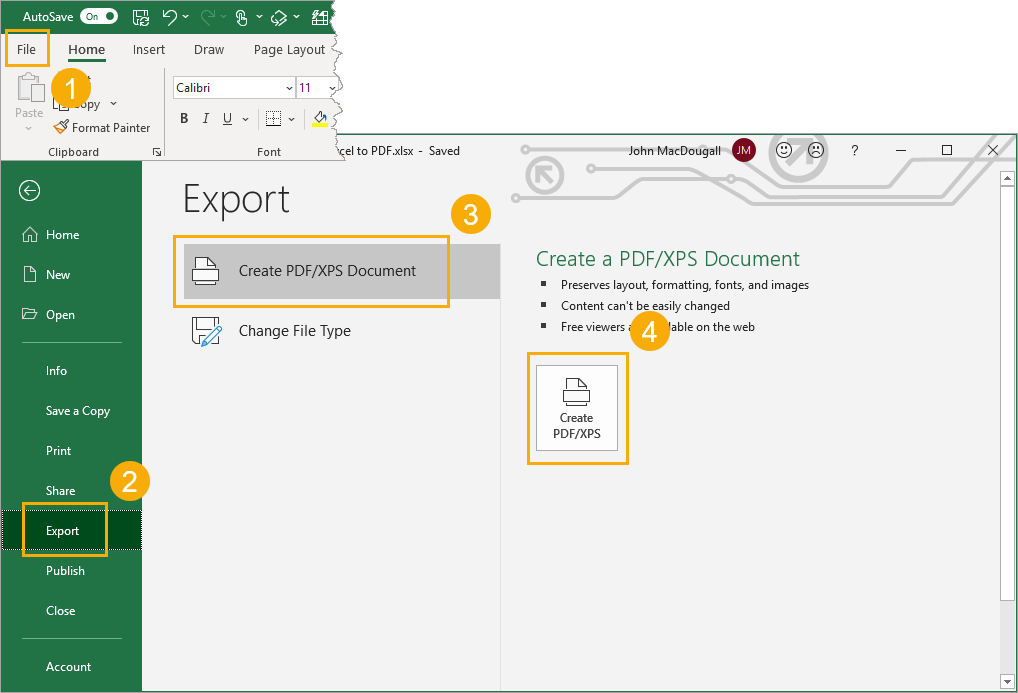
- Đi đến tab File.
- Chuyển đến tab Export.
- Chọn Create PDF/XPS Document.
- Tích chọn Create PDF/XPS.
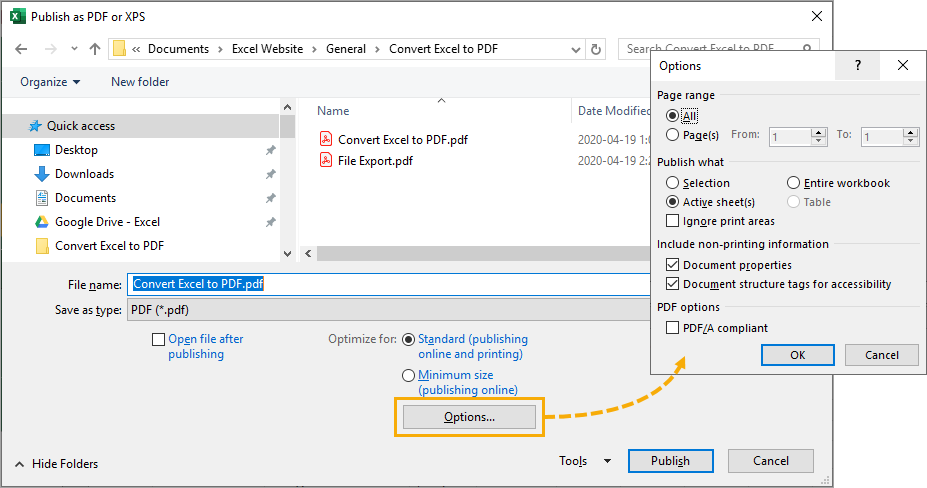 Điều này sẽ mở menu Publish as PDF or XPS, giống hệt như menu Save As và bạn có thể chọn vị trí để xuất bản cũng như truy cập Options nâng cao.
Điều này sẽ mở menu Publish as PDF or XPS, giống hệt như menu Save As và bạn có thể chọn vị trí để xuất bản cũng như truy cập Options nâng cao.
Sử dụng trực tiếp chức năng xuất PDF trên thanh công cụ truy cập nhanh
Bạn có thể thêm lệnh xuất bản dưới dạng PDF vào thanh công cụ truy cập nhanh để bỏ qua bước đi đến tab File.
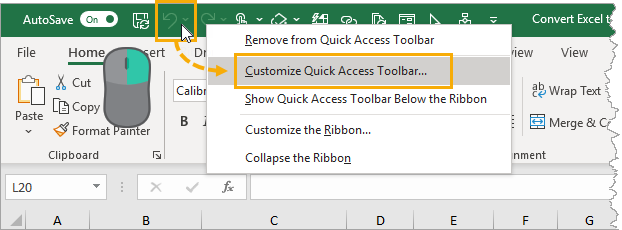 Nhấp chuột phải vào bất cứ nơi nào trên thanh công cụ truy cập nhanh và chọn Customize Quick Access Toolbar từ menu.
Nhấp chuột phải vào bất cứ nơi nào trên thanh công cụ truy cập nhanh và chọn Customize Quick Access Toolbar từ menu. 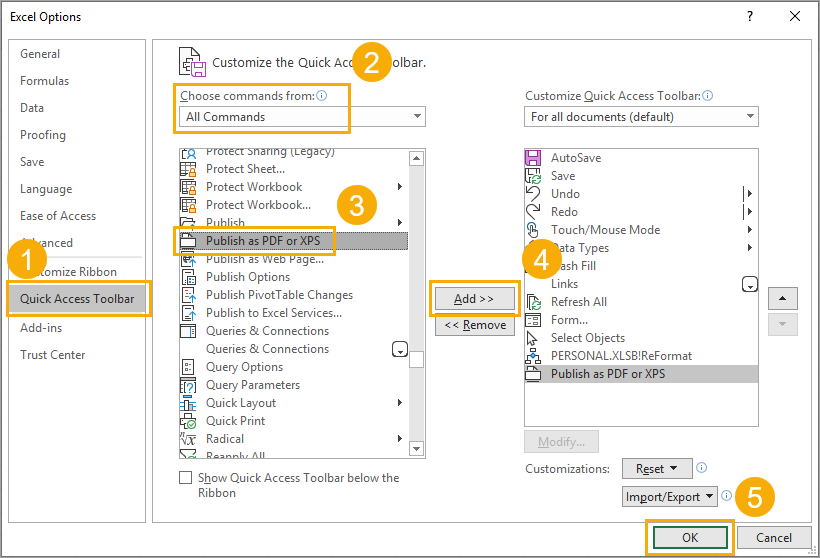 Menu Excel Options mở ra và bạn có thể thêm lệnh Publish as PDF or XPS từ đây.
Menu Excel Options mở ra và bạn có thể thêm lệnh Publish as PDF or XPS từ đây.
- Đảm bảo bạn đang ở tab Quick Access Toolbar trong menu Options.
- Chọn All Commands.
- Cuộn xuống và chọn Publish as PDF or XPS.
- Nhấn nút Add để thêm lệnh vào lựa chọn các lệnh Thanh công cụ truy cập nhanh.
- Nhấn nút OK.
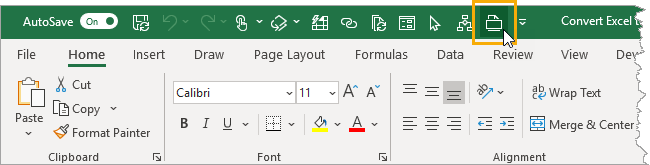 Bây giờ bạn có thể sử dụng lệnh này từ Thanh công cụ truy cập nhanh để xuất bản tệp Excel của bạn dưới dạng tài liệu PDF.
Bây giờ bạn có thể sử dụng lệnh này từ Thanh công cụ truy cập nhanh để xuất bản tệp Excel của bạn dưới dạng tài liệu PDF.
Email dưới dạng tệp đính kèm PDF
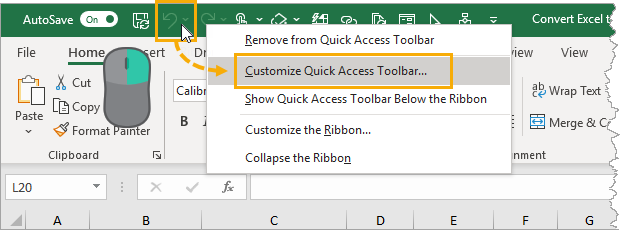
Một lần nữa, nhấp chuột phải vào thanh công cụ truy cập nhanh và chọn Customize Quick Access Toolbar từ menu.
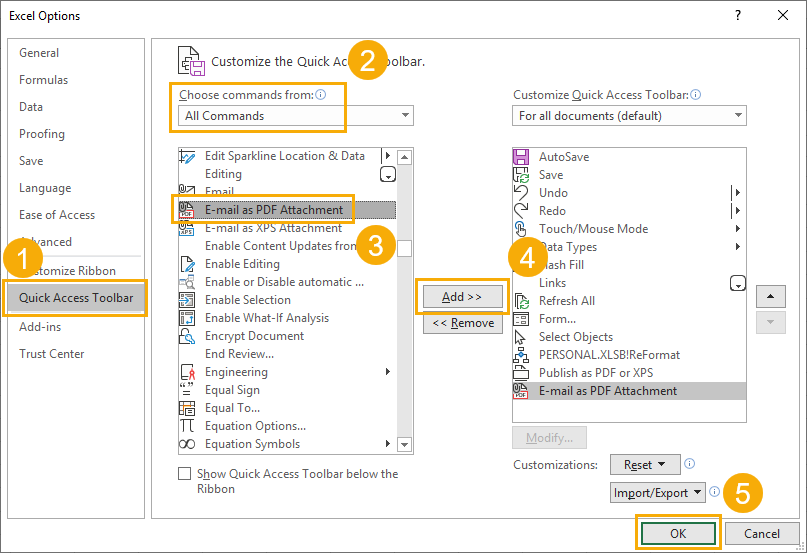 Trong menu Excel Options và bạn có thể thêm E-mail as PDF Attachment.
Trong menu Excel Options và bạn có thể thêm E-mail as PDF Attachment.
- Đảm bảo bạn đang ở tab Quick Access Toolbar trong menu Tùy chọn.
- Chọn All Commands.
- Cuộn xuống và chọn E-mail as PDF Attachment.
- Nhấn nút Add để thêm lệnh vào.
- Nhấn nút OK.
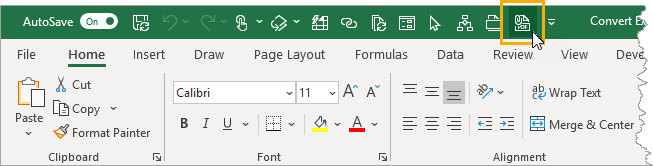 Điều này sẽ đặt E-mail as PDF Attachment vào thanh công cụ truy cập nhanh của bạn.
Điều này sẽ đặt E-mail as PDF Attachment vào thanh công cụ truy cập nhanh của bạn.
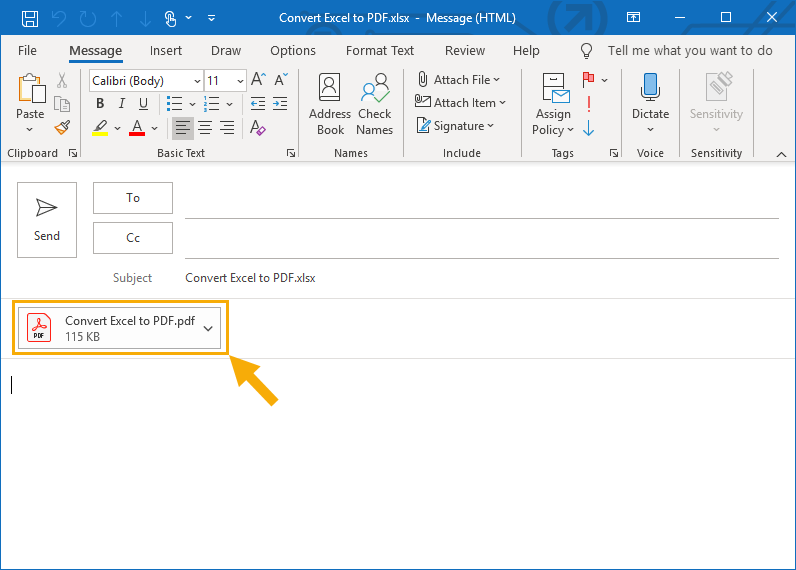 Khi bạn nhấn lệnh này, nó sẽ tự động tạo một email Outlook mới với dòng tiêu đề của tên sổ làm việc Excel. Trong email, tệp PDF từ file Excel cũng được đính kèm
Khi bạn nhấn lệnh này, nó sẽ tự động tạo một email Outlook mới với dòng tiêu đề của tên sổ làm việc Excel. Trong email, tệp PDF từ file Excel cũng được đính kèm
Chuyển đổi tệp thành PDF trong Power Automate
Tất cả các tùy chọn trước đây để chuyển đổi tệp Excel của bạn sang PDF nhưng chúng không được tự động. Với Power Automate, bạn có thể làm những việc như tự động tạo và gửi hóa đơn PDF qua email vào cuối tháng.
Tệp bạn muốn chuyển đổi sẽ cần được lưu trong OneDrive.
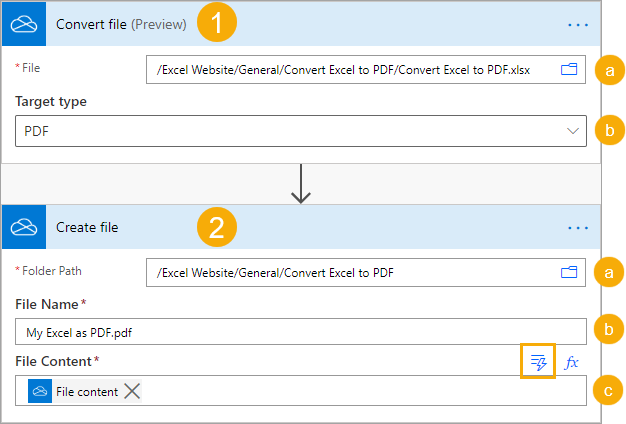
- Thêm hành động Convert file từ trình kết nối OneDrive.
- Chọn tập tin bạn muốn chuyển đổi.
- Chọn PDF làm loại Mục tiêu chuyển đổi.
- Thêm hành động Create file từ trình kết nối OneDrive.
- Chọn thư mục mà bạn muốn tạo PDF.
- Đặt tên tệp PDF của bạn. Đảm bảo kết thúc tên bằng phần mở rộng .pdf.
- Nhấn nút nội dung động và thêm nội dung động cho File content bằng cách sử dụng nội dung được tạo từ hành động Convert file OneDrive.
Xem thêm
Cách sử dụng XLOOKUP và ví dụ
5 mẹo chỉnh sửa công thức trong Excel
Lấy dữ liệu từ 1 file excel đang đóng
