Là một người đam mê những bài nhạc hay trên Youtube, chắc hẳn bạn sẽ cảm thấy rất khó chịu khi thường xuyên bị gián đoạn do quảng cáo hay mất mạng? Do đó, bạn muốn biết cách chuyển Youtube sang MP3 nhưng chưa biết làm sao?
Sau đây, đội ngũ INVERT chúng tôi sẽ hướng dẫn bạn cách chuyển Youtube sang MP3 đơn giản, chi tiết, cập nhật giao diện mới 2023, thông qua bài viết sau.

I. Lợi của của việc chuyển Youtube sang MP3
Tuy Youtube là một nền tảng chia sẻ video trực tuyến cũng như là kho tàng âm nhạc miễn phí. Tuy nhiên, bạn phải luôn phải bật màn hình khi nghe nhạc gây sự bất tiện và hao tốn pin. Do đó, trình chuyển đổi Youtube sang MP3 ra đời để khắc phục những hạn chế này.
Một số lợi ích khi bạn chuyển Youtube sang MP3:
- Cho phép bạn tải nhạc về thiết bị hoàn toàn miễn phí
- Bạn có thể nghe nhạc bất cứ lúc nào, kể cả khi không có mạng
- không cần để màn hình bật màn hình gây bất tiện
- Tiết kiệm pin
- Không bị gián đoạn bởi quảng cáo.

II. Hướng dẫn các cách chuyển, tải nhạc, video Youtube sang MP3 bằng điện thoại
1. Cách chuyển video, nhạc Youtube sang MP3 trên điện thoại iPhone, Android
1.1 Cách chuyển Youtube sang MP3 online bằng Yout
Để có thể chuyển đổi video trên YouTube thành audio MP3 một cách dễ dàng, bạn chỉ cần bỏ chữ “ube” trong link youtube -> Nhấn chọn đoạn âm thanh bạn muốn chuyển đổi -> Ấn Định dạng chuyển sang MP3 là xong.
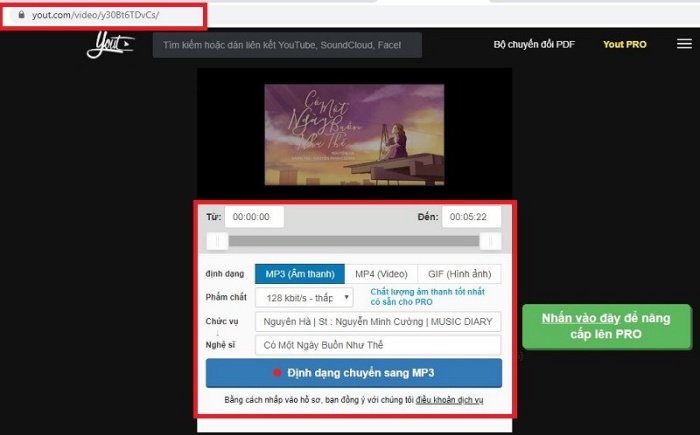
1.2 Chuyển nhạc youtube sang mp3 X2Convert
Bước 1: Trước tiên, bạn ấn vào đường link sau: https://x2convert.com/vi241/download-youtube-to-mp3-music
Bước 2: Tiếp theo, bạn tiến hành copy URL của video cần tải -> Rồi dán đường dẫn vào khung trắng -> Bấm chọn “Get link MP3”.
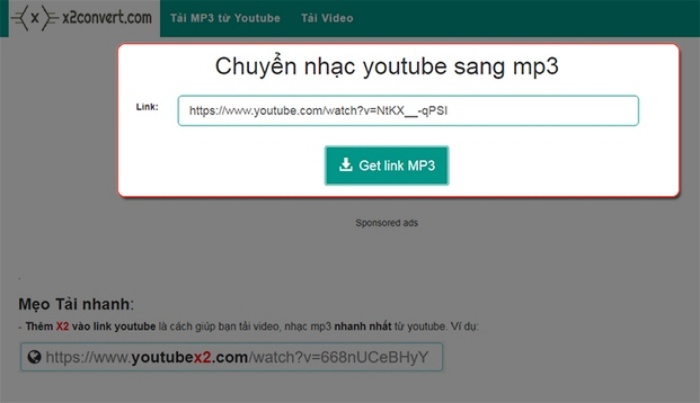
Bước 3: Sau đó, bạn ấn Tải ngay để hoàn thành quá trình tải nhạc từ YouTube về MP3.
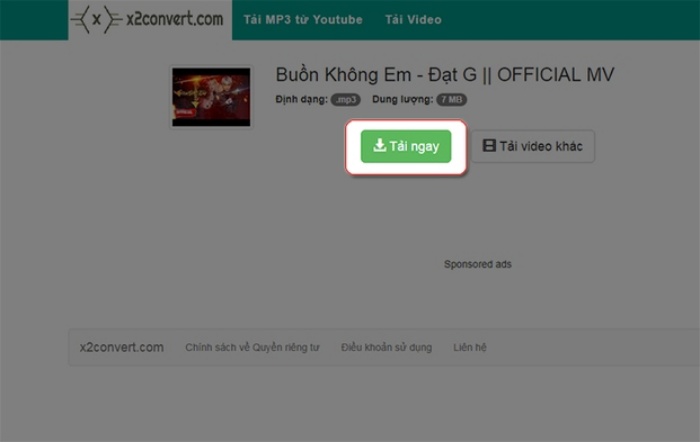
1.3 Chuyển nhạc youtube sang Y2mate
* Tải nhạc Youtube về Android
Bước 1: Đầu tiên, bạn tìm kiếm video mà bạn muốn chuyển đổi sang định dạng MP3 và sao chép URL của video.
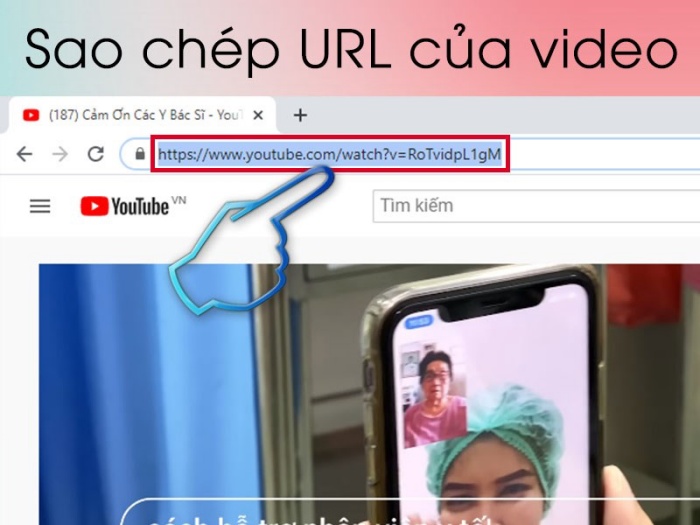
Bước 2: Sau đó, bạn truy cập link: https://www.y2mate.com/en312/youtube-mp3 và dán URL vừa copy vào -> Bấm chọn Start.
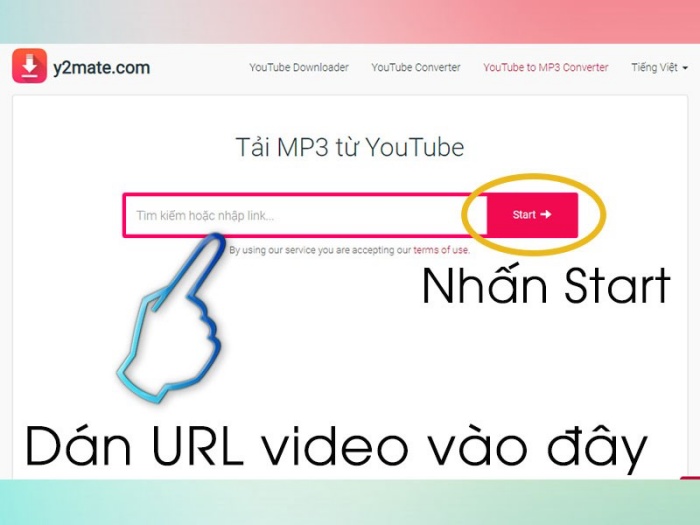
Bước 3: Tiếp theo, đợi trang web tải link xong -> Ấn Tải về.
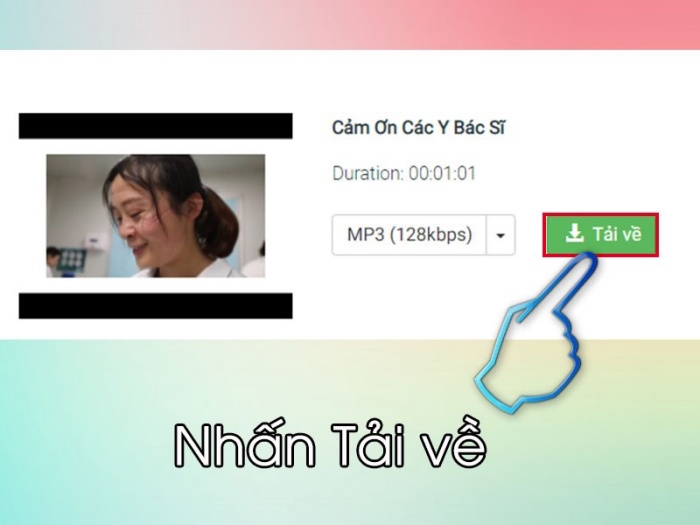
Bước 4: Cuối cùng, bạn đợi trang web chuyển đổi -> Click chọn Download.mp3 là hoàn tất.
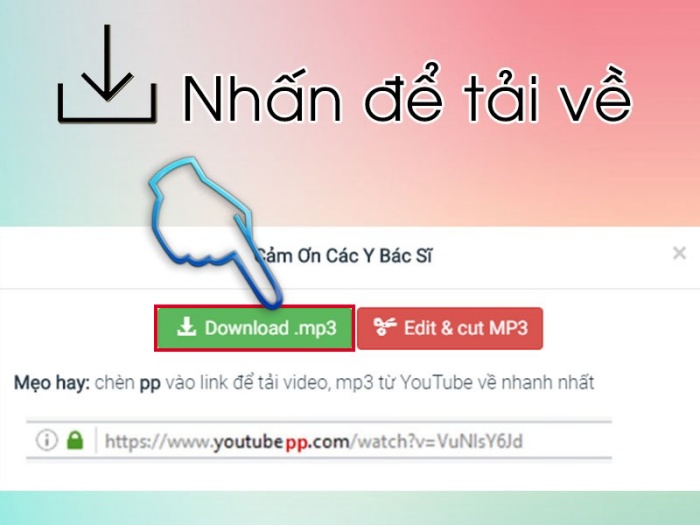
Lưu ý: Trường hợp, nếu bạn muốn cắt audio trước khi tải về -> Nhấn chọn Edit & cut MP3 là được.
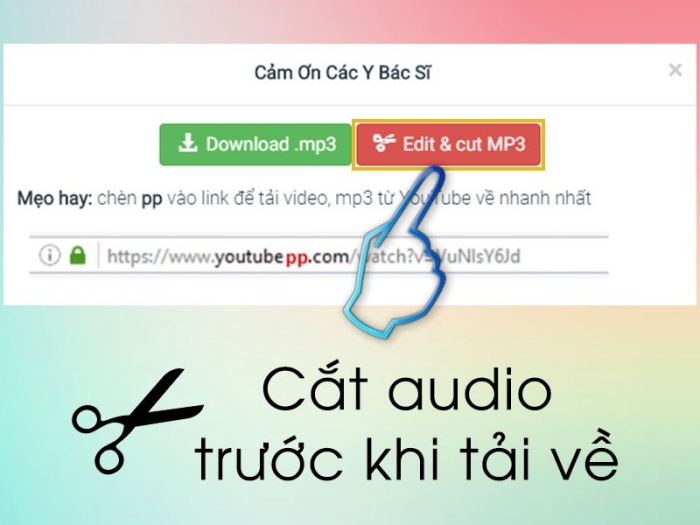
Ví dụ: Link youtube của bạn là: https://www.youtube.com/watch?v=y30Bt6TDvCs
Tiếp theo, bạn thêm “pp” vào link: https://www.youtubepp.com/watch?v=y30Bt6TDvCs
Cuối cùng, bạn chọn định dạng âm thanh và chât lượng -> Nhấn chọn Download là hoàn tất.
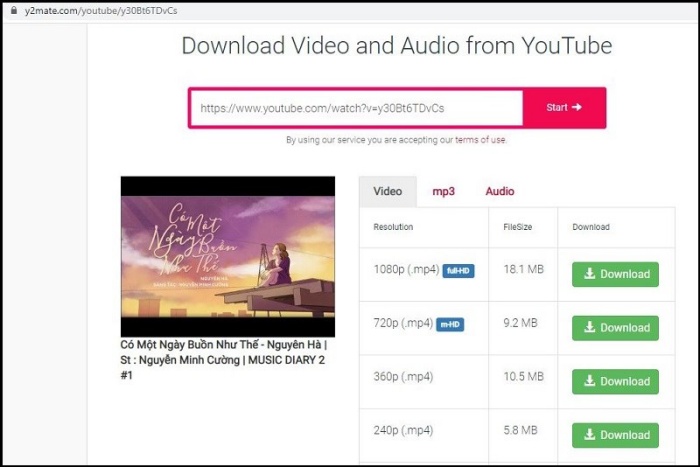
* Tải nhạc Youtube về iPhone
Bước 1: Đầu tiên, bạn vào ứng dụng YouTube -> Nhấn mở video cần tải -> Bấm Chia sẻ.
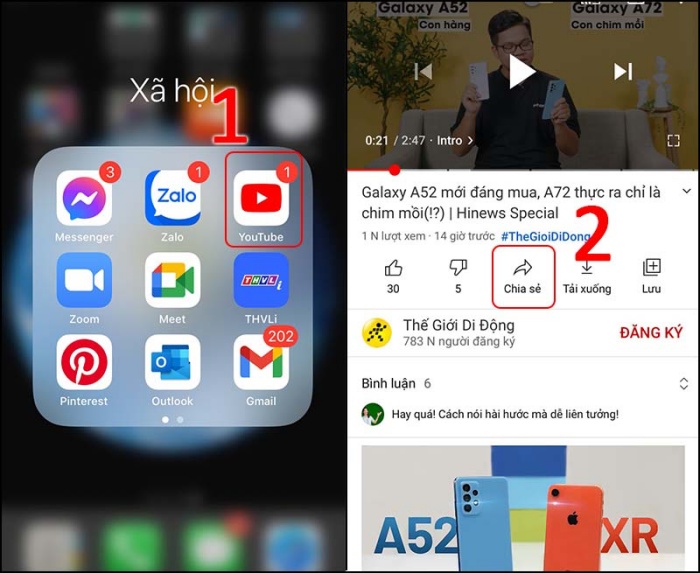
Bước 2: Tiếp theo, bạn vào Sao chép đường dẫn -> Trở lại màn hình chính, bạn chọn vào ứng dụng Safari.
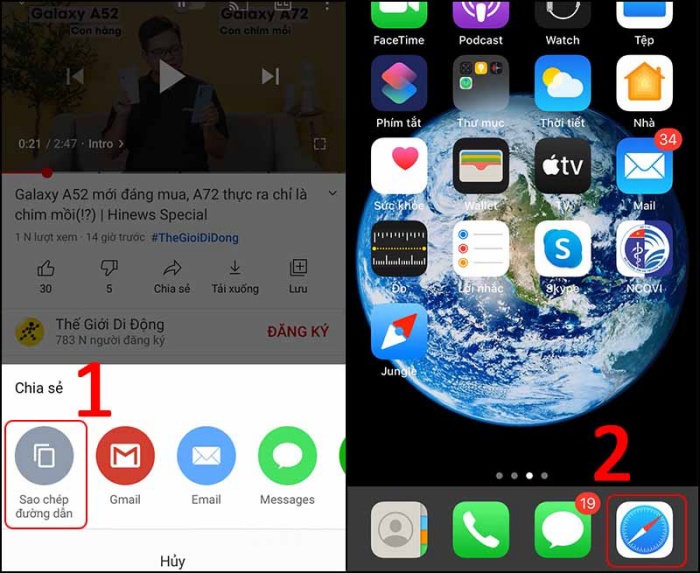
Bước 3: Sau đó, bạn truy cập y2mate.com -> Tiến hành dán đường link vừa sao chép -> Nhấn vào biểu tượng mũi tên tiếp theo.
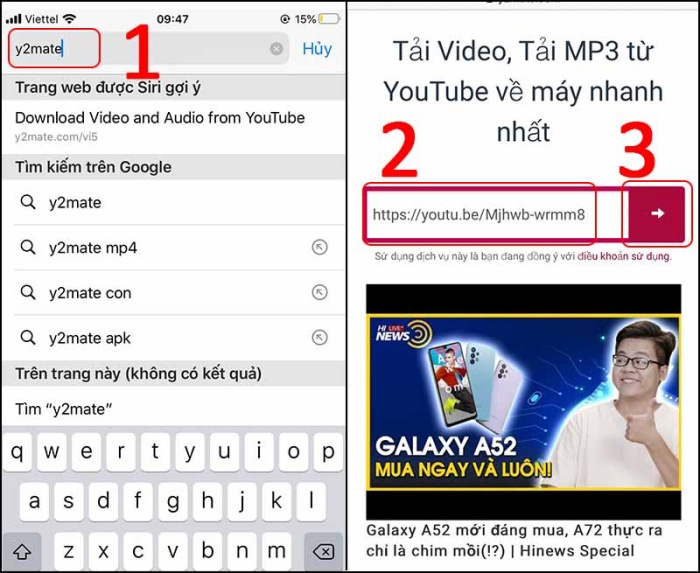
Bước 4: Kế đó, bạn chọn phiên bản chất lượng video mà bạn muốn tải -> Click chọn Tải về.mp4.
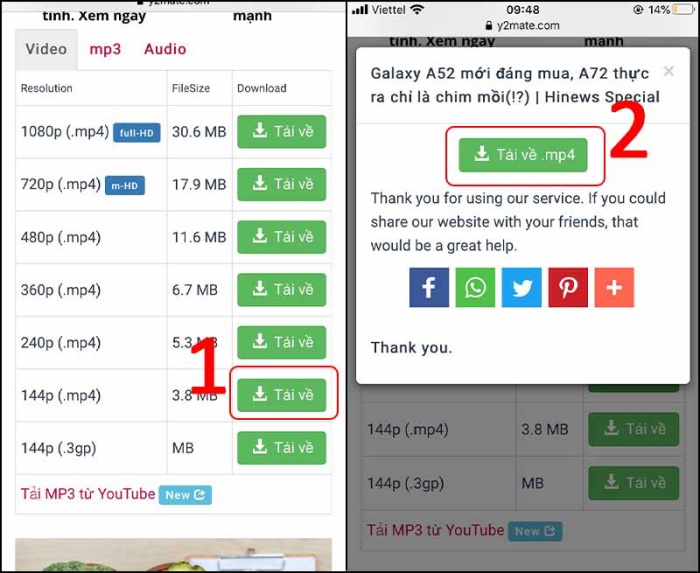
Bước 5: Tiếp tục ấn Tải về.
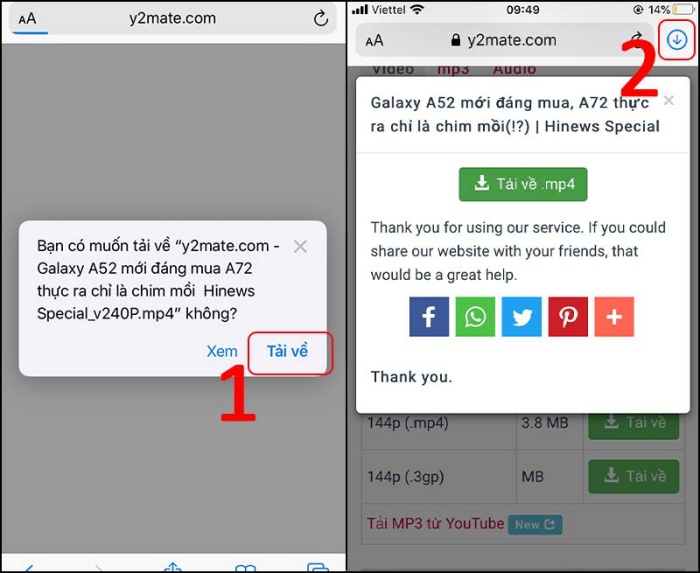
Bước 6: Tiếp đó, bạn chọn vào video vừa tải -> Ấn vào biểu tượng Lưu dưới góc trái màn hình.
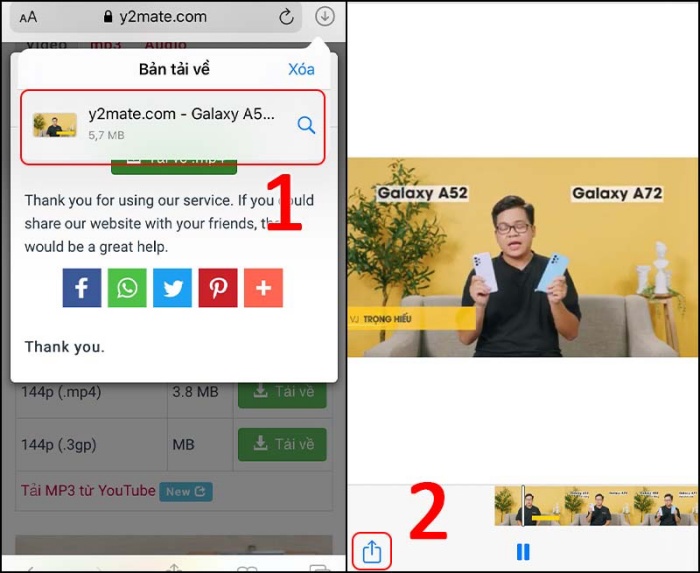
Bước 7: Cuối cùng, nhấn chọn Lưu video là xong.
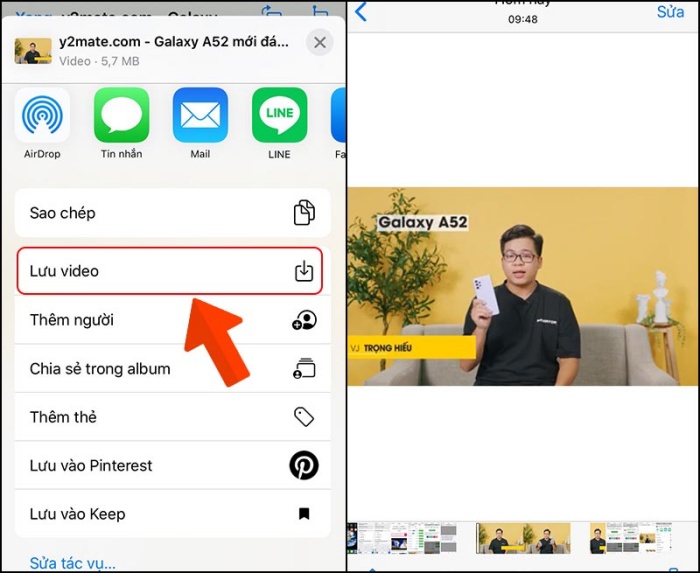
2. Cách chuyển video, nhạc Youtube sang MP3 trên máy tính
Bước 1: Đầu tiên, để tải file nhạc, bạn chọn vào mp3 –> Nhấn chọn Download.
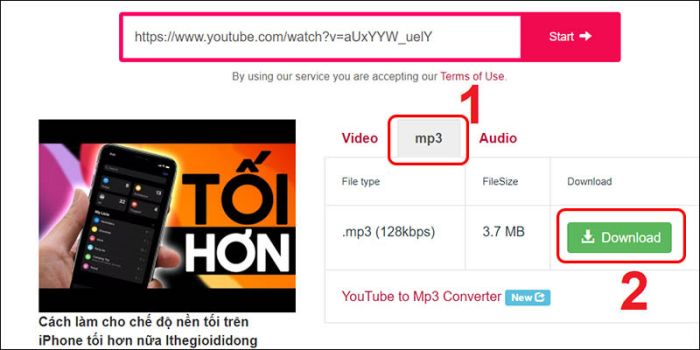
Bước 2: Sau đó, bấm vào Download .mp3 để xác nhận tải về là xong.
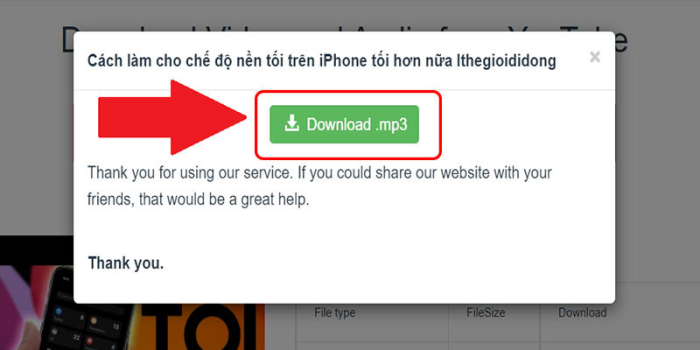
III. Hướng dẫn chuyển Youtube sang MP3 bằng phần mềm
1. Phần mềm ImTOO Video Converter
Phần mềm ImTOO Video Converter với giao diện thông minh, dễ sử dụng sẽ giúp bạn dễ dàng chuyển đổi video hiệu quả bằng cách tự chèn thêm hiệu ứng vào video. Cách thực hiện như sau:
Bước 1: Đầu tiên, bạn khởi động chương trình ImTOO Video Converter lên.
Bước 2: Sau đó, bạn bấm chọn Add file(s) ở góc trên bên trái màn hình để thêm video cần chuyển đổi và thực hiện đổi đuôi video đó.
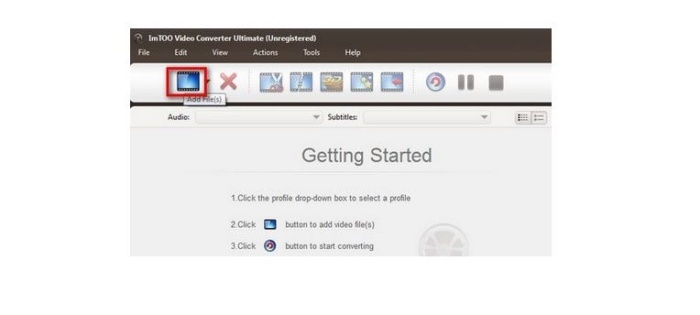
Bước 3: Tiếp theo, ấn chọn video cần chuyển đổi khi cửa sổ xuất hiện -> Click vào Open để đóng cửa sổ.
Bước 4: Kế đó, tại giao diện phần mềm, bạn tùy chỉnh lại các mục như:
- File name: đặt tên cho video khi xuất ra
- Video size: lựa chọn kích thước cho video
- Video Quality: chọn chất lượng cho video
Để chế độ mặc định ở các tuỳ chỉnh khác.
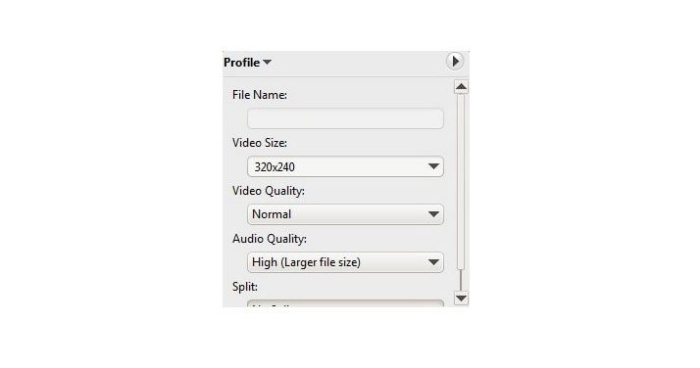
Bước 5: Tiếp đến, nhấn chọn Browse để thay đổi thư mục lưu trữ video.
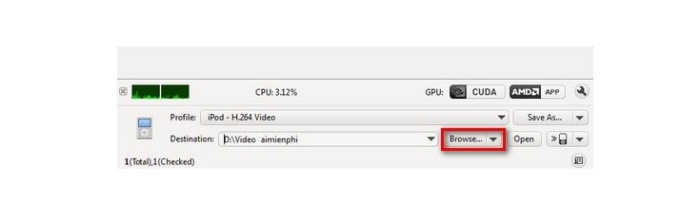
Bước 6: Cuối cùng, bạn bấm vào biểu tượng Convert Checked Item(s) là xong
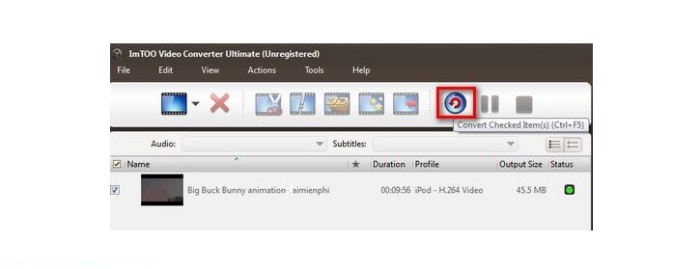
2. Phần mềm Any Video Converter
Ngoài ImTOO Video Converter, Any Video Converter cũng cho phép bạn chuyển đổi 1 lúc nhiều video để tiết kiệm được thời gian. Ngoài ra, ứng dụng này cho phép bạn sử dụng trên nhiều thiết bị như iPhone, iPad, Ipod,…Cách thực hiện như sau:
Bước 1: Đầu tiên, bạn mở ứng dụng -> Nhấn chọn Covert Video -> Bấm vào Add Video(s) hoặc Add or Drag File (s) ở chính giữa màn hình để thêm 1 hay nhiều video cần chuyển đổi cùng lúc. Trường hợp video bạn chọn được nhập từ Web, hãy ấn Add URL(s) để thêm đường link.
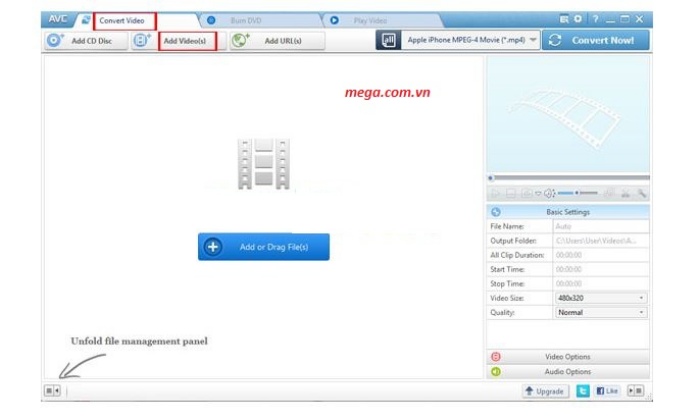
Bước 2: Tiếp theo, bạn thực hiện 1 số tùy chỉnh như sau:
- No Subtitle/ Add Subtitle: để thêm hoặc không thêm phụ đề
- All: chọn cấu hình đầu ra
- Biểu tượng cái kéo ở góc trên màn hình: cắt clip nếu bạn thích
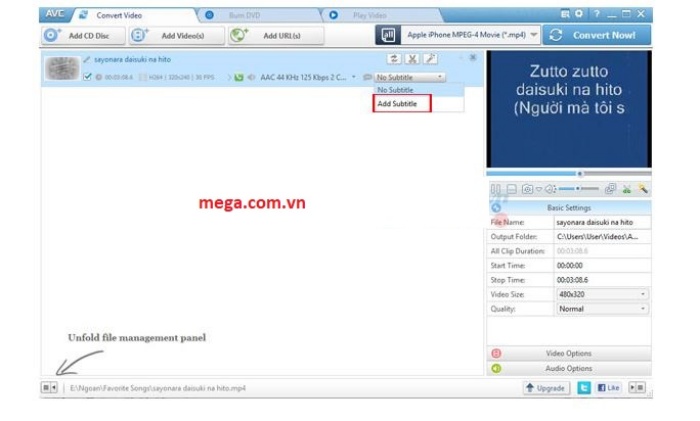
Bước 3: Bạn tiếp tục thực hiện chọn trong mục Basic Settings như sau:
- File Name: chọn tên cho video
- Output Folder: thư mục đầu ra
- All Clip Duration: tùy chọn độ dài cho video
- Start Time: thời gian bắt đầu
- Stop Time: thời gian kết thúc
- Video Size: lựa chọn kích thước cho video
- Quality: lựa chọn chất lượng video
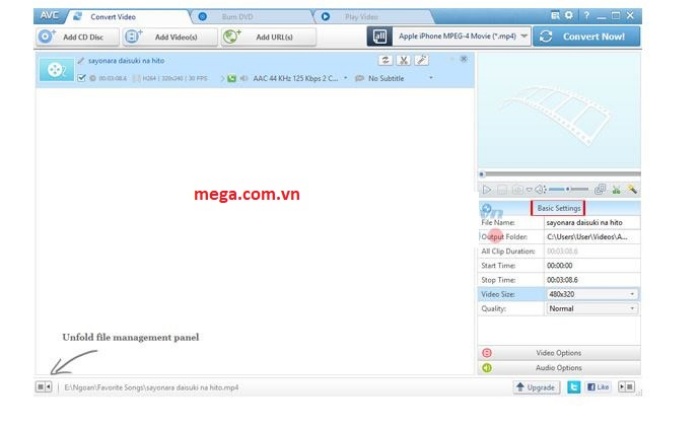
Bước 4: Tiến hành tùy chỉnhTrong mục Video Options:
- Video Codec: Bộ codec cho video
- Video Bitrate: Tốc độ bit video
- Frame Rate: Tốc độ khung hình
- Video Aspect: Tỷ lệ video
- Encode Pass: Chế độ mã hóa
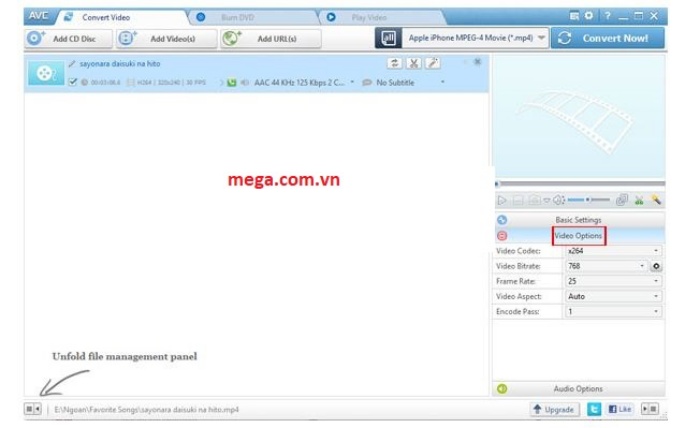
Bước 5: Thực hiện tương tự trong mục Audio Options như:
- Audio Codec: Bộ codec cho audio
- Audio Bitrate: Tốc độ bit audio
- Sample Rate: Tần số lấy mẫu
- Audio Channel: Kênh âm thanh
- Disable Audio: Vô hiệu hóa âm thanh
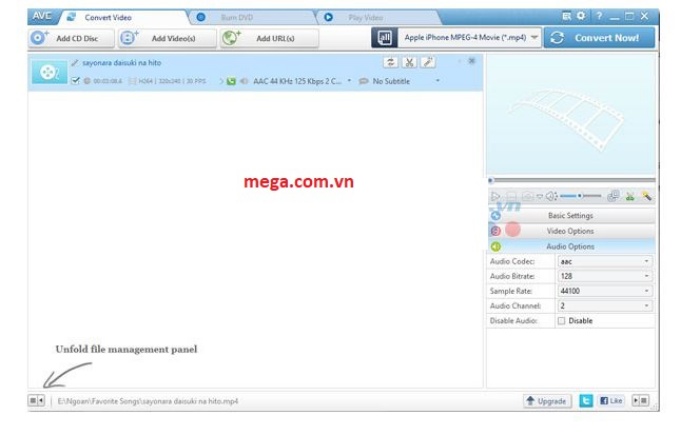
Bước 6: Cuối cùng, ở bên phải màn hình, bạn có thể xem trước video -> Ấn vào Convert Now để chuyển đổi nếu hoàn tất xong tùy chỉnh là hoàn tất.
Trên đây là cách chuyển Youtube sang MP3 mà đội ngũ INVERT chúng tôi đã tổng hợp được. Mong rằng thông qua bài viết này các bạn hoàn toàn có thể biết cách chuyển Youtube sang MP3 dễ dàng. Nếu có gì thắc mắc bạn cũng có thể bình luận bên dưới, chúng tôi sẽ giải đáp cho bạn. Chúc các bạn thành công.
