PowerPoint là công cụ giúp bạn có thể làm được gần như mọi thứ, từ video, thu âm, cho tới những bản trình chiếu chuyên nghiệp. Một bài thuyết trình xuất sắc là bài thuyết trình có những hiệu ứng chuyển động sinh động và cuốn hút.
Nếu bạn chưa biết cách làm sao để chèn những hiệu ứng này, chần chừ gì mà không tham khảo ngay những cách chuyển trang trong PowerPoint mà ThuthuatOffice sắp giới thiệu sau đây?

Cách chuyển trang trong PowerPoint
Cách chuyển từ slide này sang slide khác
Đảm bảo cách bấm chuyển slide trong PowerPoint khi thuyết trình sẽ là điều cực kì đơn giản chỉ với một cú nhấp chuột. Nếu bạn đang để bài thuyết trình ở chế độ trình chiếu, bạn chỉ cần nhấn chuột vào màn hình để PowerPoint chuyển sang trang slide tiếp theo cho bạn.
Nếu bạn có chuột không dây hoặc máy tính kết nối với máy chiếu có điều khiển, bạn có thể thoải mái di chuyển, nhấn nút sang trang tiếp theo mà không lo ngại về việc bị cản trở trong quá trình thuyết trình.
Cách chuyển slide trong PowerPoint này sang PowerPoint khác
Giả sử bạn có một bài thuyết trình, bạn muốn chuyển từ slide của bài PowerPoint này sang slide của một bài PowerPoint khác, cách chuyển trang trong PowerPoint duy nhất cho trường hợp này là bạn sử dụng công cụ hyperlink của PowerPoint để liên kết. Sau khi sử dụng, bạn nhấn vào đoạn văn bản/hình ảnh/yếu tố đã liên kết thì PowerPoint sẽ chuyển bạn sang đích đến mong muốn.
Nếu bạn chưa biết đến công cụ hyperlink này và cách sử dụng nó, bạn có thể tham khảo bài viết về hyperlink trong PowerPoint mà ThuthuatOffice đã hướng dẫn.
Cách bật và tắt chế độ tự chuyển slide trong PowerPoint
Để bật chế độ tự chuyển slide trong PowerPoint, bạn vào thẻ Transitions, sau đó tìm đến mục Timing.Tại đây, bạn nhấn tick vào ô After, chỉnh phần thời gian ở ô bên cạnh, rồi nhấn Apply to All.
Đây là thời gian dừng ở các slide. Sau khi hết đúng khoảng thời gian đã đặt, PowerPoint sẽ tự động chuyển bạn sang một slide mới.
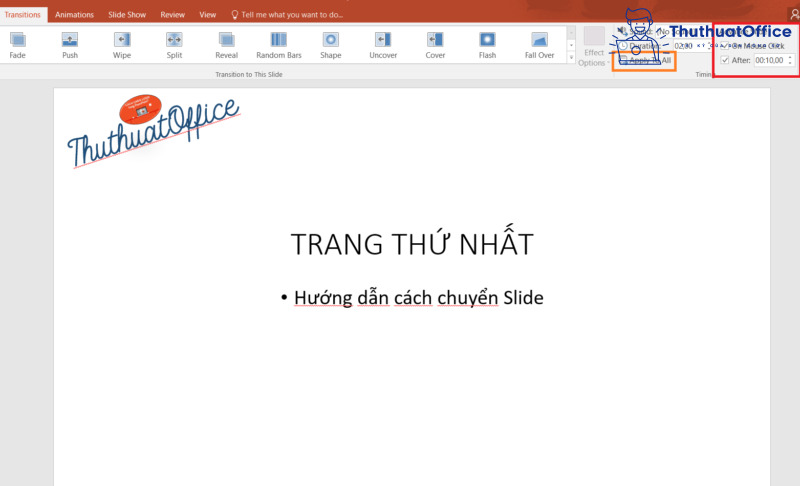
Thiết lập xong, bạn vào thẻ Slide Show, chọn From Beginning để bắt đầu trình chiếu tự động.
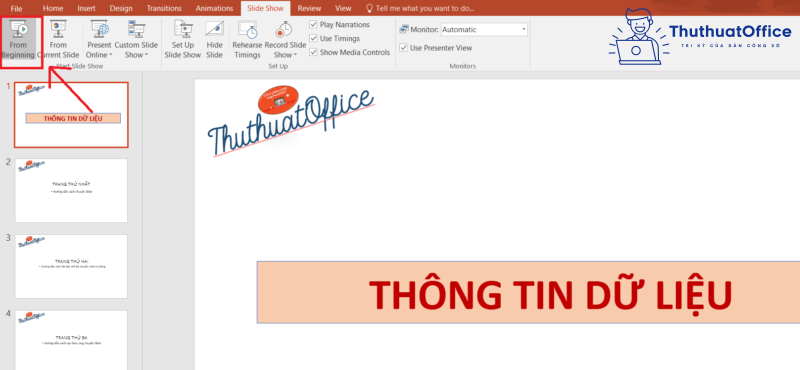
Để tắt chế độ trình chiếu tự động trong quá trình đang trình chiếu, bạn chỉ cần nhấn nút Esc. Nếu bạn muốn tự mình điều khiển việc chuyển slide, bạn chỉ cần vào lại thẻ Transitions và tắt dấu tích ở mục After.
Vậy là bạn đã có thể áp dụng thành thạo cách chuyển trang trong PowerPoint để slide có thể chuyển tự động.
Cách tạo hiệu ứng chuyển trang trong PowerPoint
Cách tạo hiệu ứng cho chữ
Bước 1: Nhấn chọn vào khung Text Box có chứa đoạn văn bản cần tạo hiệu ứng.
Bước 2: Vào thẻ Animations, chọn bất kỳ hiệu ứng nào bạn muốn. Hiệu ứng là các hình ngôi sao màu xanh lá cây bạn thấy trên thanh công cụ. Nếu muốn có nhiều lựa chọn hơn, bạn có thể nhấn vào mục Add Animations:
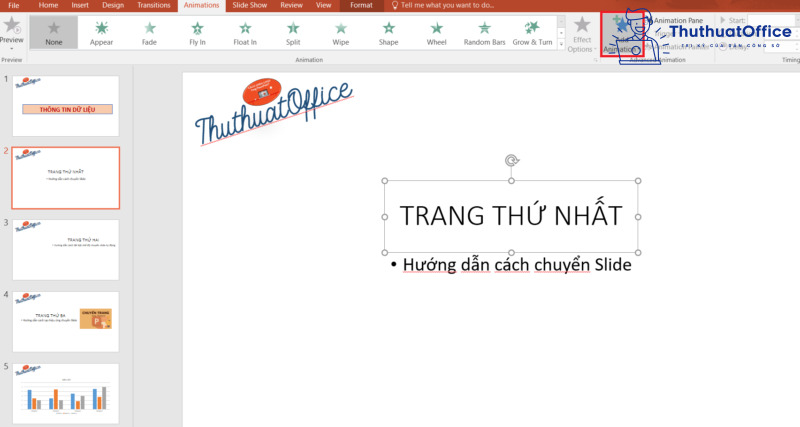
Bước 3: Nếu muốn tạo hiệu ứng xuất hiện, bạn chọn trong phần Entrance. Phần Emphasis là hiệu ứng chữ trong quá trình chữ hiện trên slide. Exit là hiệu ứng chữ khi chữ biến mất. Bạn có thể chọn đồng thời cả 3 phần này.
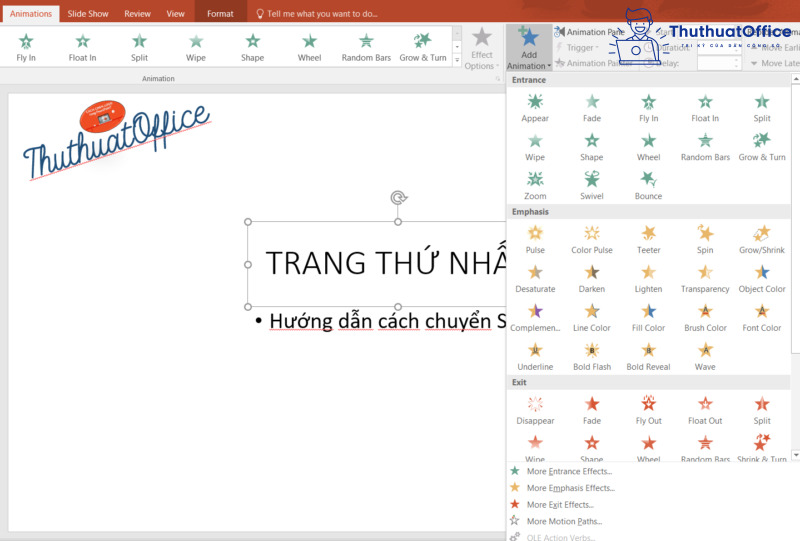
Để dễ dàng quản lý hiệu ứng, bạn có thể nhấn chọn Animation Pane.
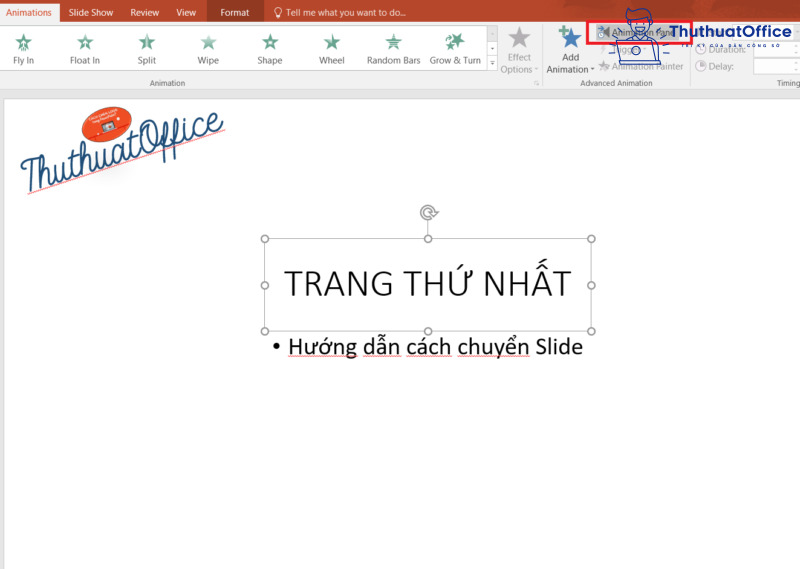
Lúc này bạn sẽ thấy được các hiệu ứng bạn đã chọn.
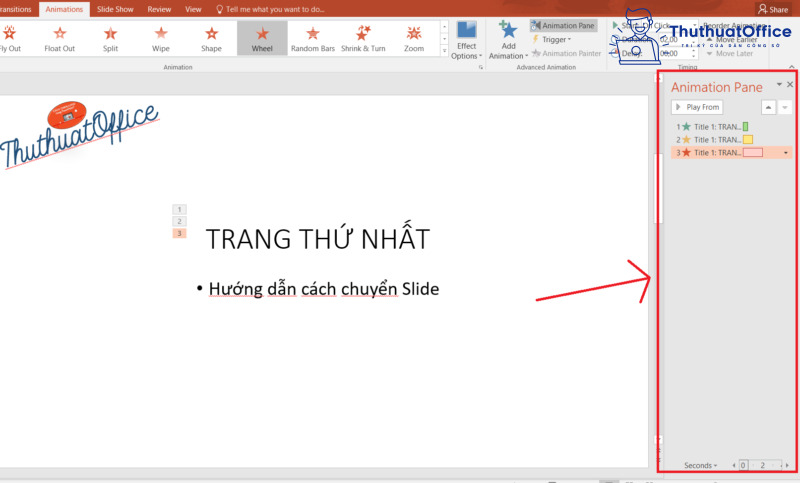
Cách tạo hiệu ứng cho hình ảnh
Tương tự với cách tạo hiệu ứng cho chữ, để tạo hiệu ứng cho hình ảnh bạn cũng thực hiện các bước sau:
Bước 1: Nhấn chọn hình ảnh
Bước 2: Vào thẻ Animations để chọn hiệu ứng.
Bước 3: Nếu bạn muốn chỉnh và quản lý hiệu ứng dễ dàng, hãy mở hộp thoại Animation Pane.
Nếu bạn muốn hình ảnh của bạn tự động xuất hiện khi chuyển tới slide này mà không cần phải nhấn chuột mới xuất hiện, bạn hãy nhấn vào dấu mũi tên bên cạnh hiệu ứng xuất hiện của hình ảnh, chọn Start With Previous:
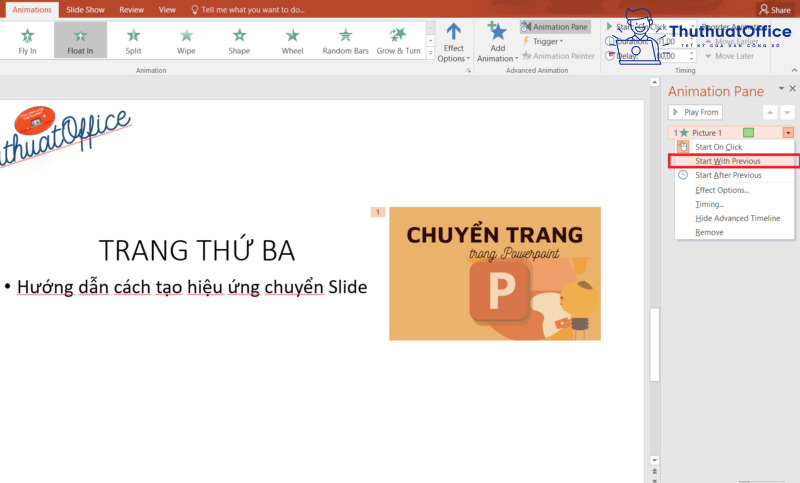
Cách tạo hiệu ứng cho đồ thị
Bước 1: Nhấn chọn đồ thị, vào thẻ Animations để chọn hiệu ứng bất kỳ.
Bước 2: Mở thanh công cụ Animation Pane để chỉnh sửa và quản lý hiệu ứng. Tại đây bạn cũng có thể chỉnh sửa cho các thành phần trong biểu đồ hiện lên như mong muốn. Để làm được, bạn nhấn vào mũi tên bên cạnh hiệu ứng, chọn Effect Options…
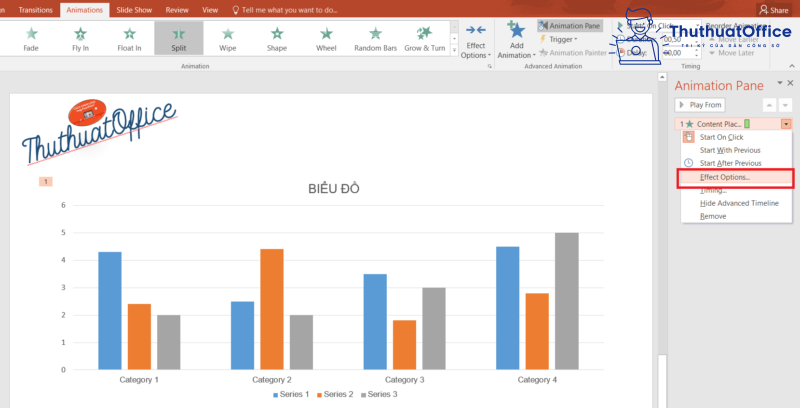
Bước 3: Bảng chọn hiện ra. Bạn nhấn chọn thẻ Chart Animation. Có rất nhiều lựa chọn khác nhau mà bạn có thể lựa chọn:
- As One Object: hiệu ứng động áp dụng cho cả biểu đồ. Toàn bộ biểu đồ sẽ hiện lên trong 1 lần.
- By Series: toàn bộ thông tin dữ liệu trong cùng một giai đoạn (trong chú thích) sẽ hiện lên cùng 1 lúc.
- By Category: toàn bộ thông tin dữ liệu trong một danh mục sẽ hiện lên cùng 1 lúc.
- By Element in Series: hiển thị từng thông tin dữ liệu một trong từng giai đoạn (trong chú thích).
- Chọn By Element in Category: hiển thị từng thông tin dữ liệu một trong từng danh mục.
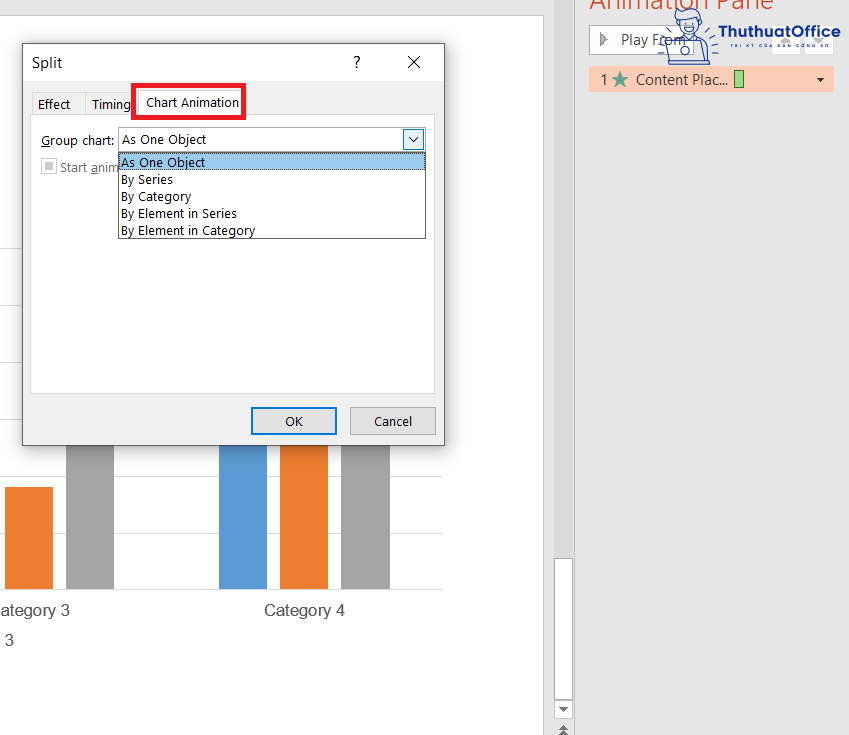
Sau khi lựa chọn xong, bạn chỉ cần nhấn OK để hoàn thành.
Cách tạo hiệu ứng chuyển slide
Với cách chuyển trang trong PowerPoint 2010 trở lên sau đây, bạn sẽ thấy được sự sinh động của bài thuyết trình mỗi khi PowerPoint chuyển sang một slide mới.
Bước 1: Nhấn vào slide bạn muốn tạo hiệu ứng. Vào thẻ Transitions sau đó chọn bất kỳ hiệu ứng nào bạn mong muốn.
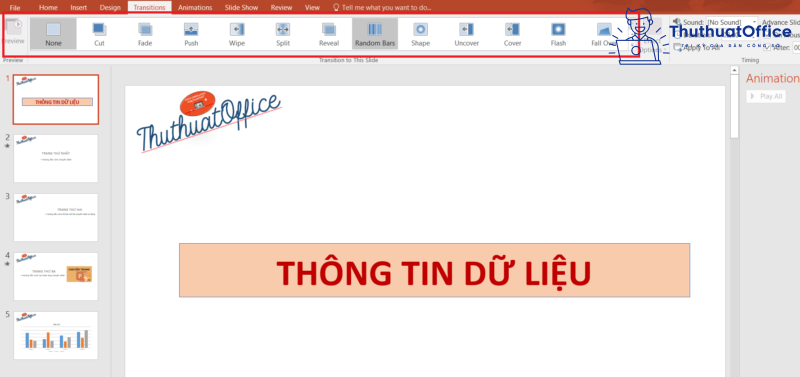
Bước 2: Bạn cũng có thể chỉnh thời gian hiệu ứng chạy xong và âm thanh khi xuất hiện slide nếu muốn. Để làm được điều này, bạn chỉ cần thực hiện thay đổi các tính năng phần Timing trong thẻ Transitions.
- Để áp dụng âm thanh, bạn chọn âm thanh trong mục Sound.
- Để áp dụng thời gian hiệu ứng chạy xong, bạn căn chỉnh trong Duration.
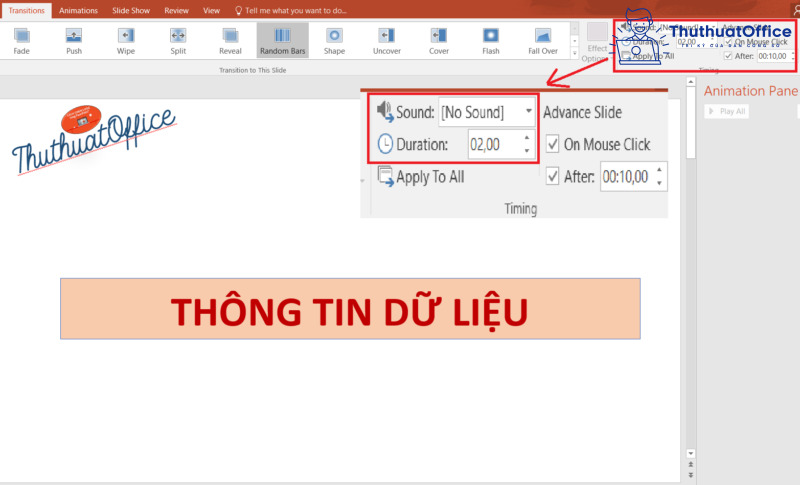
Nếu muốn áp dụng một hiệu ứng cho tất cả slide, bạn chỉ cần nhấn Apply to All. Ngược lại, nếu bạn muốn sử dụng nhiều hiệu ứng khác nhau cho cách chuyển trang trong PowerPoint này, bạn hãy nhấn vào từng slide một và thực hiện lại các bước trên nhé!
Cách đổi slide PowerPoint từ ngang sang dọc
Nếu bạn muốn đổi kích thước trang trình chiếu thì đây chính là cách chuyển trang trong PowerPoint từ ngang sang dọc cực kì đơn giản.
Bước 1: Tại thẻ Design, nhấn chọn Slide Size và chọn Custom Slide Size…
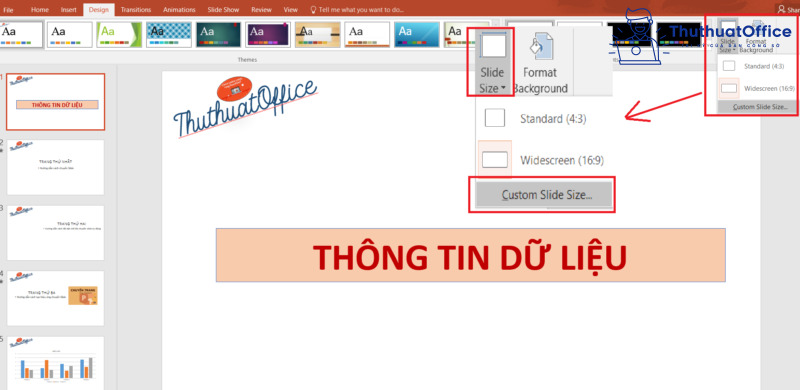
Bước 2: Bảng chọn Slide Size hiện ra. Tại mục Orientation, bạn tìm đến phần Slides.
- Nếu muốn để slide theo chiều dọc, bạn nhấn vào ô Portrait.
- Nếu muốn để slide theo chiều ngang, bạn nhấn vào ô Landscape.
Sau đó nhấn OK để hoàn thành.
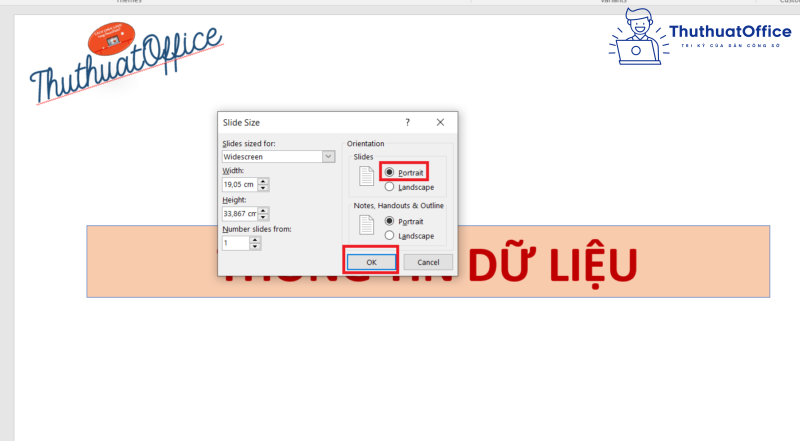
Ngoài ra, ThuthuatOffice cũng đã có rất nhiều bài hướng dẫn về PowerPoint mà bạn có thể tham khảo:
- Tạo kiểu chữ trong PowerPoint
- Cách chèn hyperlink trong PowerPoint
Đừng quên Like, Share bài viết nếu bạn thấy những cách chuyển trang trong PowerPoint này hữu ích nhé. Nếu ghé thăm ThuthuatOffice thường xuyên hơn, bạn cũng sẽ có cơ hội được biết thêm nhiều mẹo cực hay ho đó.
PowerPoint –
-
Cách chèn logo vào PowerPoint cực đơn giản
-
Làm sao để làm video bằng PowerPoint?
-
Cách chuyển PowerPoint sang ảnh cả online lẫn offline
-
Hướng dẫn cách làm poster bằng PowerPoint siêu đơn giản.
-
Cách chèn hyperlink trong PowerPoint tạo liên kết đến mọi thứ từ slide của bạn
-
Cách làm PowerPoint cơ bản dành cho tay mơ nhưng vẫn thu hút và đẹp
-
Top 4 cách chèn hình nền vào PowerPoint siêu đơn giản
