Bạn đang loay hoay không biết phải làm thế nào để có thể cố định dòng trong excel, đừng quá lo lắng sau đây timviec365.vn sẽ hướng dẫn chi tiết cách cố định dòng trong excel, chắc chắn khi tham khảo bài viết viết này cách cố định dòng trong excel sẽ không trở thành nỗi lo của bạn nữa, ngược lại bạn lại thực hành nó một cách thành thạo.
Việc làm Hành chính – Văn phòng
1. Cách cố định dòng trong excel
1.1. Làm thế nào để cố định dòng đầu trong excel
Có rất nhiều bạn muốn cố định dòng đầu trong excel nhưng bạn lại không biết cách làm thế nào, vậy làm thế mới có thế cố định những thông tin ở hàng đầu trong excel. Dưới đây là cách nhanh nhất bạn có thể sử dụng.
Để hiển thị hàng tiêu đề ở phần đầu, bạn chỉ cần đi tới tab View và nhấp vào Freze Panes >> Freeze Top Row.
Như vậy bạn đã cố định được hàng đầu trong excel bằng cách rất đơn giản.
Một lưu ý nhỏ dành cho bạn đó là: Nếu bạn đang làm việc với excel Tables thì bạn không kháo hàng đầu, bởi khi làm việc với excel Tables tiêu đề của bảng luôn luôn được cố định ở trên cùng.
1.2. Làm thế nào để cố định được nhiều dòng trong excel
Bạn đang muốn cố định nhiều hàng trong excel, nhưng chưa biết làm thế nào, vậy hãy quan sát các bước dưới đây để có thể cố định được nhiều hàng trong excel.
Bước 1:
Chọn hàng cuối cùng ở phía dưới vùng bạn muốn cố định
Lấy ví dụ cho bạn dễ hình dung: Nếu bạn đang có ý định muốn khóa hai hàng đầu thì hãy đặt con trỏ chuột vào ô A3 hoặc toàn bộ một hàng a để cố định.
Bước 2:
Ở tab View click vào Freeze Panes >> Freeze Panes.
Sau khi thực hiện xong kết quả sẽ hiển thị kết quả bạn muốn hiển thị.

2. Cố định cột trong excel
2.1. Khóa cột đầu tiên trong Excel
Làm thế nào để cố định cột đầu tiên trong bảng Excel bằng câu lệnh như sau:
View > Freeze Panes > Freeze First Column.

2.2. Cố định nhiều cột trong Excel
Bạn muốn cố định nhiều cột trong Excel thì có thể tham khảo thông tin dưới đây:
Bước 1:
Chọn cột bạn muốn cố định, nhưng bạn phải nhớ rằng cột bạn muốn cố định sẽ luôn bắt đầu từ cột A, nếu bạn cố định ở cột giữa bảng thì không thể cố định.
Bước 2:
Chọn tab View > Freeze panes > Freeze panes
Tuy nhiên, bạn phải chú ý rằng các cột mà bạn muốn cố định đều được hiển thị khi bạn thực hiện chúng trong cùng một thao tác. Trong trường hợp bạn không thực hiện chúng cùng một lúc thì bạn không thể nhìn chúng sau khi cố định.
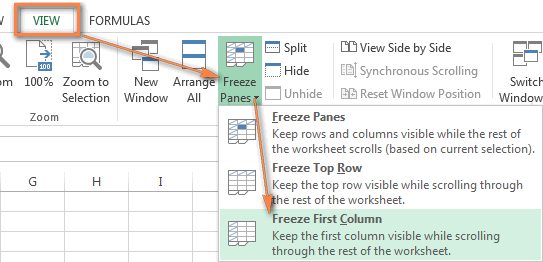
3. Cách cố định dòng, hàng, cột trong excel
Cách cố định dòng, hàng, cột trong excel cũng giống như cách cố định dòng, hàng, cột trong excel cùng một lúc thì bạn cần thực hiện theo câu lệnh sau đây.
Cách cố định dòng trong excel theo vùng đó là: Chọn vùng muốn cố định, vào tab View và nhấp vào Freeze panes >> Freeze panes.
>>> Xem thêm: Giúp bạn cách ẩn dòng trong Excel đơn giản dễ hiểu nhất
Hướng dẫn cố định hàng trong Excel 2003, 2007, 2010
Việc cố định hàng trong excel 2003, 2007, 2010 cũng tương tự như cách cố định dòng trong excel, rất đơn giản bạn chỉ cần thực hiện những bước như sau:
Bước 1:
Bạn hãy nhấp chuột vào dòng bên dưới của dòng tiêu đề mà bạn muốn cố định.
Bước 2:
Đối với excel 2003: Bạn hãy để ý đến thanh Memu rồi click chọn windows >> Chọn tiếp Freeze panes
Còn trong trường hợp bạn dùng excel 2007, 2010, 2013, 2016… Thì tại thanh Ribbon >> View >> Freeze Panes >> Freeze Panes.
Chỉ với hai bước đơn giản là bạn đã có thể cố định hàng trong excel 2003, 2007, 2010 rất nhanh phải không nào.

4. Xóa bỏ cố định trong excel
Vậy sau khi thực hiện cách cố định dòng trong excel vậy làm thế nào để có thể xóa bỏ cố định trong excel. Rất đơn giản bạn chỉ cần thực hiện theo các bước dưới đây:
Đi đến tab View >> Unfreeze Panes.
>>> Tham khảo: Có những cách chuyển ppt sang pdf nào và đâu là cách hiệu quả nhất mà bạn có thể áp dụng? Hãy click vào đường link tại đây để biết câu trả lời ngay nhé.
5. Mẹo khi sử dụng Excel Panes bạn cần biết
Khi bạn muốn ẩn hoặc bỏ ẩn cột thì chỉ cần thực hiện theo các bước sau đây.
5.1. Ẩn các cột
1, Chọn một hoặc nhiều cột mà bạn đã khoanh vùng, sau đó nhấn Ctrl để chọn bổ sung cột không không liền kề.
2, Sau đó bạn hãy bấm chuột phải vào các cột đã chọn, sau đó ẩn đi.
Như vậy bạn đã ẩn cột xong
5.2. Bỏ cột ẩn
Vậy trong trường hợp bạn muốn bỏ cột ẩn thì bạn phải làm thế nào, rất đơn giản, bạn chỉ cần thực hiện theo đúng các bước sau đây:
Chọn vùng cột bạn muốn ẩn, cột liền kề
Tiếp theo nhấp chuột phải vào cột và vùng bạn đã chọn, sau đó bỏ ẩn. Hoặc bạn có thể bấm đúp vào giữa hai cột sau đó bỏ cột ẩn.
Trong excel không chỉ hỗ trợ cách cố định dòng trong excel mà excel còn hỗ trợ rất nhiều chức năng hữu và một trong những chức năng phải kể đến đó là chèn hoặc xóa một trang tính. Vậy với thủ thuật này phải thực hiện như thế nào nó có đơn giản như cách cố định dòng trong excel không?. Hãy cùng tìm hiểu nhé.
>>> SML là gì bạn có biết không? Những ý nghĩa về tiếng lóng đang được rất nhiều bạn trẻ sử dụng trong cuộc sống hàng ngày đều được tổng hợp đầy đủ, chính xác trên Timviec365.vn chỉ cận bạn click ngay vào là có thể tìm kiếm được bài viết mà bạn quan tâm.
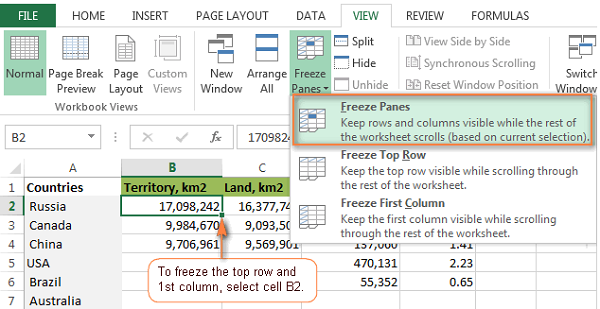
5.3. Chèn hoặc xóa một trang tính
Trong excel, bạn có thể sử dụng rất nhiều chức năng, ví dụ như chèn, đổi tên và xóa các trang tính trong các cửa sổ làm việc của mình. Nếu bạn chưa biết chức năng này thì có thể tham khảo cách hướng dẫn sau đây:
5.3.1. Chèn trang tính
Bạn hãy chọn biểu tượng dấu cộng ở cuối màn hình.
Hoặc cũng có thể chọn trang đầu > Chèn > Chèn trang tính.
Như vậy, là xong rất đơn giản phải không nào. Vậy trong trường hợp bạn muốn đổi tên trang tính bạn phải làm gì.
5.3.2. Hướng dẫn cách đổi tên trang tính
Bạn hãy bấm trực tiếp vào tên trang tính trên tab trang tính và thực hiện đổi tên.
Hoặc bấm chuột phải vào tab trang tính, bấm đổi tên, rồi nhập tên mới.
5.3.3. Xóa trang tính
Bạn hãy bấm chuột phải vào tab trang tình và thực hiện xóa như bình thường.
Hoặc bạn có thể hình thức chọn trang tính, rồi chọn Trang đầu > Xóa > Xóa trang tính.
Hy vọng với những chia sẻ ở trên sẽ hữu ích cho quá trình tìm hiểu và học excel của bạn. Chúc các bạn sử dụng cách cố định dòng trong excel thành công, trong học tập và công việc của mình!.
>>> Trên đây là cách xóa trang tính trong Excel, vậy muốn cách xóa trang word bạn cần phải làm gì? Hãy click ngay để Timviec365.vn chỉ bạn cách đơn giản và nhanh chóng nhất.
