Cố định dòng, cột trong Excel sẽ giúp bạn cố định những vị trí quan trọng. Qua đó làm rõ những thông tin dữ liệu được trình bày trong phần mềm Microsoft Office. Cùng GEARVN bỏ túi thủ thuật cố định cột và hàng trong Excel để nâng cấp sự chuyên nghiệp trong những bảng báo cáo nhé!
1. Hướng dẫn cố định dòng trong Excel
1.1 Cố định hàng đầu tiên
• Bước 1: Mở file Excel bạn muốn cố định hàng. Click chuột máy tính chọn lần lượt theo thứ tự View > Freeze Panes > Freeze Top Row.
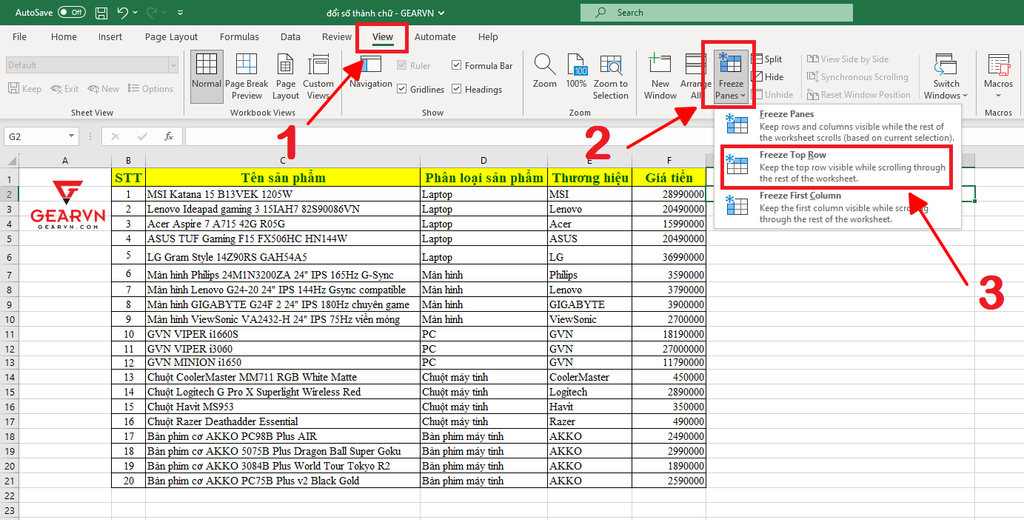
• Bước 2: Sheet bảng tính sẽ được cố định với cách nhận biết là xuất hiện dòng kẻ đậm trong bảng tính.
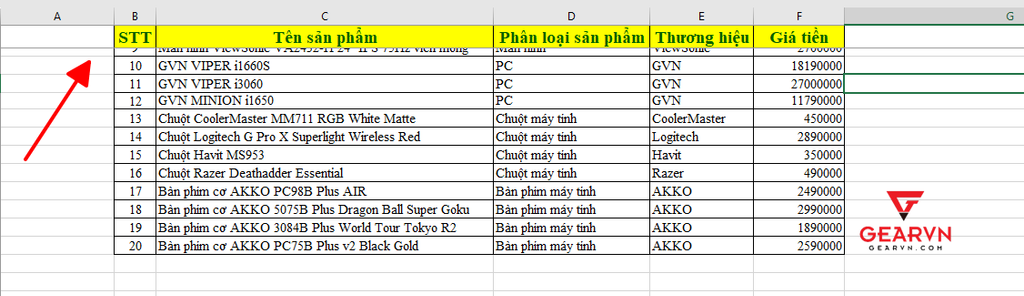
1.2 Cố định nhiều hàng
• Bước 1: Để cố định nhiều hàng trong Excel bạn cần xác định đúng vị trí để cố định. Chọn vào ô đầu tiên nằm sau nhóm hàng mà bạn muốn cố định.
Ví dụ: Ở đây GEARVN muốn cố định 4 hàng đầu tiên thì sẽ click chọn vào ô A5 nằm ngay sau hàng 4.
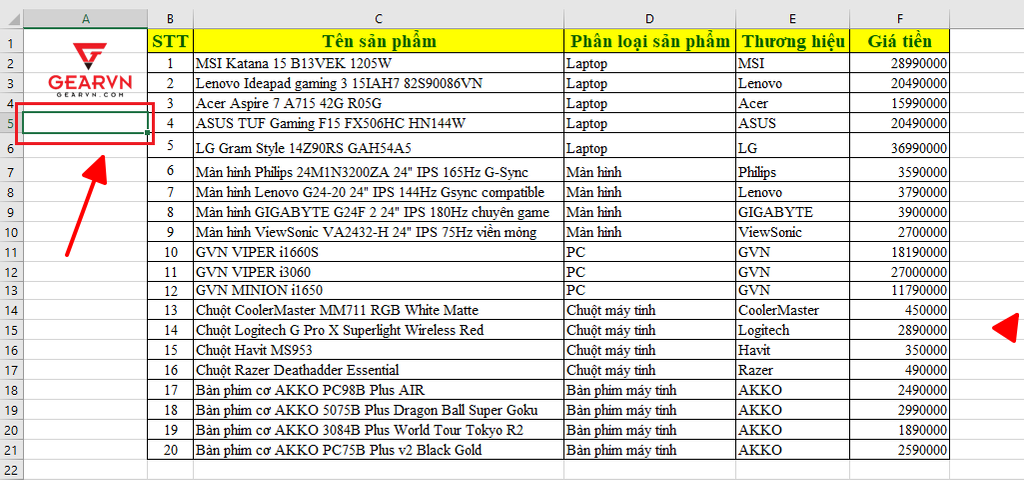
• Bước 2: Chọn vào View > Freeze Panes > Freeze Panes.
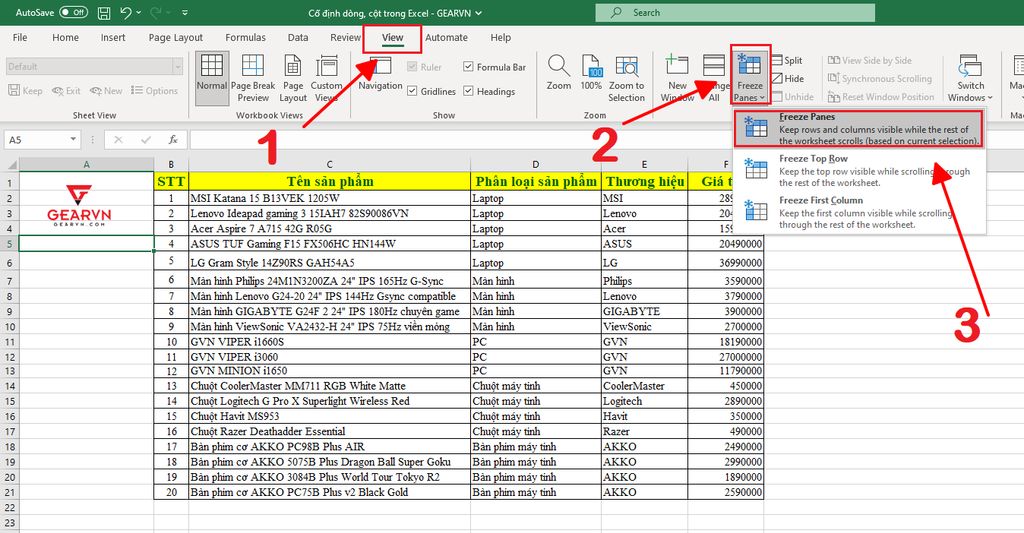
• Bước 3: Chúng ta sẽ được kết quả cố định dòng trong Excel như hình. Một đường kẻ đậm sẽ xuất hiện tại vị trí giao giữa dòng 4 và 5.
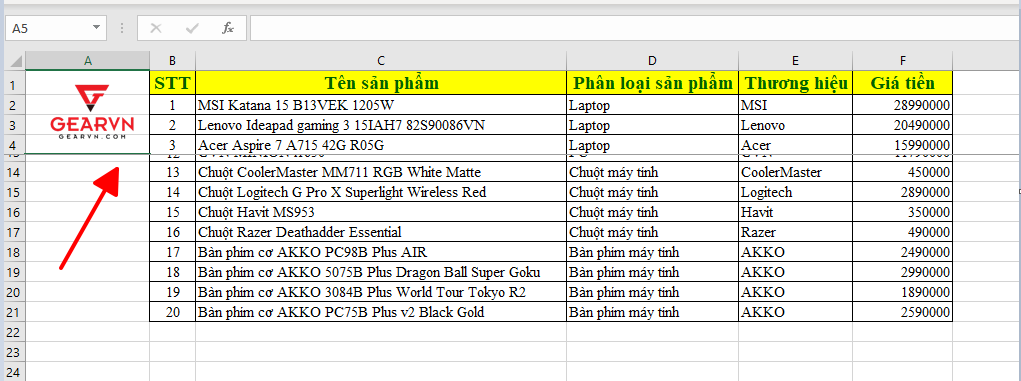
2. Hướng dẫn cố định cột trong Excel
2.1 Cố định cột đầu tiên trong bảng tính
• Bước 1: Mở sheet bảng tính mà bạn muốn thực hiện cố định cột trong Excel. Chọn lần lượt theo thứ tự View > Freeze Panes > Freeze First Column.
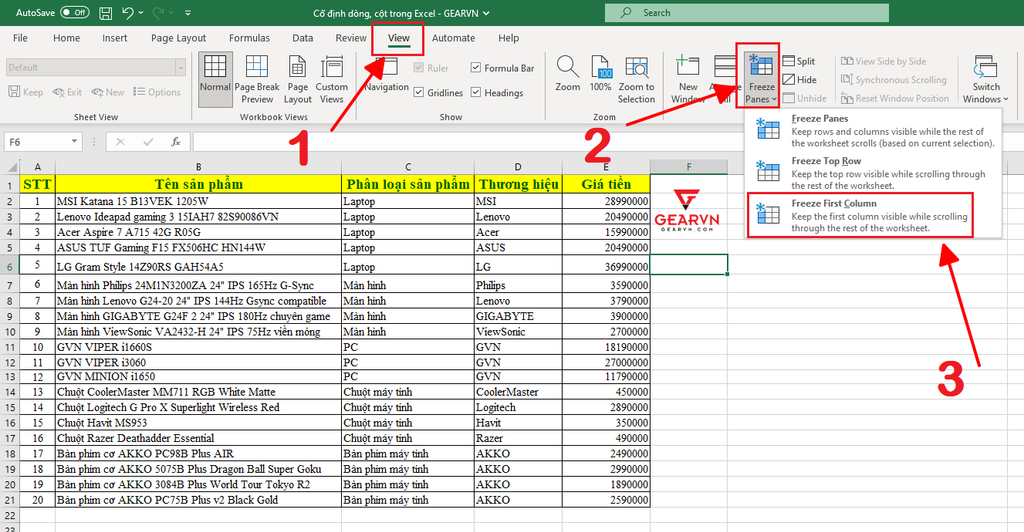
• Bước 2: Cột đầu tiên trong bảng tính sẽ được cố định ngay lập tức. Cách nhận biết bạn đã cố định thành công là xuất hiện một đường kẻ sọc đậm khác với những đường kẻ còn lại trong bảng tính.
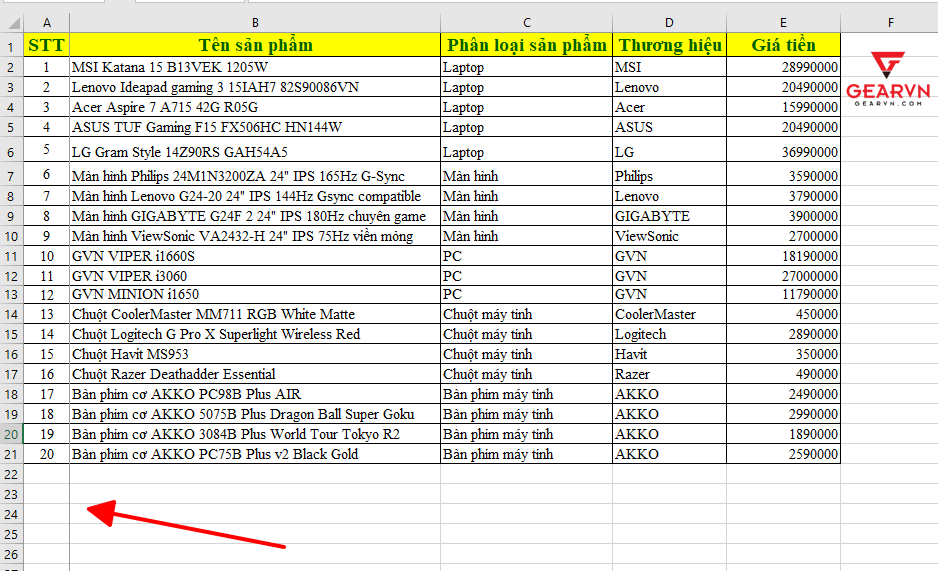
2.2 Cố định nhiều cột theo nhu cầu trong Excel
• Bước 1: Cần xác định đúng vị trí để cố định nhiều cột trong Excel. Bạn hãy nhóm các cột cần cố định lại và click chọn vào ô nằm ở dòng đầu tiên bên phải của nhóm đó.
Ví dụ: GEARVN muốn cố định cột A và B thì sẽ chọn vào ô nằm ở dòng đầu tiên sau nhóm AB là C1.
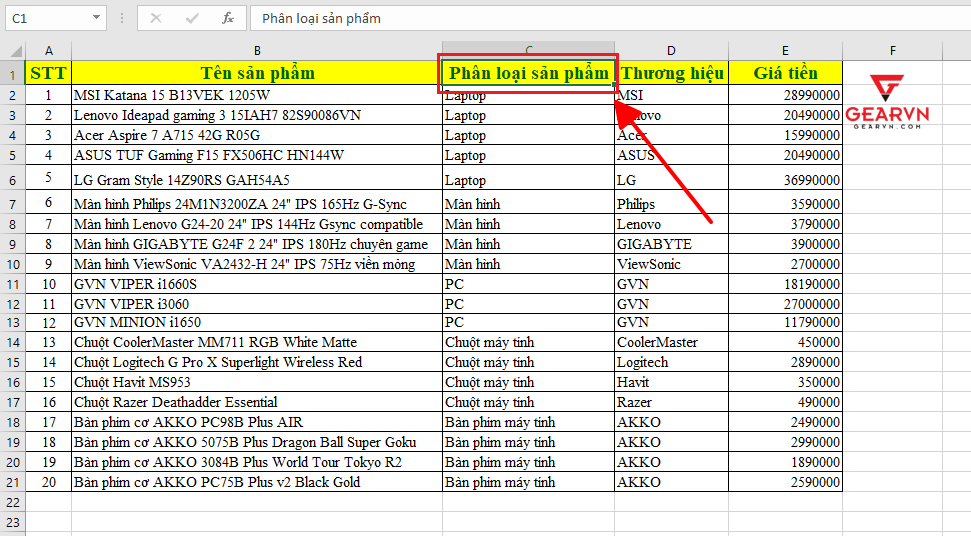
• Bước 2: Thao tác lần lượt View > Freeze Panes > Freeze Panes.
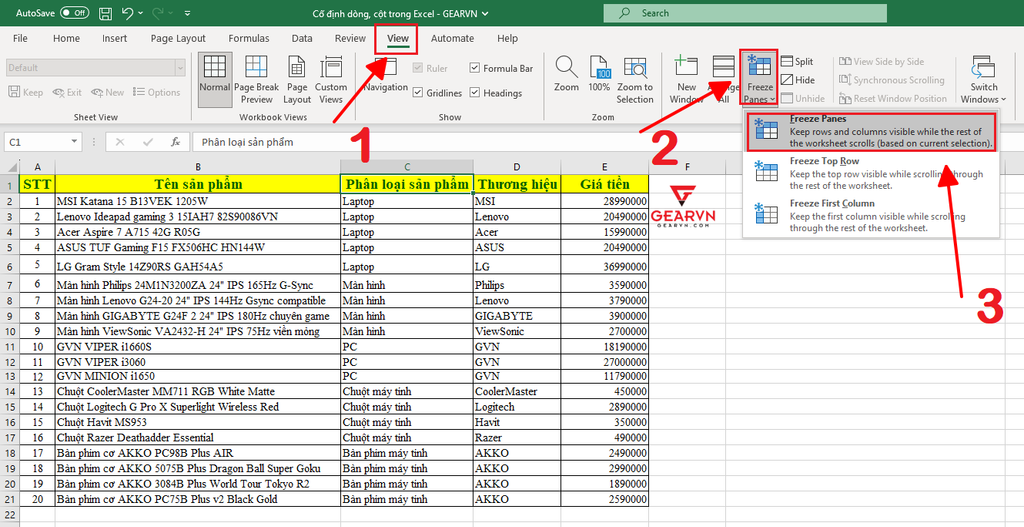
• Bước 3: Nhóm cột đã xác định ở bước 1 sẽ được cố định. Khi thấy xuất hiện đường kẻ khác biệt so với những vị trí khác trong bảng tính là bạn đã cố định thành công.
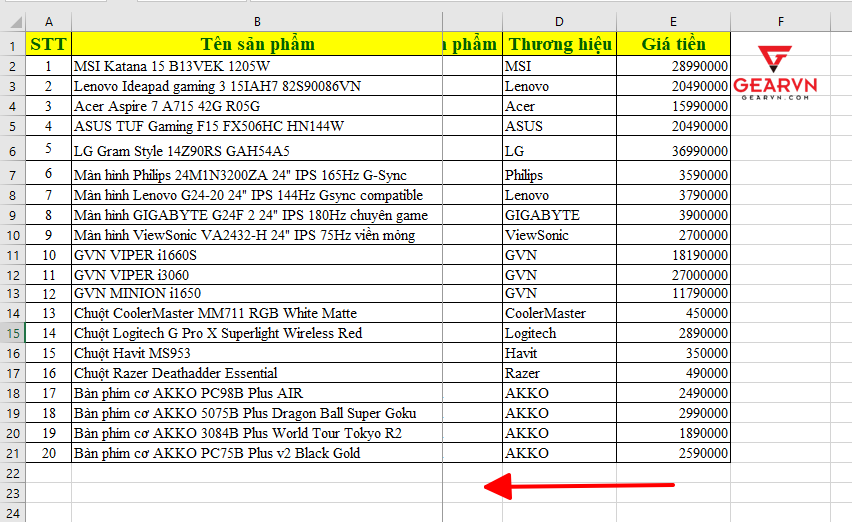
3. Cách cố định nhiều hàng và cột trong Excel
Điều quan trọng để cố định nhiều hàng và cột trong Excel là bạn cần xác định đúng vị trí. Hãy thực hiện theo GEARVN để thao tác đúng nhé.
• Bước 1: Xác định điểm giao nhau giữa nhóm hàng và nhóm cột mà bạn muốn cố định. Chọn vào ô nằm bên phải phía dưới của điểm giao.
Ví dụ: GEARVN chọn nhóm cột là 1 đến 4 và nhóm hàng là A đến B thì sẽ chọn vào ô C5.
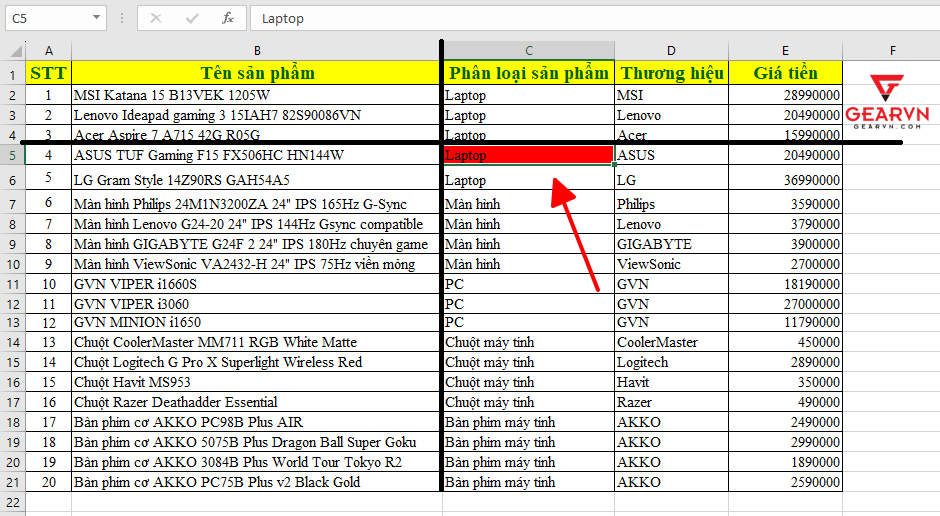
• Bước 2: Chọn lần lượt vào View > Freeze Panes > Freeze Panes.
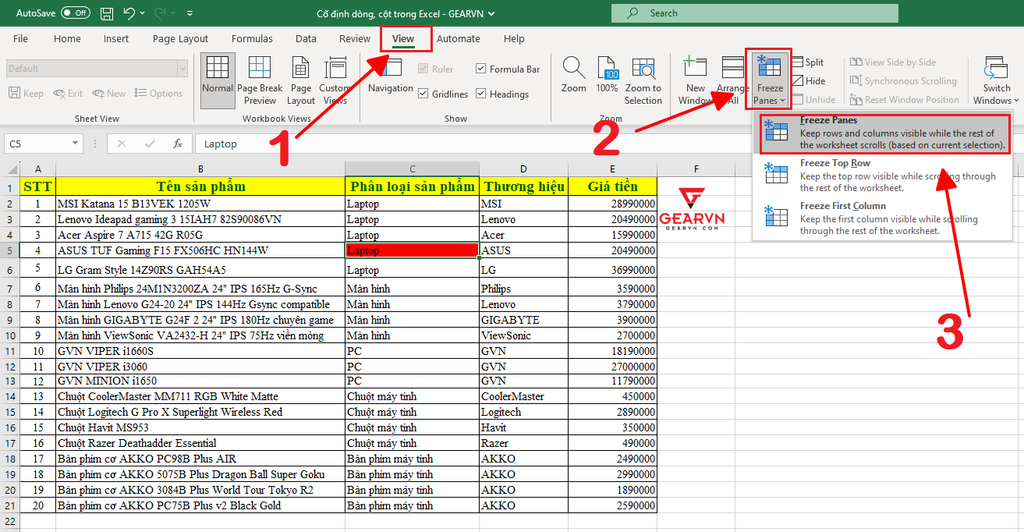
• Bước 3: Trong bảng tính sẽ xuất hiện cùng lúc 2 đường kẻ đậm dọc và ngang khác với những đường kẻ khác. Như vậy là bạn đã thành công trong việc cố định nhiều hàng và cột theo nhu cầu.
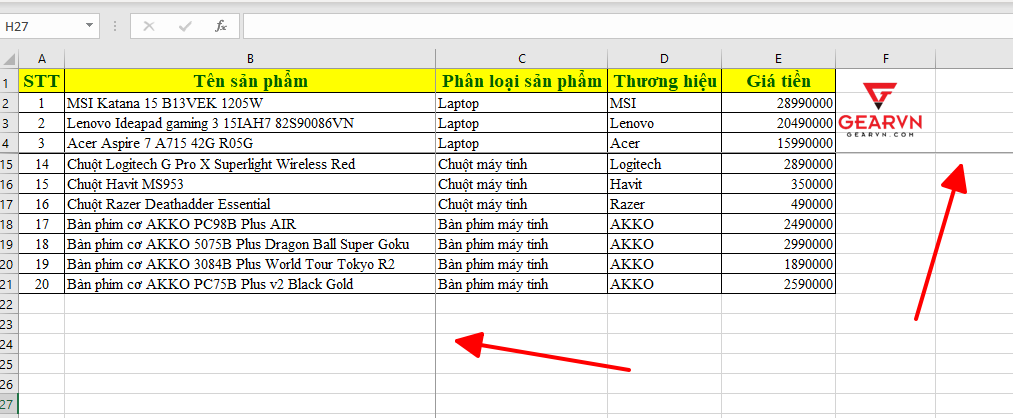
4. Xóa bỏ cố định cột, hàng
Để xóa bỏ định dạng cố định cột, hàng trong Excel bạn sẽ vào cửa sổ View và chọn Freeze Panes > Unfreeze Panes. Như vậy bảng tính sẽ được trở về như ban đầu.
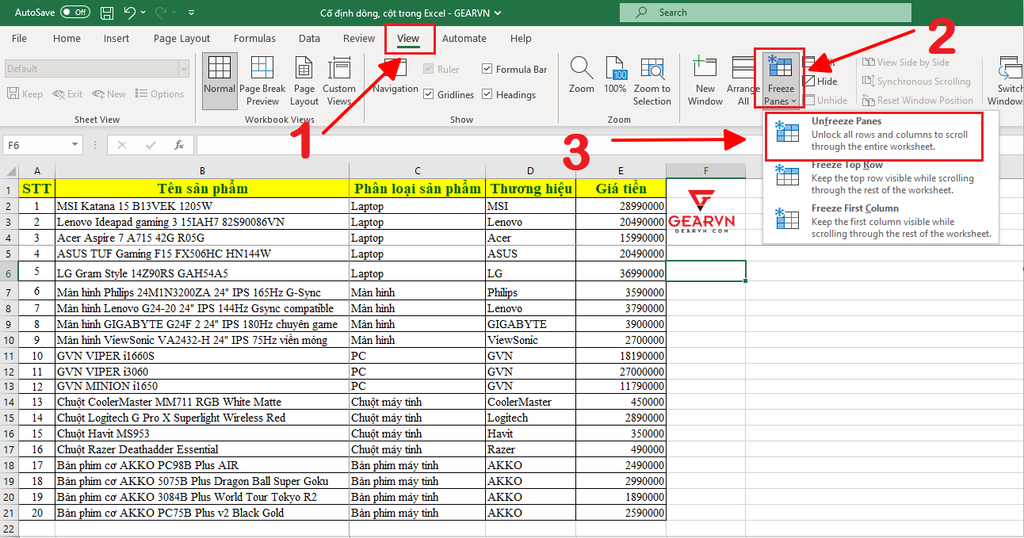
Lưu ý:
• Lệnh Unfreeze Panes chỉ xuất hiện khi bảng tính của bạn đã được cố định cột hoặc dòng (hoặc cả 2).
• Khi thực hiện lệnh xóa bỏ cả sheet bảng tính sẽ quay về trạng thái ban đầu. Vì vậy bạn cần thao tác lại từ đầu nếu muốn cố định cột hay dòng nào đó lại trong Excel.
Với việc cố định dòng, cột trong Excel bạn sẽ dễ dàng đánh dấu những thông tin cần thiết trên một bảng tính. Hỗ trợ tốt hơn trong việc trình bày các dữ liệu một cách chuyên nghiệp. Cám ơn bạn đã đọc bài viết này từ GEARVN, chúc bạn thành công!
Có thể bạn quan tâm:
- Cách chuyển Excel sang PDF nhanh gọn mà ai cũng làm được
- Tổng hợp các hàm trong Excel hữu ích cho dân văn phòng
- Tổng hợp những phím tắt Excel giúp cải thiện công việc
- Hàm Subtotal là gì? Cách sử dụng hàm Subtotal
