Zoom đã trở thành một lựa chọn phổ biến cho các buổi trao đổi trực tuyến. Ứng dụng này phù hợp cho tất cả các nhu cầu như họp, hội thảo, học tập hoặc giao lưu với bạn bè. Tuy nhiên, trong một số trường hợp, nếu một màn hình đầy những gương mặt có thể sẽ nhàm chán, hoặc không tự tin với diện mạo để lên hình, thì một chút filter có thể là cứu cánh tuyệt vời. Trong bài viết này, hãy cùng khám phá cách sử dụng filter trong Zoom và từ những ứng dụng khác.
Cách dùng bộ lọc có sẵn trong Zoom
Mọi người có thể dùng filter khi tham gia các cuộc họp, buổi học online trên Zoom bằng cả máy tính và điện thoại, cho dù ở phòng tự tạo hay tham gia phòng của người khác. Tuy nhiên, điều cần lưu ý là người dùng chỉ sử dụng bộ lọc của Zoom khi đã tham gia vào cuộc họp.
Cách thêm filter trong ứng dụng Zoom trên PC
Để bật filter trong Zoom trên PC, người dùng cần có Windows 64-bit và đã cài đặt phiên bản 5.2.0 (42634.0805) trở lên.
Nếu đang sử dụng macOS, mọi người cần cài đặt Zoom phiên bản 5.2.0 (42634.0805) trở lên và phải chạy trên macOS 10.13 trở lên.
Bước 1: Bắt đầu hoặc tham gia một cuộc họp mới.
Bước 2: Nhấp vào mũi tên nhỏ ở bên cạnh Bắt đầu video và nhấn Chọn bộ lọc video.
Bước 3: Chọn một bộ lọc và nhấn vào Tải xuống để xác nhận tải các filter.
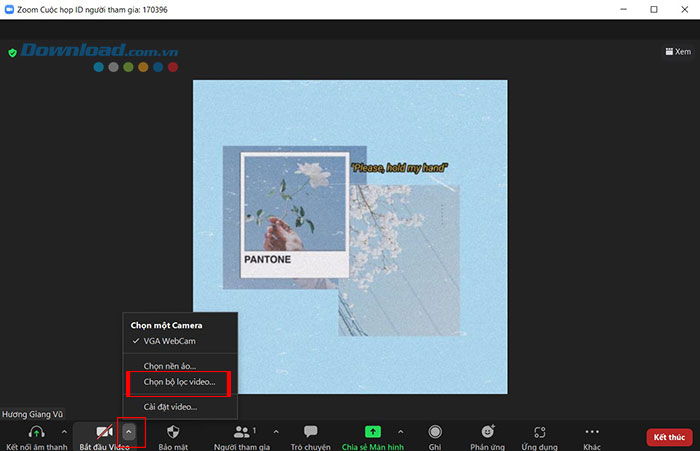
Bước 4: Nhấn vào một bộ lọc yêu thích để áp dụng nó cho cuộc họp Zoom hiện tại.
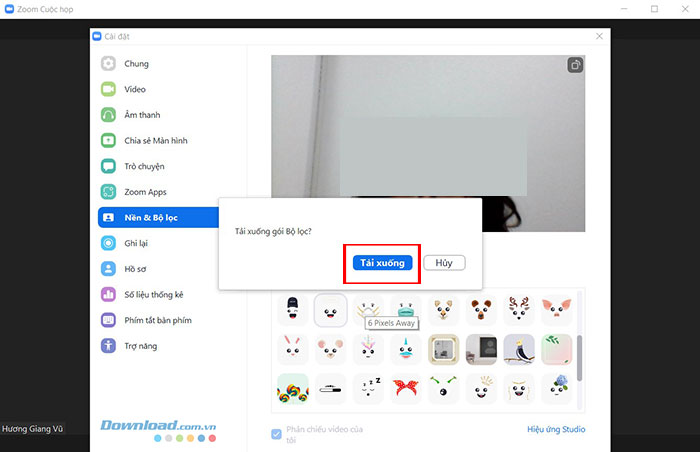
Ngoài ra, mọi người cũng có thể áp dụng cách khác để dùng filter trong Zoom:
- Trên giao diện chính của Zoom, nhấn vào biểu tượng cài đặt ở góc trên bên phải (phía dưới hình đại diện).
- Chọn tab Nền & Bộ lọc > Bộ lọc Video.
- Nhấn vào một bộ lọc yêu thích để áp dụng nó cho cuộc họp Zoom.
Cách thêm filter Zoom trên thiết bị iOS và Android
Để sử dụng các filter Zoom trên điện thoại, người dùng iOS phải có thiết bị chạy iOS 11 trở lên (tối thiểu iPhone 8 và iPad 2017). Và người dùng Android cần có thiết bị chạy hệ điều hành Android 8.0 trở lên. Thao tác thêm filter trong cuộc họp Zoom là tương tự ở cả hai hệ điều hành này, với các bước đơn giản như sau:
Bước 1: Tạo hoặc tham gia vào một cuộc họp/buổi học trên Zoom.
Bước 2: Nhấn vào Khác ở dưới cùng bên phải của màn hình.
Bước 3: Chọn Nền & Bộ lọc.
Bước 4: Nhấp vào tab Bộ lọc và chọn một bộ lọc ưng ý. Mọi người cũng có thể bật công tắc chuyển đổi để Áp dụng bộ lọc cho tất cả các cuộc họp.
Cách sử dụng filter Snap Camera trong Zoom
Nếu vẫn chưa ưng ý với các bộ lọc có sẵn trong Zoom, mọi người có thể làm phong phú thêm bộ sưu tập filter với kho filter đa dạng của Snap Camera. Snap Camera là một ứng dụng độc lập có thể sử dụng trong và ngoài các cuộc họp Zoom, mang đến các filter Snapchat độc đáo và đẹp mắt. Để dùng các filter của Snap Camera trong Zoom, hãy làm theo các bước dưới đây.
Bước 1: Nhấn vào ô tải về Snap Camera dưới đây và tiến hành cài đặt như những ứng dụng khác.
Bước 2: Đóng ứng dụng Zoom và mở lại sau khi khởi chạy Snap Camera để đảm bảo rằng Snap Camera tự động đồng bộ hóa với video trên Zoom.
Bước 3: Chọn một filter yêu thích trong Snap Camera.
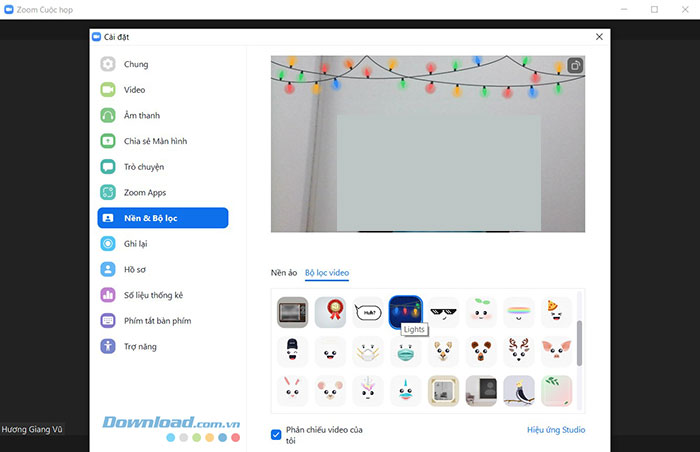
Bước 4: Quay trở lại cuộc họp trên Zoom và nhấn vào mũi tên bên cạnh Bắt đầu video. Sau đó nhấn vào Snap Camera và filter đã chọn trên Snap Camera sẽ được áp dụng trong Zoom.
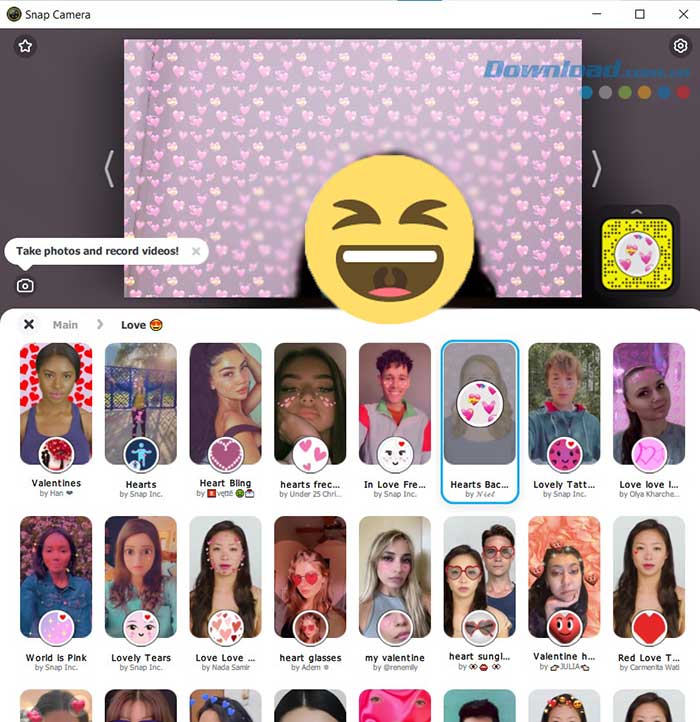
Nếu muốn đổi sang bộ lọc khác, mọi người chỉ cần quay lại Snap Camera và chọn filter khác, nó sẽ được tự động áp dụng trong Zoom.
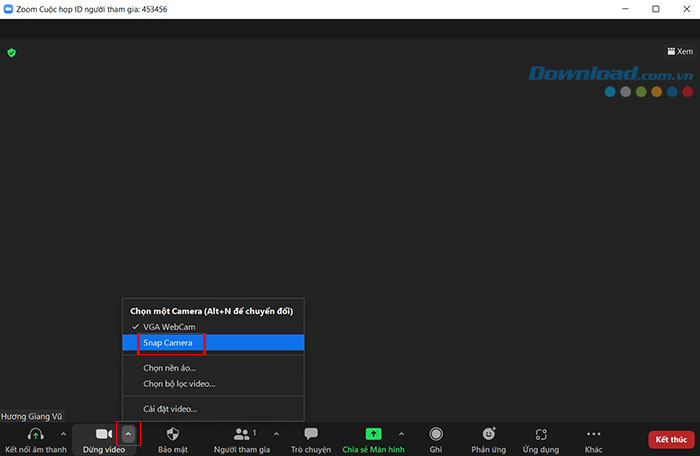
Để tắt filter Snap Camera, người dùng chỉ cần quay trở lại máy ảnh mặc định hoặc đóng ứng dụng Snap Camera.
Sử dụng kết hợp cả bộ lọc Zoom và Snap Camera
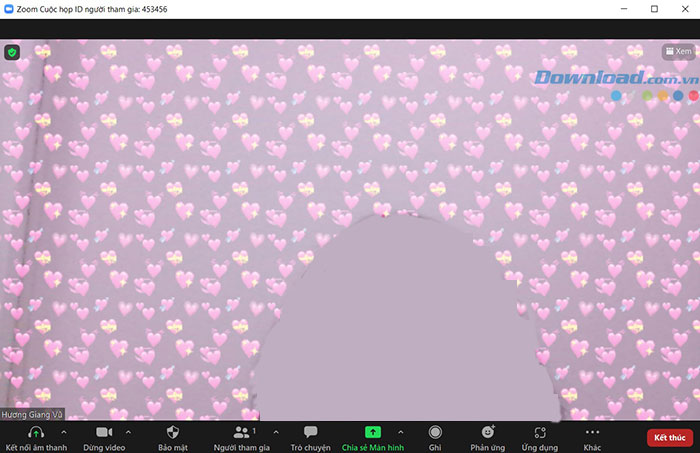
Snap Camera và Zoom đều có các bộ lọc tích hợp sẵn nên người dùng có thể sáng tạo một chút với những filter.
Để thực hiện việc này, hãy dùng Snap Camera làm máy ảnh trên Zoom. Sau đó, thêm bộ lọc mong muốn bằng các filter tích hợp của Zoom.
Cách dùng Hiệu ứng Studio trong Zoom
Hiệu ứng Studio trong Zoom cho phép người dùng thay đổi các yếu tố trên khuôn mặt như lông mày, màu môi và râu. Tính năng này cũng tương tự như các hiệu ứng trên mạng xã hội Instagram hay Snapchat. Để sử dụng tính năng mới này, mọi người nên đảm bảo đã cài đặt phiên bản mới nhất của ứng dụng. Hiệu ứng Studio không khả dụng cho người dùng di động, chỉ có thể sử dụng ở trên PC.
Cách bật Hiệu ứng Studio
Cài đặt phiên bản mới nhất của ứng dụng Zoom trên PC, sau đó hãy mở ứng dụng. Đi tới trang Cài đặt nằm ở góc trên cùng bên phải, ngay bên dưới biểu tượng ảnh hồ sơ.
Trong menu Cài đặt, chọn Nền & Bộ lọc. Tiếp tục nhấp vào tùy chọn Hiệu ứng Studio ở góc dưới bên phải.
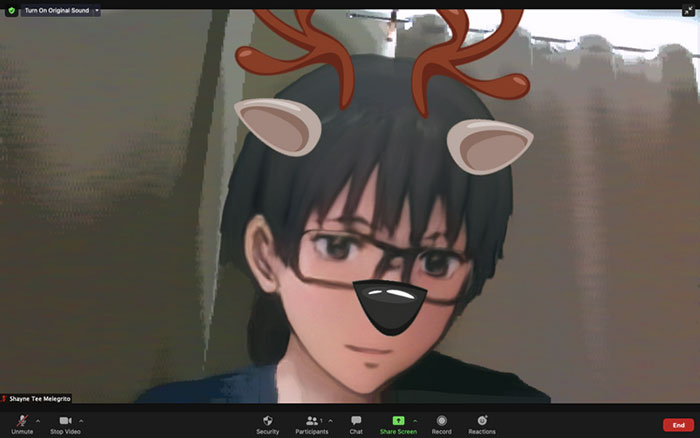
Nếu cài đặt Zoom lần đầu tiên, nhấn nút Hiệu ứng Studio sẽ hiển thị một cửa sổ và yêu cầu tải xuống gói hiệu ứng này. Chọn Tải xuống để bắt đầu tải xuống gói Hiệu ứng Studio.
Sau khi quá trình tải xuống hoàn tất, một ngăn mới sẽ mở ra ở phía ngoài cùng bên phải của tab Nền & Bộ lọc được gọi là Hiệu ứng Studio. Nơi này chứa tất cả các tùy chọn hiệu ứng trên khuôn mặt.
Mỗi đặc điểm hoặc hiệu ứng trên khuôn mặt đi kèm với 3 tùy chọn tùy chỉnh. Điều này bao gồm Hình dạng, Màu sắc và Độ mờ. Người dùng điều chỉnh 3 tùy chọn này để đạt được hiệu ứng mong muốn. Cuối cùng, nhấn vào Đóng để lưu các thay đổi.
Cách thay đổi các đặc điểm trong Hiệu ứng Studio
Thay đổi lông mày
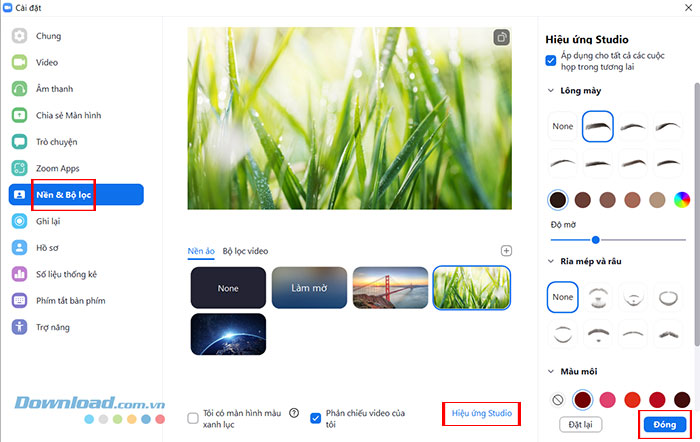
Lông mày là phần đầu tiên có thể chỉnh sửa trong Hiệu ứng Studio với tổng cộng 7 kiểu dáng lông mày. Nhấn vào để chọn bất kỳ dáng lông mày mong muốn.
Thứ hai, mọi người cần chọn màu sắc hiệu ứng lông mày từ các tùy chọn màu có sẵn hoặc tạo màu tùy chỉnh. Cuối cùng là thay đổi độ mờ của bộ lọc với thanh trượt để tăng giảm tùy ý.
Thay đổi râu
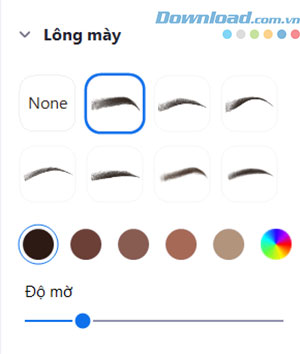
Các tùy chọn thay đổi râu cũng tương tự như với lông mày. Có 7 tùy chọn râu / ria mép trong Hiệu ứng: Blaze, Royale, Pencil, Circle, Handlebar, Horseshoe và Chevron. Khi đã chọn bộ râu hoặc ria mép ưng ý, mọi người chỉ cần chọn màu sắc và độ mờ và nó sẽ xuất hiện trên khuôn mặt.
Thay đổi màu môi
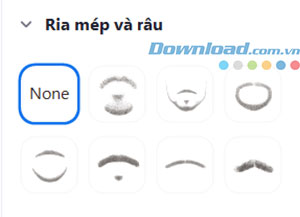
Đối với màu môi, chỉ có 2 tùy chọn thay đổi là màu sắc và độ mờ. Người dùng có thể chọn màu môi yêu thích từ bảng màu, sau đó chỉnh độ đậm nhạt phù hợp bằng thanh trượt.
