Video hướng dẫn
Hướng dẫn thực hiện
Để bắt đầu một cách thuận tiện cho việc copy, ta sẽ chia đôi màn hình cho file Word và file Excel. Một bên là file Word và một bên là file Excel.

Copy và paste thông thường
Cách copy này cũng có thể ai cũng có thể sử dụng một cách dễ. Đầu tiên ra chỉ cần chọn vùng dữ liệu cần copy (Ctrl + C), sau đó chọn vị trí cần dán, sau đó dán dữ liệu (Ctrl + V).

Copy và paste tự động cập nhật công thức
Với cách copy trên ta chỉ có thể điều chỉnh dữ liệu nhưng các công thức tính bên file Excel sẽ không được cập nhật bên file Word. Khi thay đổi dữ liệu sẽ không tự động cập nhật dữ liệu.

Ta có thể làm theo các bước để có thể tự động cập nhật công thức sau khi copy.
Dưới đây là kết quả sau khi dán dữ liệu từ file Excel sang file Word.

Chọn năm 2018 để sửa dữ liệu, ta sẽ thấy kết quả ở Tổng cũng sẽ thay đổi do công thức tính bên file Word lúc đầu.
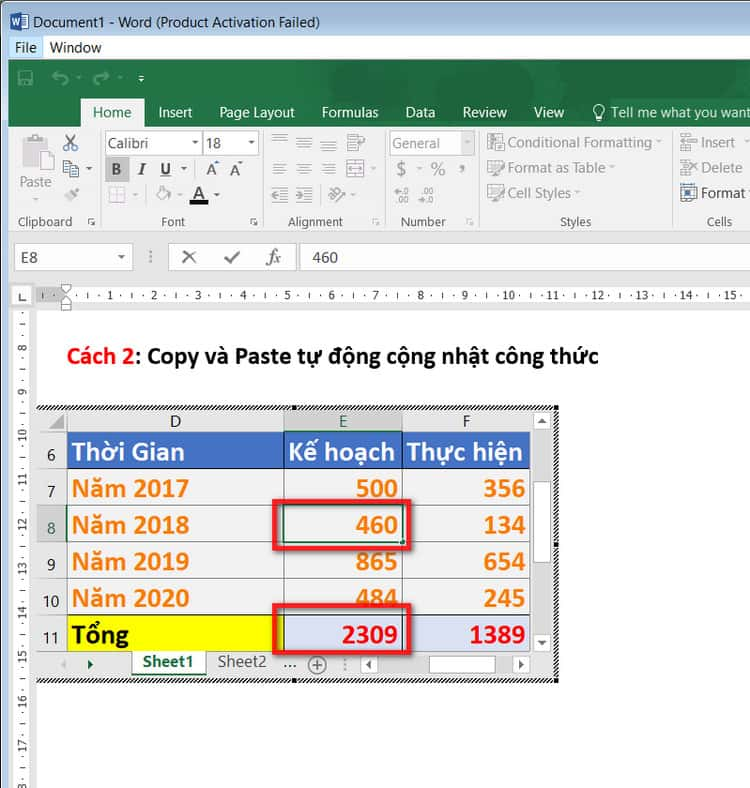
Copy và Paste tự động cập nhật số liệu từ file Excel
Với cách trên ta chỉ có thể cập nhật số liệu ngay tại file Word nhưng khi có thay đổi ở trên file Excel, thì file Word sẽ không thay đổi. Nên sau để cập nhật số liệu liên tục từ file Excel, ta có thể làm những cách sau.

Đây là kết quả sau khi thực hiện những bước trên. Ta sẽ thay đổi bên file Excel và cũng sẽ thấy sự thay đổi bên file Word.

Copy và Paste cho dữ liệu dài (Nhiều cột)
Có thể ta sẽ gặp những bảng có nhiều cột, khi copy một cách thông thường sang file Word sẽ bị tràn màn hình như hình bên dưới:

Để khắc phục điều trên, ta có thể làm những bước sau. Và kết quả, ta có thể định dạng lại cho đẹp theo ý muốn:

Copy và Paste không cho chỉnh sửa
Có thể có những dữ liệu cần phải cố định. Không cho những người khác sửa tại file ta có thể chuyển dữ liệu từ dạng bảng sang dữ liệu dạng hình ảnh để tránh bị thay đổi dữ liệu. Ta có thể làm những bước sau.

Và kết quả sau khi thực những bước trên:
Nếu bạn có nhu cầu nhận lớp gia sư hay tìm gia sư dạy kèm tại nhà thì có thể liên hệ với trung tâm gia sư sao việt. Cảm ơn bạn đã đọc!
