Định dạng tài liệu di động hay còn được gọi tắt là PDF, là file chuẩn tương thích giữa các nền tảng khác nhau. Hiện nay, loại file này đang ngày càng phổ biến, được nhiều người lựa chọn hơn bởi tính gọn nhẹ, dễ lưu trữ, dễ chia sẻ của nó. Tuy nhiên, file PDF lại có mặt hạn chế chết người đó là không cho người dùng can thiệp vào nội dung bên trong file ví dự như chỉnh sửa, sao chép, copy dữ liệu trong file PDF.
Có lẽ hầu hết các bạn khi muốn thao tác trên các file PDF như chỉnh sửa, copy dữ liệu thường chọn cách chuyển đổi file PDF thành các định dạng văn bản dễ xử lý hơn như Word,… bằng các phần mềm hoặc ứng dụng chuyển đổi online. Tuy nhiên nếu chúng ta chỉ muốn copy một phần nhỏ trong đó thì việc chuyển đổi như vậy rất mất thời gian và công sức. Foxit Reader sẽ mang tới cho bạn tính năng chỉnh sửa file đơn giản nhất, người dùng có thể tùy ý chỉnh sửa, copy dữ liệu trực tiếp trên file PDF tại bất cứ đoạn văn bản nào mà mình muốn.
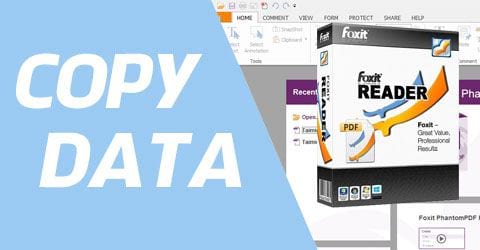
Hướng dẫn copy dữ liệu trong file pdf
Thông tin phần mềm Foxit Reader:
– Hệ điều hành: Windows XP/Vista/7/8/10, Mac Os, Android
– Bản quyền: Miễn phí- Dung lượng: 51.6 MB- Phát hành: Foxit Software- Phiên bản: 9.0.0.29935
Bạn có thể tải và cài đặt Foxit Reader theo đường dẫn sau: Download Foxit Reader
Bước 1: Sau khi đã tải và cài đặt Foxit Reader xong các bạn khởi chạy chương trình. Các bạn mở file pdf mà mình muốn copy dữ liệu lên bằng cách click vào biểu tượng mở file hoặc sử dụng tổ hợp phím tắt Ctrl + O.
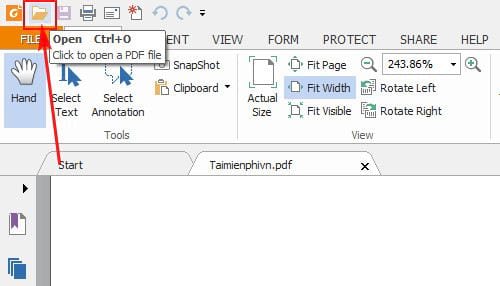
Bước 2: Sau đó duyệt đến nơi chứa file pdf chọn và click Open để mở file.

Bước 3: Sau khi mở file xong chúng ta có thể thấy rằng không thể chọn text hoặc chỉnh sửa gì trên file PDF cả
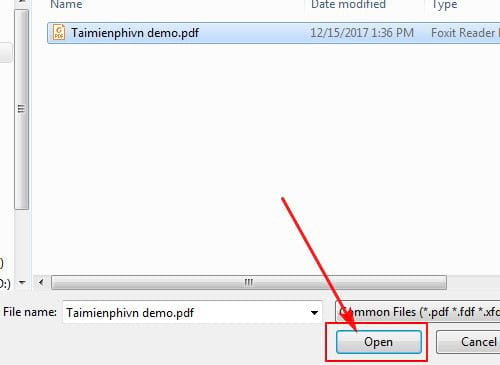
Bước 4: Để có thể chọn, bôi đen một đoạn văn bản như trong Word thì bạn click vào biểu tượng chữ T – Select Text hoặc sử dụng tổ hợp phím tắt Alt + 6
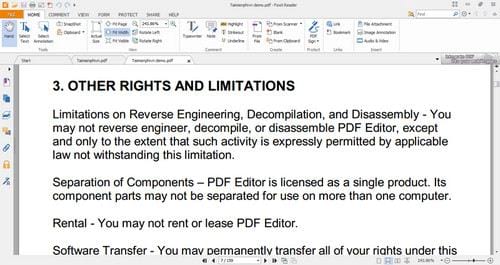
Bước 5: Bây giờ bạn đã có thể chọn đoạn văn bản tùy ý để copy, bạn bôi đen sau đó click chuột phải chọn Copy hoặc dùng phím tắt Ctrl + C để copy đoạn văn bản đó
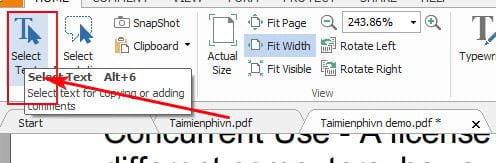
Bước 6: Ngoài ra, các bạn còn có thể chọn phân vùng bất kỳ trên văn bản để copy mà không cần phải theo thứ tự dòng của đoạn văn bản. Các bạn ấn giữ chuột phải vào khoảng trắng của phần văn bản muốn copy, sao đó di chuột để bôi đen vùng chọn. Ví dụ như hình dưới đây
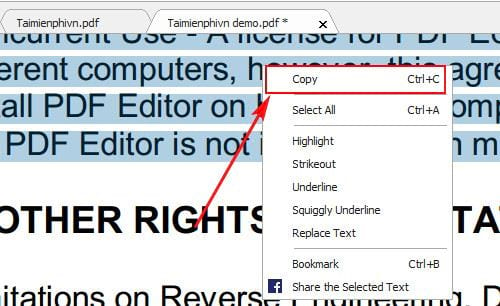
Ngoài ra các bạn cũng có thể chọn copy dữ liệu ảnh trên file pdf
Bước 1: Các bạn click chọn vào mục Select Annotation, đây là chế độ thao tác đối với các dữ liệu media có trong file pdf
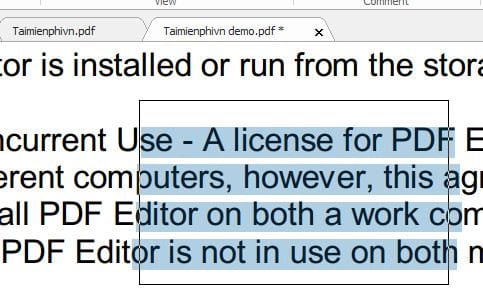
Bước 2: Sau đó bạn có thể tùy ý chọn ảnh mà mình muốn copy và cũng thực hiện thao tác copy như ở trên, chuột phải chọn Copy hoặc sử dụng phím tắt Ctrl + C
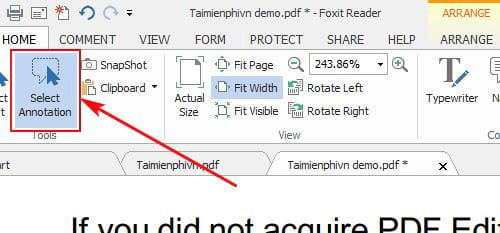
Bước 3: Ngoài ra nếu bạn muốn copy nhiều ảnh 1 lúc thì có thể chọn tính năng Snapshot trên thanh công cụ hoặc sử dụng phím tắt Alt + 7
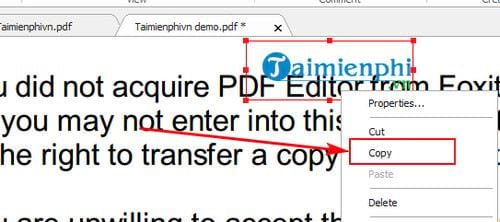
Bước 4: Bạn ấn và giữ chuột phải để khoanh vùng muốn copy, một bảng thông báo sẽ hiện ra, thông báo rằng vùng chọn đã được copy lên clipboard, click Ok để đóng bảng thông báo
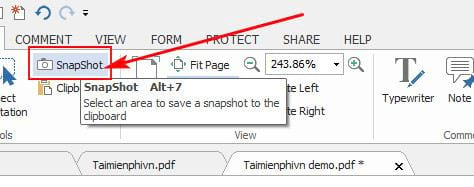
Bước 5: Bạn click chuột phải vào vùng chọn và chọn Copy hoặc sử dụng phím tắt Ctrl + C.
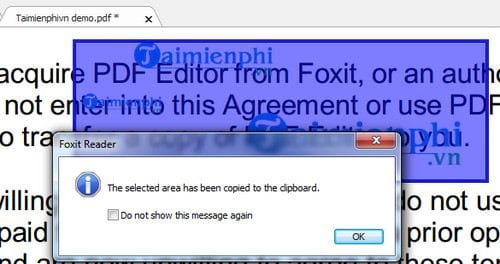
Các thao tác copy thực hiện ở trên bạn hoàn toàn có thể copy sang các dạng file văn bản khác như Word, WordPad mà không thay đổi định đạng hay font chữ, thật dễ dàng phải không nào. Hy vọng rằng qua bài viết trên, các bạn đã có thể hiểu rõ được cách copy dữ liệu trong pdf bằng Foxit Reader. Chúc các bạn thành công
https://thuthuat.taimienphi.vn/huong-dan-copy-du-lieu-trong-file-pdf-12520n.aspx Người dùng thường lựa chọn cách chuyển PDF sang Word để thuận lợi cho việc copy, chỉnh sửa file PDF hơn, có nhiều cách để chuyển PDF sang Word, bạn có thể dùng dịch vụ trực tuyến hoặc các phần mềm chuyên dụng khác nhau.
