Chắc hẳn có rất nhiều người phải thường xuyên sử dụng nhiều tài khoản Zalo cùng lúc để làm việc và giữ liên lạc với người khác. Tuy nhiên thì tính năng này lại chưa được hỗ trợ, bạn sẽ khá là bất tiện khi phải đăng nhập rồi đăng xuất từng tài khoản thay phiên nhau. Vì thế mà dưới đây Phúc Anh sẽ hướng dẫn bạn cách đăng nhập thành công nhiều nick Zalo trên cùng một máy tính.
Sử dụng Zalo Web và ứng dụng Zalo trên máy tính
Đây là cách thức để đăng nhập 2 tài khoản zalo cùng lúc trên máy tính. Bạn sẽ sử dụng trình duyệt web và đồng thời sử dụng ứng dụng Zalo để đăng nhập 2 tài khoản trên máy tính. Cách làm như sau:
Bước 1: Truy cập vào Web Zalo Chat và đăng nhập tài khoản thứ nhất tại đây
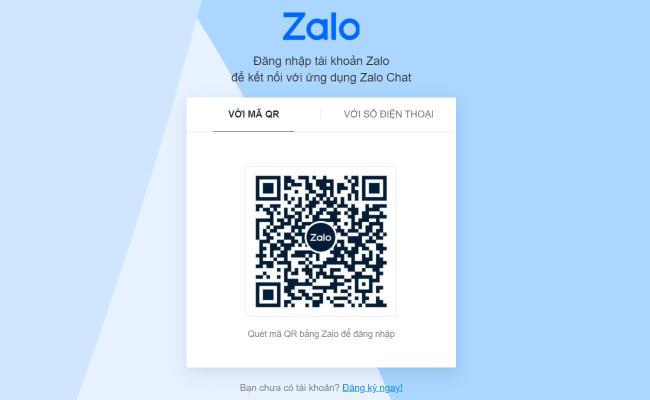
Sau khi đăng nhập thành công thì bạn sẽ có giao diện dưới đây
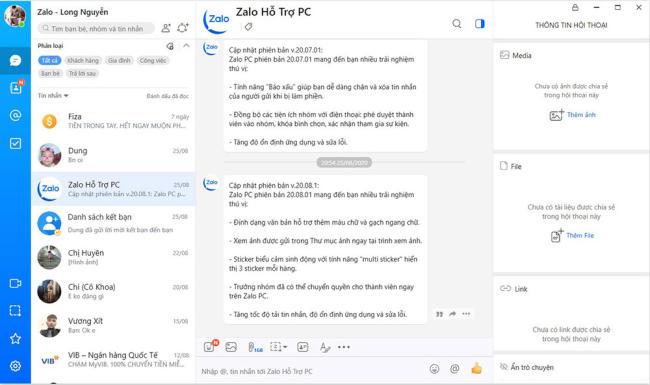
Bạn có thể Bật thông báo để nhận tin nhắn sớm nhất
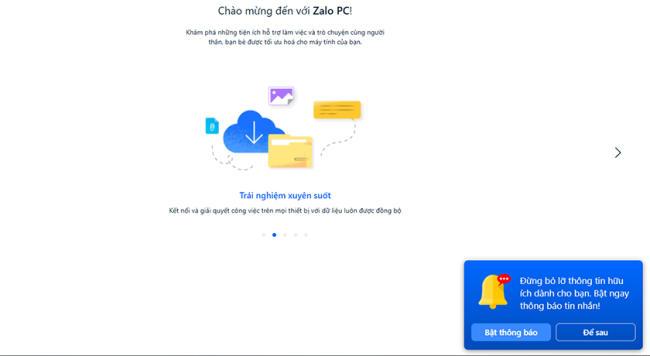
Bước 2: Sử dụng ứng dụng Zalo để đăng nhập tiếp tài khoản thứ 2. Bạn tải ứng dụng Zalo tại đây, chọn Tải ngay (đăng nhập tài khoản thứ 2)
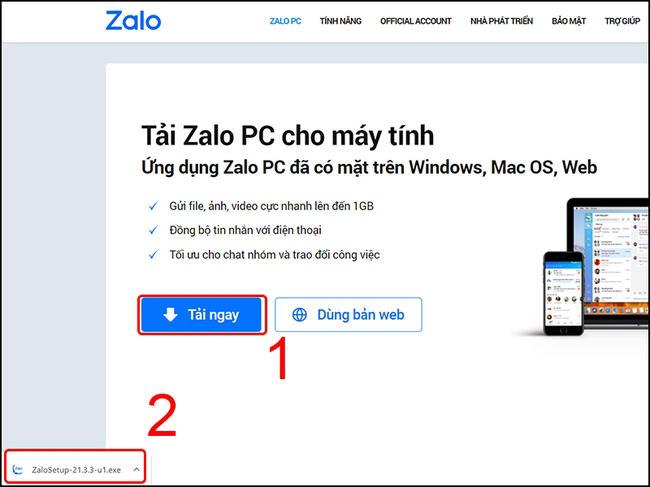
Sau khi tải xong ứng dụng Zalo rồi thì bạn cài đặt nó như bình thường và đăng nhập tài khoản thứ 2 tại đây
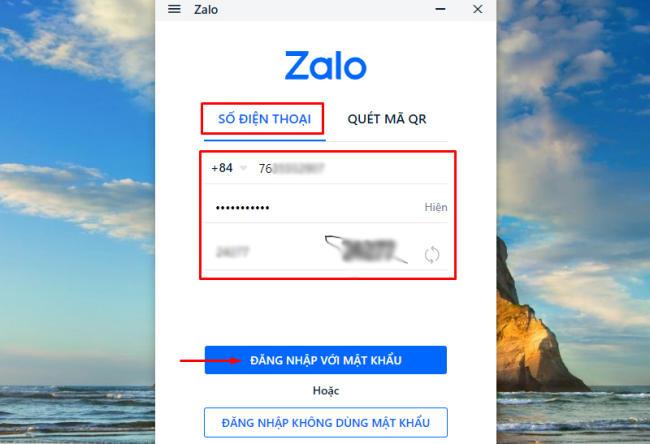
Đây là giao diện phần mềm Zalo trên máy tính
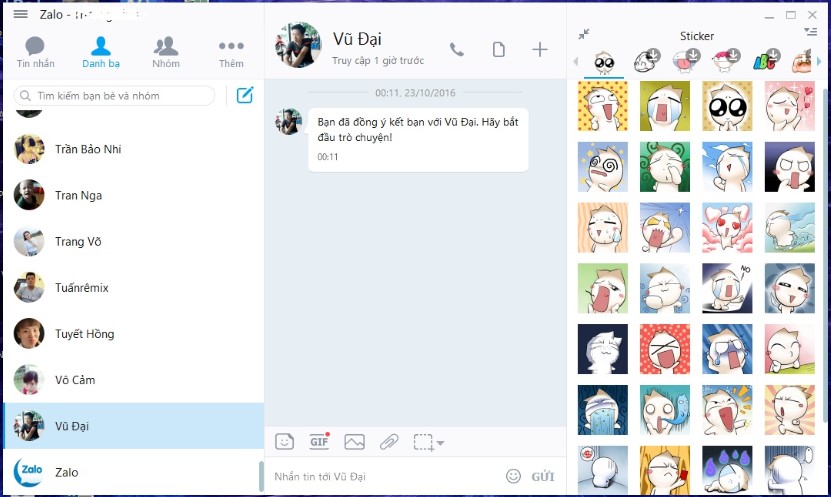
Vậy là xong, lúc này bạn đã có thể sử dụng 2 tài khoản Zalo cùng lúc để phục vụ công việc rồi đấy
Cách đăng nhập nhiều tài khoản Zalo trên máy tính bằng chỉnh sửa user trên máy
Cách sử dụng đồng thời Zalo Web và ứng dụng Zalo trên máy tính rất đơn giản đúng không nào. Tuy nhiên nếu bạn cần đăng nhập nhiều hơn 2 tài khoản Zalo thì sao? Lúc này bạn cần tạo thêm user trên máy tính để có thể đăng nhập thêm các tài khoản Zalo khác nhau.
Bước 1: tạo thêm tài khoản user.
Click chuột phải vào cửa sổ Windows > chọn Computer Management.

Tìm đến phần local users and groups > chọn user > click chuột phải vào khoảng trắng chọn New user.
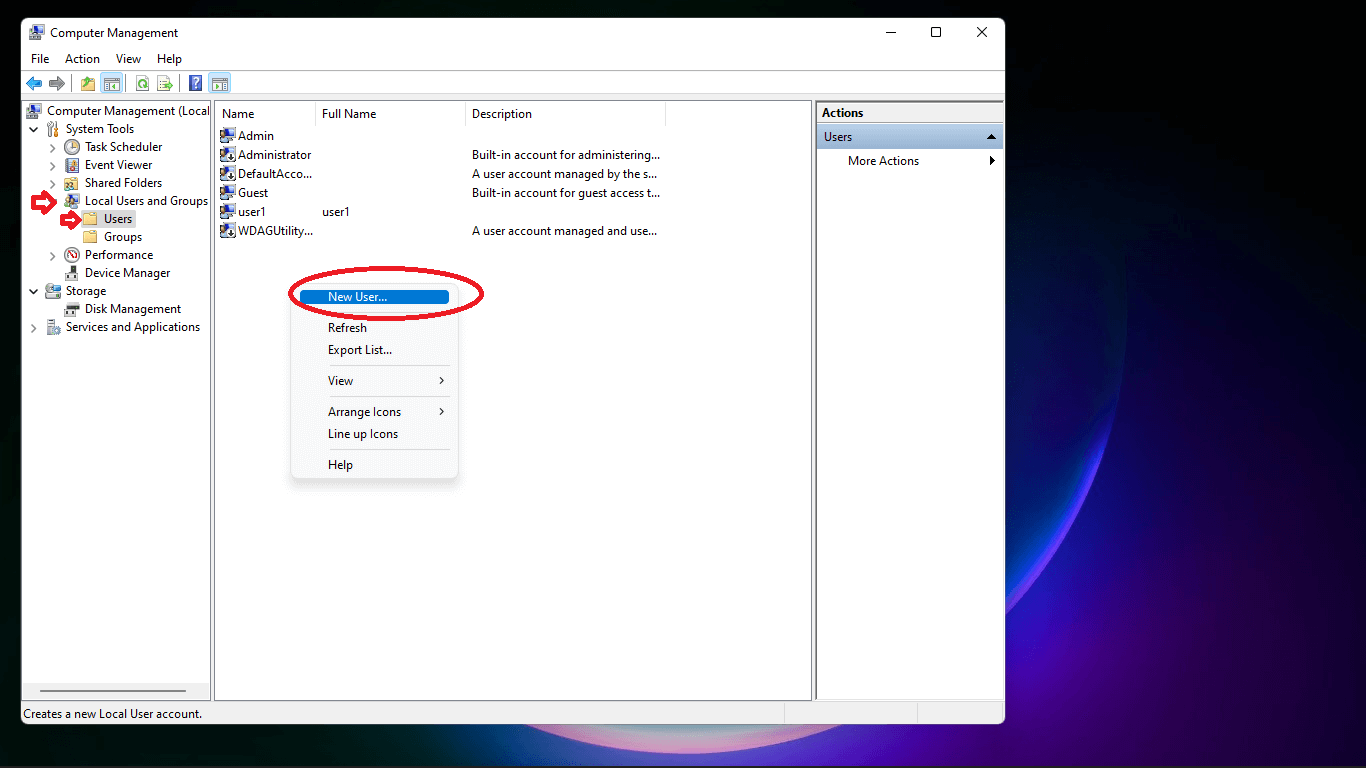
Tiếp theo điền user name (tên bất kỳ), bỏ chọn user must change password > tích vào password never expire rồi nhập password dễ nhớ (gồm 8 ký tự trở lên) > sau đó nhấn Create.
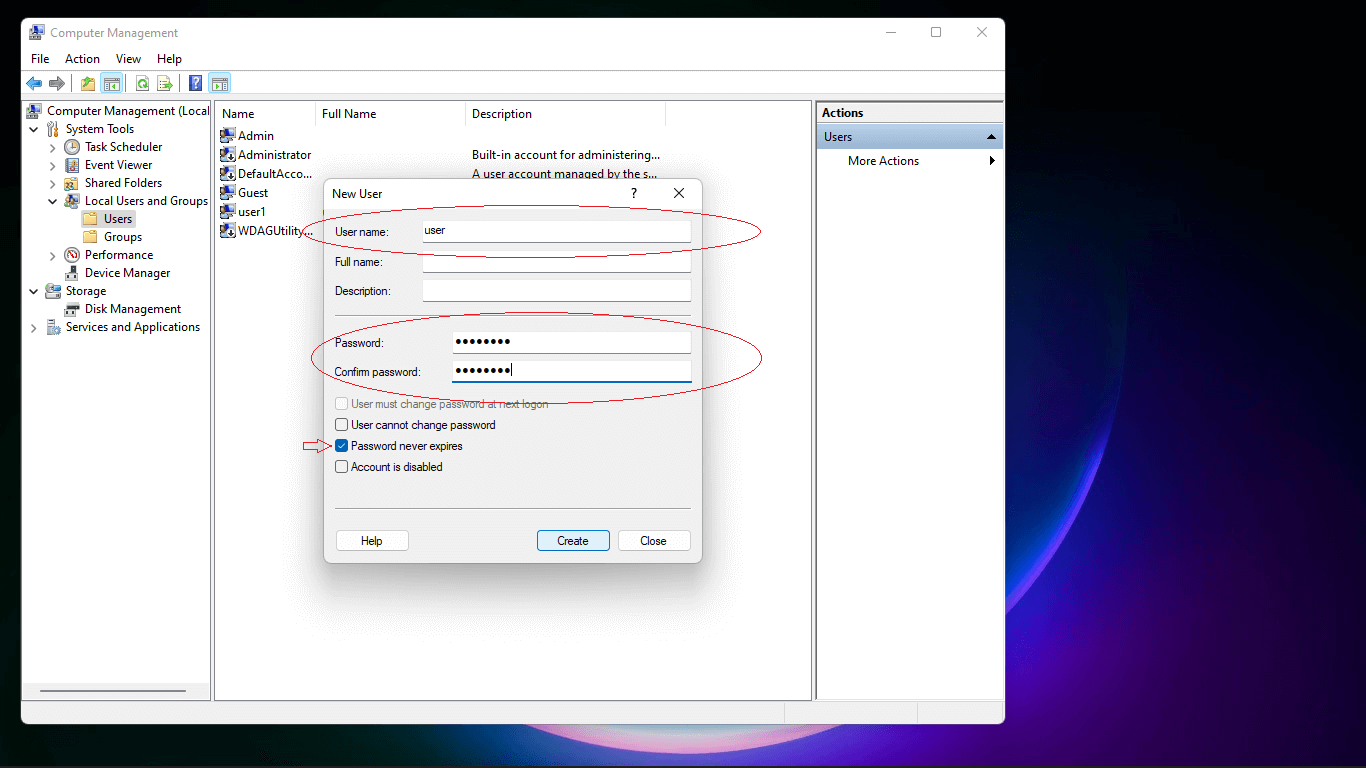
Bước 2: copy thư mục zalo.
Bạn ra màn hình desktop, click chuột phải vào biểu tượng zalo > chọn Properties > chọn open file location > chọn Programs > và copy thư mục zalo gốc.

Tiếp theo bạn dán thư mục zalo đó qua một nơi bất kỳ trong ổ C hoặc D sau đó đổi tên thư mục zalo là gì đó cho dễ nhớ.

Bước 3: thêm lệnh, thay đổi thuộc tính zalo.
Trong thư mục Zalo đã đổi tên, bạn click chuột phải vào biểu tượng zalo nhấn send to > Desktop.
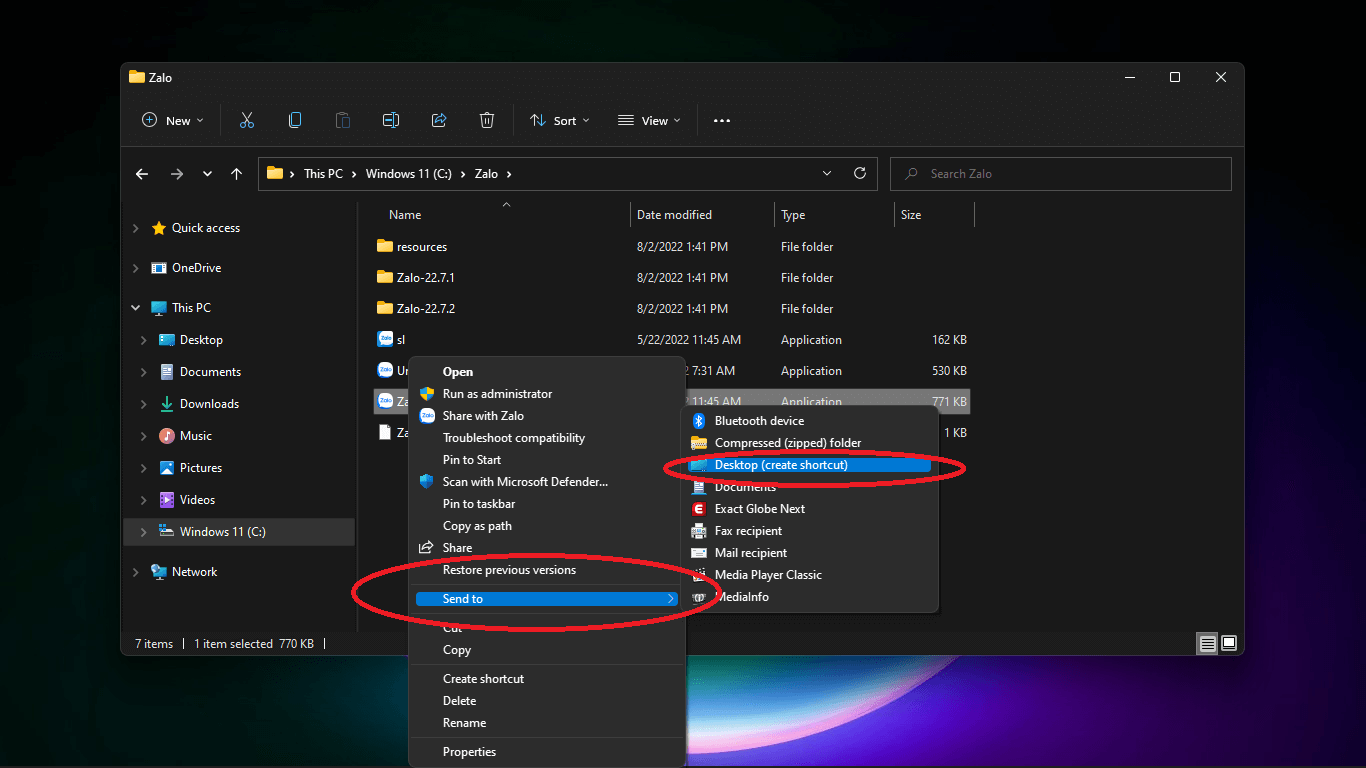
Sau đó ra ngoài màn hình Desktop > click vào biểu tượng zalo > chọn tiếp Properties > trong ô Target copy dòng lệnh: C:WindowsSystem32runas.exe /savecred /user:tên máy tính của bạnuser
VD: (C:windowsSystem32runas.exe savecred user:MrQuanUser2 vào ô đó) bạn vừa tạo phía trên dấu cách C:ZaloZalo.exe)
Hoàn tất nhấn Apply.

Giờ thì bạn click vào zalo sau đó nhập password user bạn vừa tạo rồi nhấn Enter (chú ý: một vài trường hợp khi nhập mật khẩu sẽ không hiển thị, bạn cứ nhập bình thường rồi nhấn Enter nhé).
Đăng nhập 2 tài khoản Zalo cùng lúc bằng All-in-One Messenger
Đây là một tiện ích mở rộng có trên trình duyệt Chrome, tiện ích này hoàn toàn miễn phí bạn có thể tải về và thử nghiệm. Tiện ích này không chỉ giúp bạn sử dụng được nhiều tài khoản Zalo cùng lúc mà nó cũng sử dụng được cho các ứng dụng trò chuyện khác như whatapp, FB messenger…
Bước 1: Bạn vào chợ ứng dụng trên trình duyệt chrome tìm kiếm All-in-One Messenger >Nhấn vào Add to Chrome (Thêm vào Chrome).
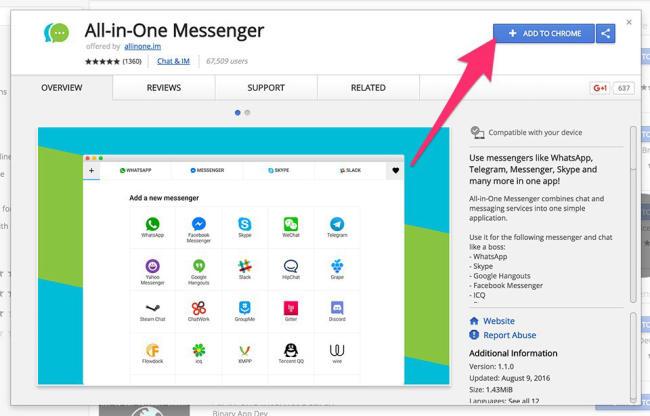
Bước 2: Một tab Chrome mới có chứa tiện ích All-in-One Messenger. Sau đó bạn nhấn chuột phải và chọn Create Shortcut (Tạo phím tắt) để icon của ứng dụng hiện lên màn hình desktop. Làm như vậy thì lần sau, bạn chỉ cần nhấp chọn icon ở desktop là có thể truy cập.
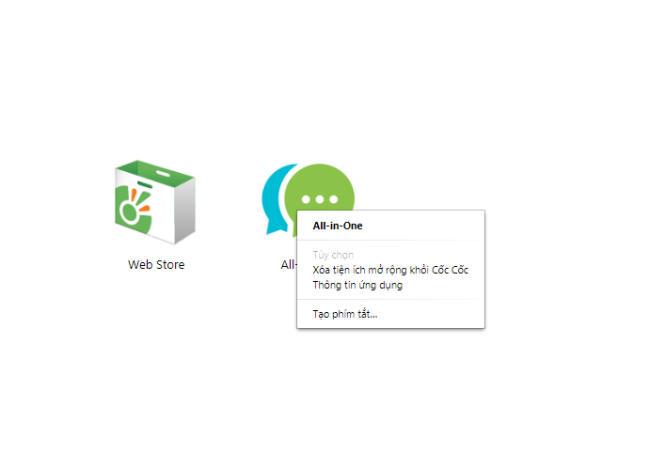
Bước 3: Sau đó, bạn double-click vào biểu tượng All-in-One. Ứng dụng sẽ hiển thị một loạt các ứng dụng trò chuyện khác nhau, bạn kéo xuống và tìm biểu tượng của ứng dụng Zalo
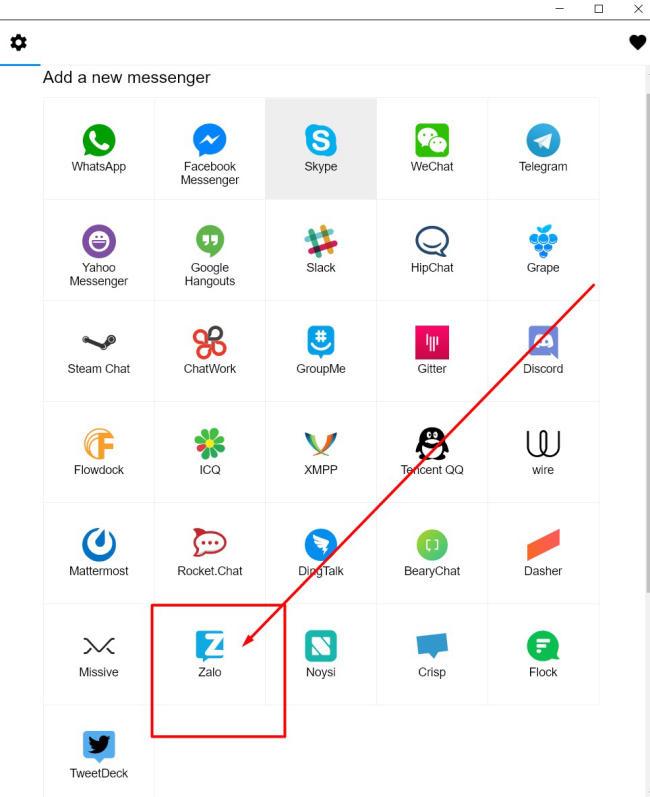
Bước 4: Bạn tiến hành đăng nhập tài khoản Zalo thứ nhất của bạn như bình thường.
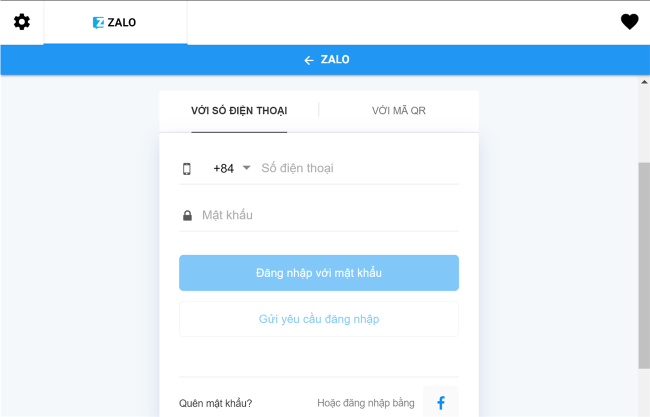
Bước 5: Đăng nhập tài khoản Zalo tiếp theo bằng cách nhấp chọn vào biểu tượng bánh răng ở góc trên phía trái màn hình.

Để chuyển đổi qua lại giữa hai tài khoản, bạn nhấn vào hai biểu tượng Zalo trên cùng màn hình. Nó giống hết cách bạn chuyển qua lại giữa các tap trình duyệt
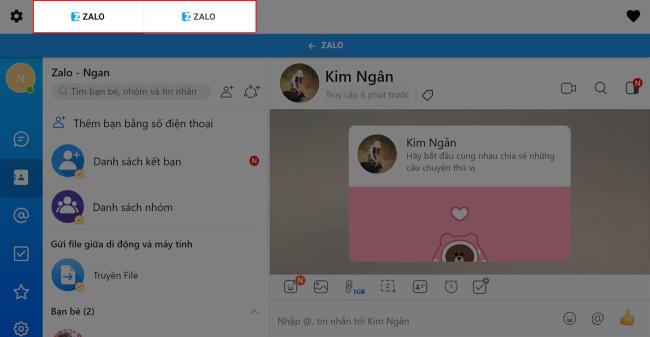
Trên đây Phúc Anh đã hướng dẫn bạn các cách để đăng nhập thành công nhiều nick Zalo trên một máy tính. Bạn thấy cách thức nào dễ dàng sử dụng nhất? Hãy để lại bình luận bên dưới nhé.
