Bài viết này sẽ hướng dẫn cài đặt thiết lập email trên điện thoại/máy tính bảng sử dụng hệ điều hành iOS. Thiết bị sử dụng là iPhone 4 – iOS 7, các thiết bị khác của Apple khác các bạn có thể cài hoàn toàn tương tự do các thông số cần cài đặt đều giống nhau, có thể chỉ khác một chút ở giao diện sử dụng.
1. Kiểm tra thông số máy chủ để cài đặt
Thông thường, việc cài đặt một tài khoản email có 2 cách thức cài đặt là POP/SMTP và IMAP/SMTP, trong đó 2 giao thức POP/IMAP là giao thức sử dụng để điện thoại nhận email từ máy chủ và SMTP là giao thức để gửi email từ thông qua máy chủ mail. Việc sử dụng POP hay IMAP ở thông số nhận email có những đặc điểm riêng các bạn cần chú ý như sau:
- POP: Là giao thức nhận email truyền thống, có tuổi thọ khá lâu đời (ra đời từ năm 1985), đơn giản, nhanh, phiên bản POP3 hiện đang là chuẩn của hệ thống email. Giao thức POP3 có nhược điểm chính là khi lấy email qua giao thức này, email sẽ được tải về máy người dùng (ở đây là điện thoại Android) và sẽ bị xóa trên máy chủ sau khi tải xong. Do đó email sẽ không tồn tại trên máy chủ nữa sau khi kết nối, dẫn tới việc lưu trữ email không được lưu lâu dài trên máy chủ. Muốn lưu 1 bản sao trên máy chủ, cần phải thiết lập ở thiết bị của người dùng lựa chọn giữ 1 bản sao sau khi tải (Keep/Leave message on server). Tùy chọn này không được lựa chọn mặc định trên các phần mềm email hay các thiết bị của người dùng nên gây khó khăn cho người dùng nếu không nắm được điểm này để cấu hình. Mặt khác, POP3 không hỗ trợ chuẩn mã hóa dữ liệu TLS (phiên bản nâng cấp của chuẩn mã hóa dữ liệu SSL) nên sẽ gặp khó khăn nếu khách hàng muốn sử dụng kết nối mã hóa khi giao tiếp bằng POP3, đặc biệt khi mà SSLv3 sắp tới sẽ bị loại bỏ do lỗi bảo mật nghiêm trọng mà Google phát hiện vào nửa cuối năm 2014. Hệ thống của SmartMail không hỗ trợ giao thức SSL cho POP3 nữa do lỗi bảo mật này và khuyến cáo người sử dụng chuyển sang sử dụng IMAP nếu muốn sử dụng đường truyền được mã hóa cho giao thức nhận email.
- IMAP: Là giao thức nhận email mới hơn, ra đời sau POP, có tuổi thọ khá lâu đời (ra đời từ năm 1986), phiên bản IMAP4 hiện đang là chuẩn của hệ thống email, tiến tới thay thế hoàn toàn giao thức POP3. Giao thức IMAP nhiều ưu điểm nổi bật hơn so với POP3, và đương nhiên là phức tạp, yêu cầu nhiều tài nguyên mạng hơn khi sử dụng so với POP3. Đặc điểm chính của IMAP là liên tục đồng bộ dữ liệu 2 chiều giữa máy chủ và máy khách nên dữ liệu có tính đồng nhất cao, nhất là việc sử dụng cùng một tài khoản email trên nhiều thiết bị. Dư liệu lưu tập trung trên máy chủ, dữ liệu trên máy khách chỉ là bản sao tạm thời và có thể thay đổi khi dữ liệu trên máy chủ thay đổi và sau đó được đồng bộ khi kết nối. Do đặc điểm chính này, IMAP là giao thức phù hợp với phong cách làm việc di chuyển liên tục, thay đổi thiết bị kết nối thường xuyên của người dùng mà không ảnh hưởng tới dữ liệu email nói chung, đảm bảo tính đồng nhất cao. Đồng thời, IMAP cũng hỗ trợ các chuẩn mã hóa dữ liệu mới nhất (TLS 1.0, TLS 1.1 và TLS 1.2) nên phù hợp cho các hệ thống email bảo mật cao. Khi chọn tùy chọn kết nối là SSL nhưng cổng kết nối là 143 (cổng mặc định) thì phần mềm sẽ tự động kết nối với giao thức bảo mật TLS. Đặc điểm cấu hình này chỉ có trên hệ điều hành iOS (điện thoại iPhone/máy tính bảng iPad).
Về cơ bản, hệ thống của SmartMail hỗ trợ cả 2 giao thức POP3 và IMAP, chỉ có 1 điểm khác biệt nhỏ là POP3 không hỗ trợ SSL (không tương thích TLS) nữa nên nếu khách hàng muốn sử dụng kết nối có mã hóa khi nhận email thì bắt
2. Các bước cài đặt
Bước 1:
Vào mục Settings > Mail, danh bạ, lịch, trong phần Tài khoản, chạm vào mục thêm tài khoản
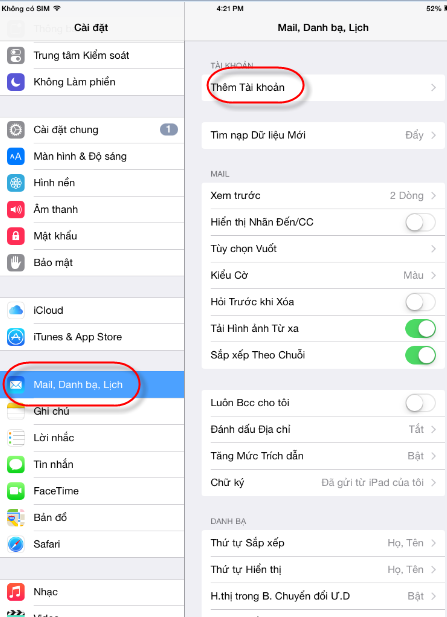
Bước 2:
Chọn phần Khác trong danh sách các loại tài khoản mà iOS hỗ trợ.
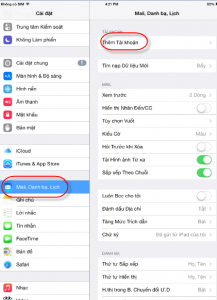
Bước 3:
Chọn Thêm tài khoản mail
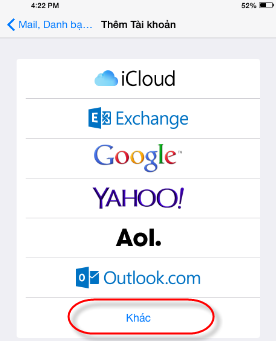
Bước 4: Điền thông tin cơ bản của tài khoản
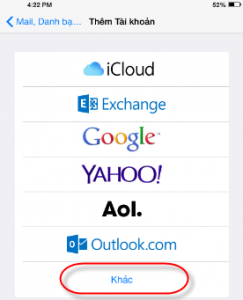
Tên: họ tên của bạn muốn hiển thị
Email: email của bạn ([email protected])
Mật Khẩu: …
Mô tả: có thể để mặc định
Bước 5: Điền thông tin máy chủ kết nối
phần thông tin Tên máy chủ: mail.domaincuaban.com
ví dụ: mail.vsmail.vn
hoặc giữ nguyên như trong hình minh họa, ngoại trừ bạn phải điền đúng địa chỉ email và mật khẩu của bạn để kết nối.
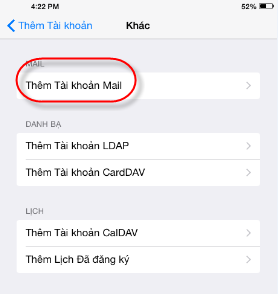
Sau khi nhấn Next (Tiếp theo), nếu phần mềm có hỏi như sau, thì các bạn chọn Yes (Đồng ý).
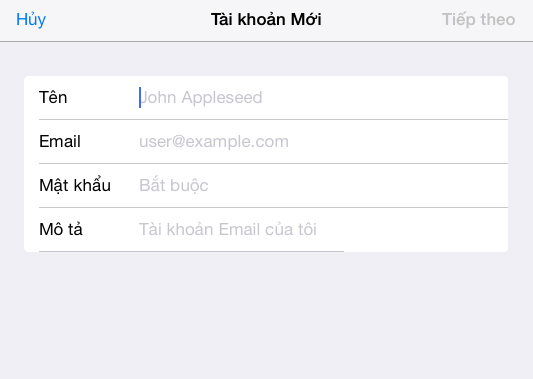
Khi kiểm tra kết nối tới máy chủ thành công, các bạn sẽ nhận được màn hình xác nhận như sau:
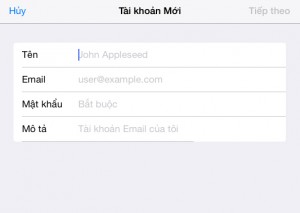
Chọn Save (Lưu) để kết thúc việc cài đặt.
PERSONAL EMAIL PLUS – DỊCH VỤ EMAIL CÁ NHÂN TÊN MIỀN RIÊNG TẠI VSMAIL
HOÀN TOÀN MIỄN PHÍ 1 NĂM SỬ DỤNG
CHỈ 30 KHÁCH HÀNG ĐẦU TIÊN
(từ ngày 25/4/2016 – 25/5/2016)

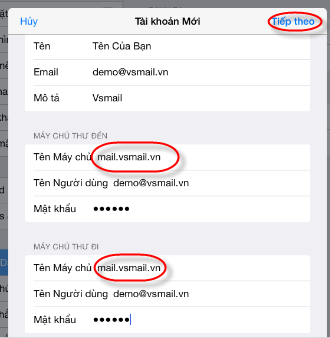 Mọi thông tin tư vấn liên hệ Hotline
Mọi thông tin tư vấn liên hệ Hotline