Bạn đang cần quản lý email của mình chuyên nghiệp nhanh chóng hơn? Vậy tại sao không sử dụng email Microsoft Outlook?
Trên thế giới có hàng triệu người đang sử dụng Outlook để quản lý email. Phần mềm này được nhiều người biết đến với giao diện thân thiện, tốc độ nhanh và ổn định.
Và hơn hết là bạn không cần phải mở trình duyệt web để sử dụng email. Ngoài ra bạn còn có thể sử dụng nhiều tính năng khác như lịch biểu, tác vụ, contact, và hơn thế nữa.
Trong bài viết hôm nay chúng ta sẽ cùng tìm hiểu làm thế nào để cài đặt email lên Outlook, hay Microsoft Outlook.
1. Cách cài đặt mail trên Outlook phiên bản 2019
Microsoft Outlook có rất nhiều phiên bản khác nhau. Dưới đây mình sẽ hướng dẫn các bạn cài Mail công ty lên Outlook 2019, Outlook 2016, Outlook 2013.
Trong phần này, chúng tôi sẽ hướng dẫn bạn cách cài đặt mail trên Outlook (phiên bản 2019).
Bước 1. Mở Microsoft Outlook 2010 từ máy tính
Nếu đây là lần đầu tiên bạn chạy phần mềm này, màn hình sau đây sẽ xuất hiện. Sau đó chọn Next.

Bước 2: Chọn Yes và nhấn Next.
Bước 3: Chọn option Manually configure server settings or additional server types. Sau đó nhấn nút Next.

>> Mời các bạn tham khảo bài viết email doanh nghiệp giá rẻ – nguy cơ tìm ẩn.
Bước 4: Chọn mặc định option: Internet Email và nhấn nút Next lập email theo tên miền.

- Địa chỉ mail: ví dụ của Tenmiencuaban.com.vn là [email protected]
- Mật khẩu (password)
- Incomming mail server: pop.gmail.com
- Outgoing mail server (SMTP): smtp.gmail.com
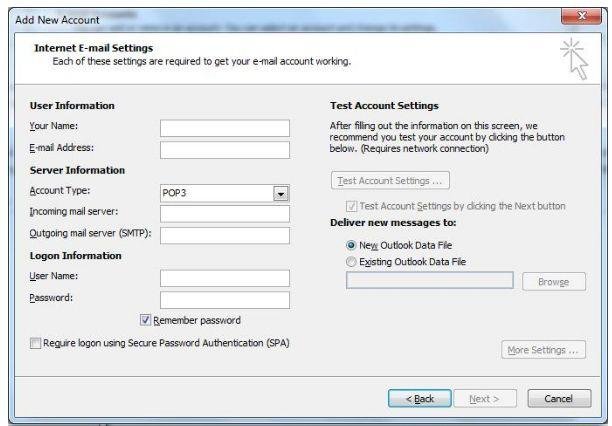
Bước 6: Sau khi nhập chính xác thôn tin > Bạn nhấn vào nút More Setting > Chọn tab Outgoing Server > Đánh dấu chọn vào ô My outgoing server (SMTP) requires authentication nếu server đơn vị cung cấp email của bạn yêu cầu.
>> Xem ngay cách cài Email doanh nghiệp G Suite vào Outlook.
Trong ô Incoming server ( POP3), các bạn gõ 995, trong ô Outgoing server ( SMTP) các bạn gõ 587, trong ô user the following type of encrypted connection bạn chọn TSL.

Bước 7: Sau khi xong các bước ở trên các bạn chọn Next và Finish để hoàn thành cài đặt. Từ bây giờ bạn có thể dùng MS Outlook để gởi nhận mail.

Như vậy các bạn đã cài đặt Mail trên Outlook 2010 thành công.
>> Xem thêm: Nên sử dụng email doanh nghiệp nào chất lượng?
2. Cài đặt Mail công ty vào Outlook trên điện thoại
Để cài đặt email trên điện thoại thành công các bạn chuẩn bị các thông số.
Incoming server ( máy chủ thư đến ) : mail. <tên miền>
Port : POP3 : 110 ; IMAP : 143
Port có SSL : POP3 : 995 ; IMAP : 993
Outgoing server ( máy chủ thư đi ) : mail. <tên miền>
Port : 25
Port có SSL : 465
Bước 1: Chọn loại tài khoản email là IMAP.

Bước 2: Điền đầy đủ thông tin User email và chọn Tiếp tục.
>> Bấm xem ngay: Cách đăng ký email tên miền miễn phí trong 5 phút.
Bước 3: Chọn thiết lập tài khoản thủ công.

Bước 4: Điền thông số máy chủ thư đến IMAP.
Bước 5: Cài đặt thông số máy chủ thư đi SMTP.

Bước 6: Bấm vào dấu Check bên góc phải phía trên màn hình để hoàn tất việc cài đặt.
Bước 7: Sau khi Check phần mềm sẽ báo email cài đặt thành công.

Như vậy matma.com.vn đã hướng dẫn với các bạn cấu hình mail công ty trên điện thoại.
>> Xem ngay: So sánh tính năng và bảng giá email doanh nghiệp chi tiết 2023 các nhà cung cấp email doanh nghiệp hàng đầu.
Chúc các bạn thành công!
