Với những tài liệu khảo sát trên Word, hay như loại tài liệu hồ sơ, xin việc, biểu mẫu,… thường phải chèn thêm dấu tích vào tài liệu. Kiểu dấu tích trên Word có nhiều loại như dấu tích v, check, uncheck. Trong trường hợp bạn làm dấu tích v cố định hoặc những kiểu tích cố định khác thì có thể thực hiện ngay với công cụ Symbol. Trong trường hợp làm bảng khảo sát trực tuyến, muốn làm dấu tích do người dùng tự chọn lựa thì cách thực hiện sẽ nhiều bước hơn. Bài viết dưới đây sẽ hướng dẫn cách chèn dấu tích vào ô trống trên Word.
- Hướng dẫn toàn tập Word 2016 (Phần 21): Cách chèn và tạo bảng
- Tạo danh mục bảng biểu trong Word tự động
- Cách chèn checkbox trên Google Sheets
Hướng dẫn chèn dấu tích vào ô vuông Word
1. Tạo dấu tích cố định trong Word
Như đã nói trên công cụ Symbol cũng có sẵn các loại dấu tích để người dùng lựa chọn sử dụng.
Bước 1:
Bạn click chuột tại nội dung muốn chèn dấu tích. Nhấn tiếp vào tab Insert trên thanh công cụ rồi chọn tiếp vào Symbol. Nhấn More Symbols… để mở rộng thêm danh sách các biểu tượng.

Bước 2:
Trong giao diện hộp thoại Symbol người dùng tìm tới loại font chữ Wingdings. Hiện danh sách các biểu tượng, kéo xuống bên dưới và sẽ thấy dòng các biểu tượng dấu tích. Người dùng lựa chọn vào kiểu dấu tích muốn sử dụng, tùy thuộc vào yêu cầu của tài liệu.
Nhấn chọn vào kiểu dấu tích cần dùng rồi nhấn nút Insert bên dưới.
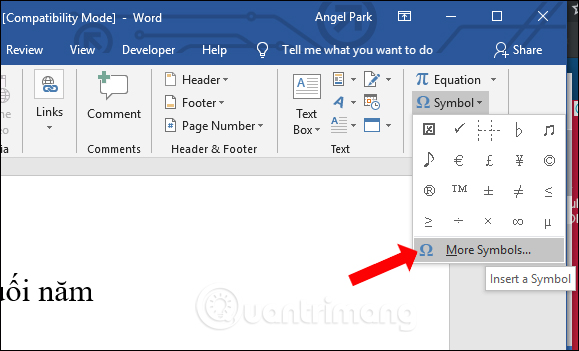
Kết quả dấu tích sẽ hiển thị tại vị trí nội dung đã đặt trỏ chuột như hình dưới đây.
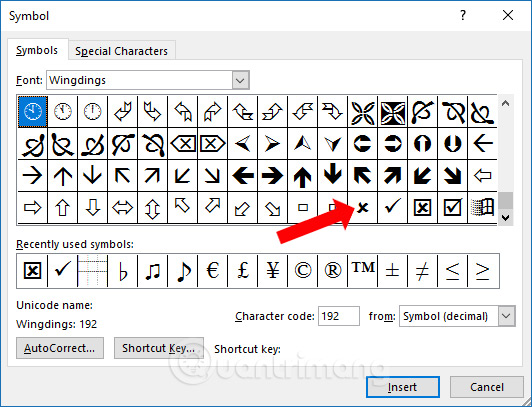
Hoặc có thể chèn dấu tích trong ô vuông trên Word như dưới đây.
Cách này chỉ áp dụng trong trường hợp tài liệu in giấy cố định mà thôi. Với trường hợp tài liệu trực tuyến, người xem tự nhấp dấu tích thì bạn tham khảo cách thực hiện dưới đây.
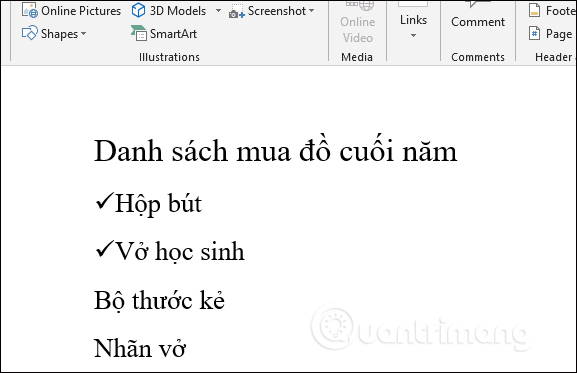
2. Tạo ô checkbox trên Word
Cách này sẽ sử dụng thông qua công cụ Develpoper trên Word. Công cụ này cần kích hoạt hiển thị tại Word Options. Cách thực hiện tạo ô checkbox trên Word bạn đọc tham khảo trong bài viết Cách tạo ô checkbox trong Word.
Kết quả sẽ được ô checkbox trên Word như hình dưới đây.
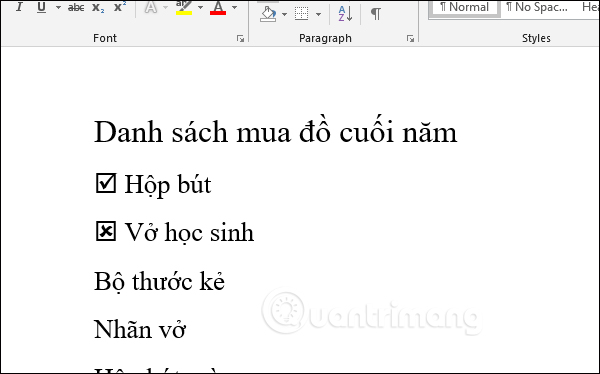
Sau khi tạo xong ô checkbox, nếu bạn muốn thay đổi kích cỡ ô mà không làm thay đổi kích cỡ chữ, click vào ô checkbox rồi nhấn tiếp vào Properties.
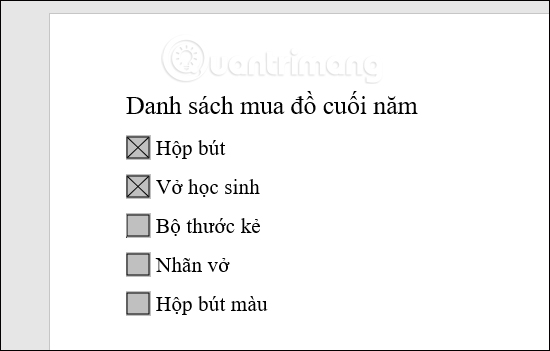
Tại Check box size người dùng nhấn vào nút Exactly rồi chọn lựa kích cỡ cho ô checkbox đã chèn vào tài liệu Word.
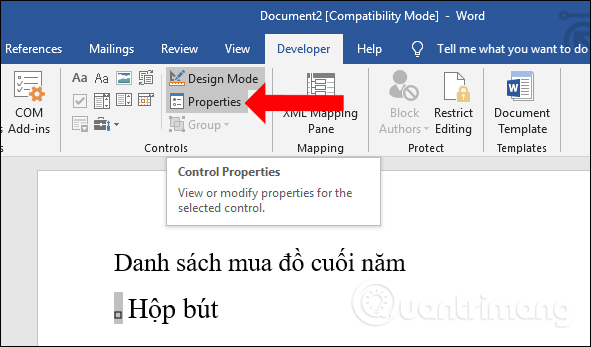
Kích cỡ của checkbox sẽ thay đổi mà kích cỡ chữ vẫn được giữ nguyên.
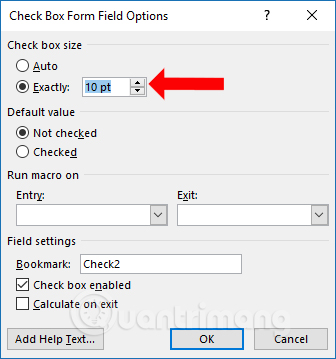
Trên đây 2 cách để tạo dấu tích trong Word, với dấu tích có sẵn trong Symbol hoặc thông qua công cụ Developer. Tùy vào yêu cầu tài liệu mà người dùng lựa chọn kiểu dấu tích cho phù hợp.
Xem thêm:
- Tạo phím tắt tùy chọn trong Word
- Cách xoay ngang một trang giấy bất kỳ trong Word
- Cách thay đổi hướng của văn bản trong Word 2013
Chúc các bạn thực hiện thành công!
