Một vấn đề khi sử dụng Excel mà nhiều người gặp phải đó chính không hiển thị số 0 ở đầu. Bài viết hôm nay sẽ hướng dẫn các cách hiện số 0 trong Excel, mời các bạn tham khảo.
1/ Vì sao không hiện số 0 trong Excel?
Nguyên nhân chính không hiện số 0 có thể là do định dạng có sẵn trong Excel. Đây không phải là một vấn đề quá nghiêm trọng nên các bạn khi gặp trường hợp này cũng đừng nên quá lo lắng.
Có rất nhiều cách gõ chữ số 0 trong Excel, bạn có thể chọn một cách phù hợp trong các cách bên dưới để giải quyết vấn đề không hiển thị số 0 trong Excel.
2/ Các cách hiển thị số 0 trong Excel
Ở phần này, Kienit sẽ hướng dẫn các bạn thêm số 0 ở đầu hoặc ở phía sau trong Excel, ngoài ra còn hiển thị số trong ngày tháng năm trong Excel.
Chuyển số sang dạng Text
Trường hợp dễ gặp nhất đó là nhập số điện thoại như bảng ví dụ dưới đây. Mặc dù là đã nhập nhưng không hiển thị số 0 ở đầu trong Excel.
Ở trường hợp, cách giải quyết vấn đề nhanh gọn lẹ nhất đó chính là chuyển dữ liệu từ số sang dạng text trong Excel.
Bước 1: Bôi đen toàn bộ cột SĐT
Bước 2: Chuột phải và chọn Format Cells

Bước 3: Chọn dạng Text
Bước 4: Sau đó bạn thêm số 0 và sẽ hiển thị lại bình thường
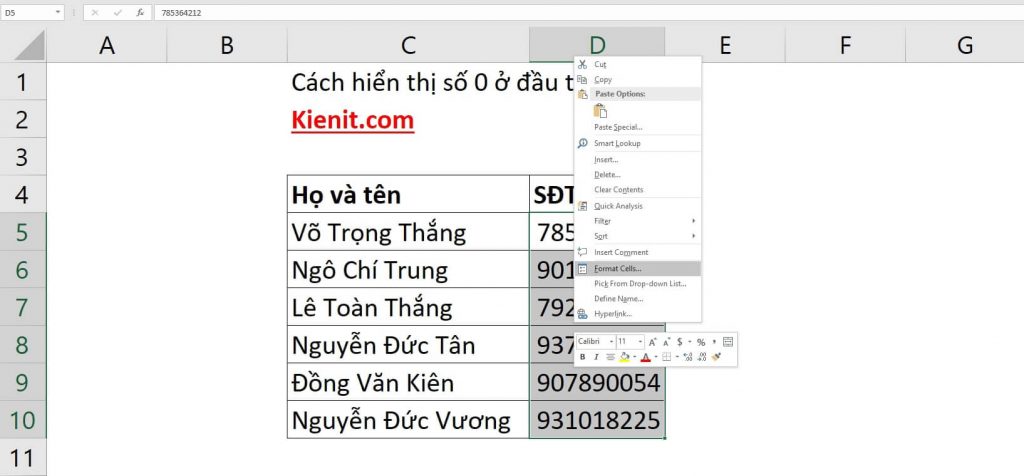
Còn một cách khác nhanh hơn đó chính là bạn cũng bôi đen toàn bột cột SĐT và chuyển sang dạng Text ở tab Home.
Cách nhập thủ công
Nếu dữ liệu trong Excel ít thì bạn có thể chọn cách nhập thủ công để hiện số 0 trong Excel. Trước khi bạn nhập số 0 đằng trước thì hãy nhập thêm một dấu nháy đơn ‘ sau đó gõ dãy số rồi Enter.
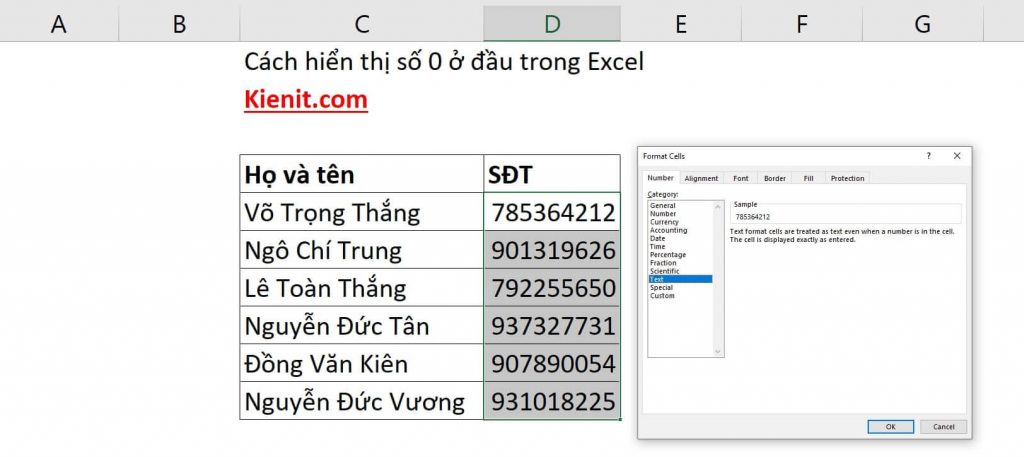
Cách hiện số 0 trong Excel
Ở cách này tùy theo bạn đang dung phiên bản Excel sẽ có một chút khác biệt. Dưới đây là mình thực hiện hiện số 0 trong Excel 2016
- Bước 1: Tại File, chọn Option, chọn tiếp Advanced
- Bước 2: Tại mục Display options for thí worksheet, bạn tích vào Show a zero in cells that have zero value, sau đó chọn OK.
Các bạn muốn hiện số 0 trong Excel 2007, 2010, 2013 thì có thể làm tương tự như 2 bước trên.
Nếu bạn muốn không hiển thị số 0 trong Excel thì làm ngược lại hai bước trên – tích bỏ ô Show a zero in cells that have zero value, xong rồi chọn OK.
Sử dụng Custom trong Format Cells
Đây là cách hiển thị số 0 ở đầu trong Excel bằng cách sử dụng Custom trong Format Cells, như sau:
- Bước 1: Bôi đen đen các số bạn muốn chèn thêm số 0 ở đầu
- Bước 2: Nhấn tổ hợp phím tắt trong Excel là Ctrl + 1, lúc này hộp thoại Format Cells sẽ hiện lên. Bạn chọn Custom.
- Bước 3: Bạn thấy số trong ví dụ là gồm có 9 chữ số thì muốn chèn thêm số 0 thì bạn phải nhập 10 số 0 ở vị trí General.

Một trường hợp khác, mình có bảng ví dụ sau đây:
Thay vì nhập số 0 bằng cách thủ công thì bạn có dùng mở hộp thoại Format Cells lên bằng phím tắt Ctrl +1. Cũng tại mục Custom và bạn nhập vào 0#. Lúc này các giá trị < 10 sẽ được thêm vào số 0 ở trước đó.
Đây là cách hiện số 0 trong Excel nhanh và thêm vào hàng loạt, bạn hãy áp dụng cách này khi dữ liệu để không tốn thời gian nhập từng số một.
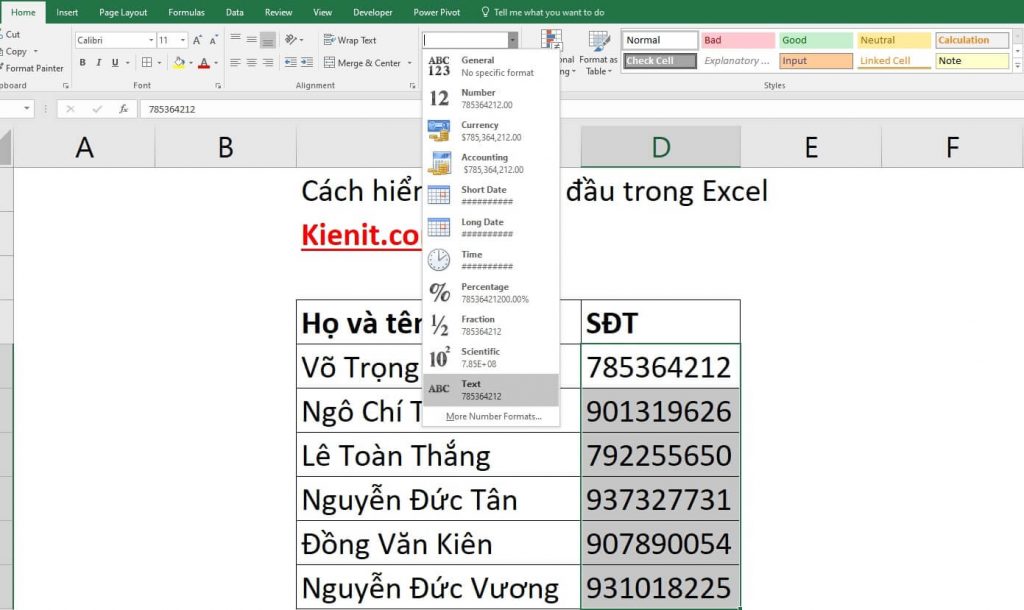
Đến đây chắc các bạn đã giải đáp được thắc mắc làm sao để hiện số 0 trong Excel rồi phải không. 4 thủ thuật Excel trên rất hay và hữu ích cho những ai thường xuyên sử dụng file Excel, những người làm văn phòng.
Hy vọng bài viết đã đem đến những kiến thức hữu ích cho các bạn nhất là những ai đang gặp vấn đề này. Chúc các bạn sẽ thực hiện thành công.
Bài viết xem thêm:
5 cách đánh số thứ tự trong Excel từ cơ bản đến nâng cao
3 cách sửa lỗi không Insert được cột trong Excel cực nhanh
Cách chuyển từ bảng dọc sang bảng ngang trong Excel
Cách viết chữ dọc trong Excel, xoay chữ dọc, ngang, chéo, thẳng
Phím tắt hiện công thức trong Excel và những điều bạn cần biết
