Bạn đang quan tâm cách đánh số thứ tự trong Excel để tiện theo dõi số liệu? Vậy hãy cùng tham khảo bài dưới đây của Mua Bán để biết ngay 7 cách đánh số thứ tự nhanh trong Excel đơn giản mà dễ thao tác bạn nhé!
1. Giữ và kéo chuột để đánh số thứ tự trong Excel
Giữ và kéo chuột là cách đánh số thứ tự trong Excel đơn giản nhất mà hầu như 90% sinh viên, dân văn phòng đều sử dụng.
Các bước thực hiện:
- Bước 1: Gõ số 1 vào ô mà bạn muốn bắt đầu đánh số và gõ số 2 vào ô tiếp theo
- Bước 2: Bạn bôi đen cả 2 ô vừa đánh số, sau đó đặt chuột vào vị trí góc cuối bên phải
- Bước 3: Giữ và kéo chuột đến vị trí cuối cùng mà bạn cần đánh số. Như vậy là hoàn thành

Ưu – nhược điểm:
- Ưu điểm: Cách này thực hiện với những thao tác đơn giản, nhanh chóng
- Nhược điểm: Nếu xóa một hàng bất kỳ thì số thứ tự sẽ không cập nhật tự động.
2. Sử dụng công thức để đánh số thứ tự trong Excel
Sử dụng công thức cũng là một trong những cách đánh số thứ tự trong Excel đơn giản. Thay vì bạn nhập 2 giá trị đầu tiên để Excel có căn cứ cho việc tự động điền số thứ tự thì với cách này, bạn chỉ cần nhập 1 ô, ô thứ 2 sẽ thay thế bằng câu lệnh. Cụ thể:
- Bước 1: Bạn nhập số thứ tự đầu tiên vào vị trí mong muốn
- Bước 2: Tại ô tiếp theo, bạn nhập “= vị trí ô bạn vừa đánh số + 1“, sau đó nhấn Enter.

- Bước 3: Đưa chuột vào ô bạn vừa nhập và kéo xuống dưới. Lúc này, số thứ tự sẽ được điền tự động.
3. Sử dụng hàm SEQUENCE để đánh số thứ tự trong Excel
Sử dụng hàm SEQUENCE là cách đánh số thứ tự trong Excel mà những người làm văn phòng lâu năm, thành thạo với các ứng dụng tin học văn phòng sử dụng.
Cụ thể, bạn chọn vị trí của ô bắt đầu của dãy số, nhập công thức “=SEQUENCE(Số lượng hàng cần đánh số)” và sau đó nhấn Enter.
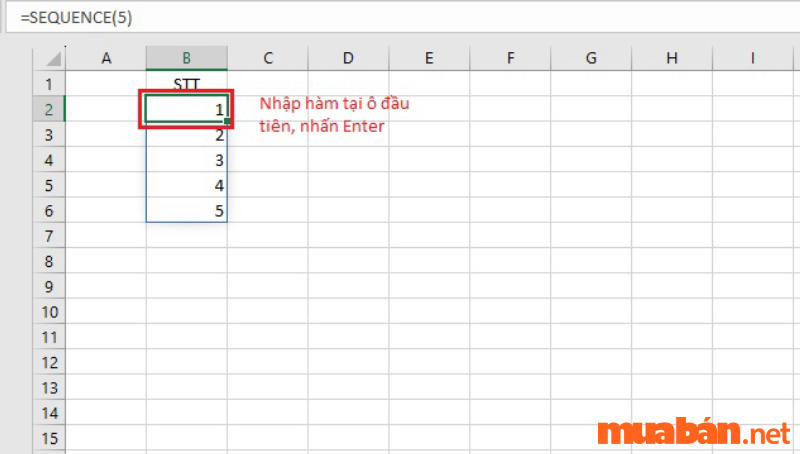
Ưu – nhược điểm:
- Ưu điểm của cách làm này khi bạn xóa đi 1 hàng thì số thứ tự sẽ được cập nhật tự động và công thức hàm lại tương đối đơn giản, dễ nhớ.
- Nhược điểm: Không thể xóa hay tùy chỉnh số thứ tự thủ công từng ô, vì đã mặc định đánh số từ 1 cho đến số cuối cùng.
Tham khảo thêm: Bật mí cách tạo CV trên word đơn giản, nhanh gọn nhất
4. Sử dụng AUTO fill để đánh số thứ tự trong Excel
Bước 1: Bạn nhập số thứ tự tại vị trí ô đầu tiên và ô thứ 2. Sau đó bôi đen phạm vi bạn muốn đánh số thứ tự, chọn Fill và chọn Series.
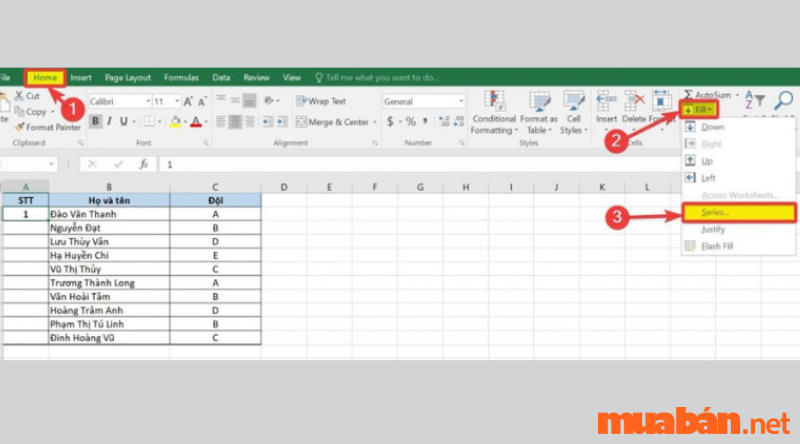
Bước 2: Bạn nhấn chọn Rows nếu muốn đánh số theo hàng và chọn Columns nếu muốn đánh số theo cột. Sau đó chọn Auto fill. Nhấp chọn OK, thế là xong.
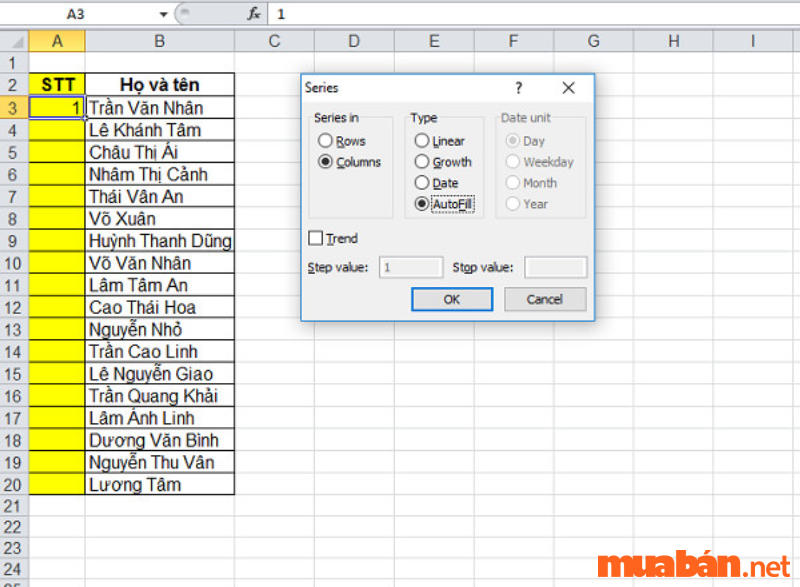
Lưu ý: Có 4 loại đánh số sau: Linear – đánh theo kiểu tăng dần, Growth – đánh theo kiểu lũy tiến, Date – đánh theo kiểu ngày tháng, Auto Fill – Kiểu tự động điền.
5. Sử dụng hàm SUBTOTAL lồng hàm IF để đánh số thứ tự trong Excel
Trong những trường hợp phức tạp hơn như đánh số thứ tự không liên tục thì bạn có thể sử dụng kết hợp giữa hàm IF và hàm SUBTOTAL. Cách làm này sẽ thực hiện lồng 2 hàm SUBTOTAL và hàm IF với cú pháp như sau:
=IF(logical_test; [value_if_true]; [value_if_false]; SUBTOTAL(function_num; ref1;…))
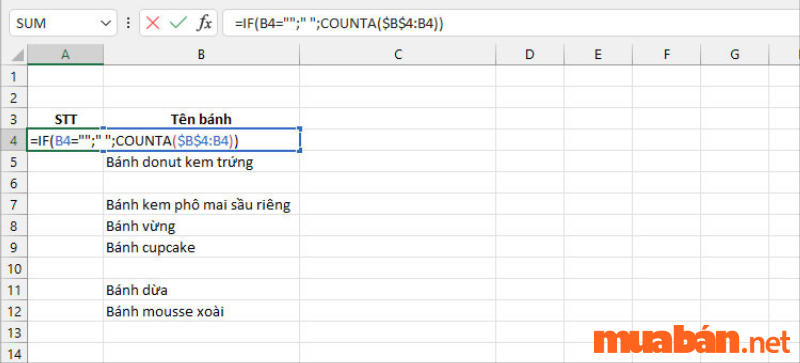
Và đây là kết quả:

6. Sử dụng Stop Value để đánh số thứ tự trong Excel
Cách thực hiện đánh số thứ tự bằng Stop Value:
Bước 1: Bạn gõ số 1 vào vị trí ô bắt đầu
Bước 2: Nhấn chọn Fill, chọn Series
Bước 3: Ở Series in, bạn chọn Columns. Tại mục Stop Value bạn sẽ điền số bạn muốn kết thúc. Sau đó nhấn OK
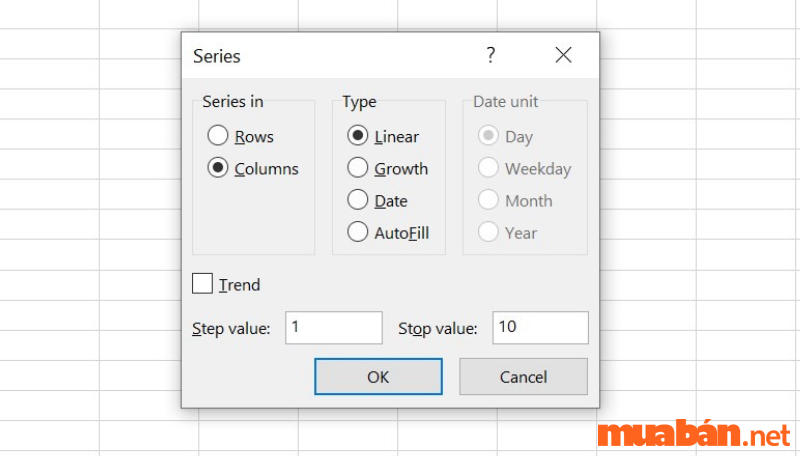
Ưu – nhược điểm:
- Ưu điểm: Sử dụng Stop Value để nhập được số lượng hàng lên đến 10.000 hoặc không giới hạn
- Nhược điểm: Khi bạn xóa một hàng bất kỳ thì số thứ tự sẽ không được cập nhật tự động.
7. Sử dụng hàm ROW()-1 để đánh số thứ tự trong Excel
Sử dụng hàm ROW()-1 là cách đánh số thứ tự trong Excel chuyên nghiệp. Cách làm cụ thể như sau:
Bước 1: Tại ô bắt đầu đánh số thứ tự, bạn nhập hàm =ROW()-1.
Lưu ý: Nhập hàm ROW()-1 nếu bạn đang ở hàng số 2, nhập hàng ROW()-2 nếu bạn đang ở hàng thư 3

Bước 2: Đưa con trỏ chuột về vị trí góc dưới cùng bên phải ô bạn vừa nhập, sau đó kéo xuống cho đến hết vị trí bạn muốn đánh số thứ tự.
Ưu điểm của cách này là nếu xóa một hàng bất kỳ thì số thứ tự sẽ được cập nhật tự động. Công thức tương đối đơn giản và dễ nhớ.
Trên đây là hướng dẫn cách đánh số thứ tự trong excel đơn giản, thao tác dễ thực hiện. Muaban.net hy vọng những thông tin trên sẽ hữu ích đối với bạn. Ngoài ra, bạn còn có thể cập nhật thêm nhiều thông tin bổ ích khác bằng cách truy cập vào website của Mua Bán như mua bán nhà đất hay việc làm part time.
Tham khảo thêm:
- Cách làm mục lục trong word tự động cho tất cả phiên bản
- 20+ cách chuyển file Word sang PDF nhanh, đơn giản
