Hướng dẫn cách chỉnh sửa việc đánh số trang, đầu trang, chân trang trong powerpoint 2010, 2013, 2016 đơn giản, dễ thao tác!
Với giao diện thân thiện, đơn giản cùng nhiều tính năng hỗ trợ hấp dẫn, PowerPoint đang là một trong các ứng dụng trình chiếu được sử dụng phổ biến nhất hiện nay. Cùng những thao tác liên quan khác, để dễ dàng theo dõi bài trình chiếu hơn, đánh số trang cho các slide trình chiếu cũng quan trọng không kém.
- Đánh số trang theo thứ tự trong PowerPoint được thực hiện như thế nào?
- Cách đánh số trang từ một trang bất kì trong powerpoint?
Trong quá trình tạo lập cũng như theo dõi bài trình chiếu, thông thường người dùng cần phải đánh số trang trong PowerPoint. Việc đánh số trang sẽ hỗ trợ thuận tiện hơn cho người thực hiện slide và người xem, dễ nắm bắt nội dung truyền tải. Ở bài viết này hãy cùng Mega tìm hiểu cách đánh số trang trong powerpoint 2010, 2013, 2016 chỉ với vài thao tác đơn giản!

Đánh số trang giúp người thuyết trình nắm bắt nội dung hiệu quả hơn
I. Hướng dẫn đánh số trang theo thứ tự trong PowerPoint
Khi bạn đang trình chiếu một bài Powerpoint cho một buổi thuyết trình của bạn chẳng hạn, đôi khi bạn sẽ quên mất không biết mình đang ở slide nào, tình huống này dễ xảy ra hơn đối với các bài thuyết trình dài với mật độ slide dày đặc. Để giải quyết vấn đề này cũng như giúp cho buổi thuyết trình được hiệu quả hơn thì bạn có thể đánh số trang theo thứ tự trong PowerPoint, thao tác này sẽ giúp bạn nắm được mình đang nói đến nội dung nào và chuẩn bị nói nội dung nào tiếp theo. Mục đích của việc việc đánh số trang nhằm giúp người xem dễ dàng theo dõi và người thuyết trình có thể kiểm soát được nội dung ở mỗi trang được hiệu quả hơn.
Đánh số trang slide trong powerpoint được thực hiện như sau:
Bước 1: Mở nội dung trên slide powerpoint. Vào thẻ Insert và chọn Header and Footer (Đầu trang và chân trang)
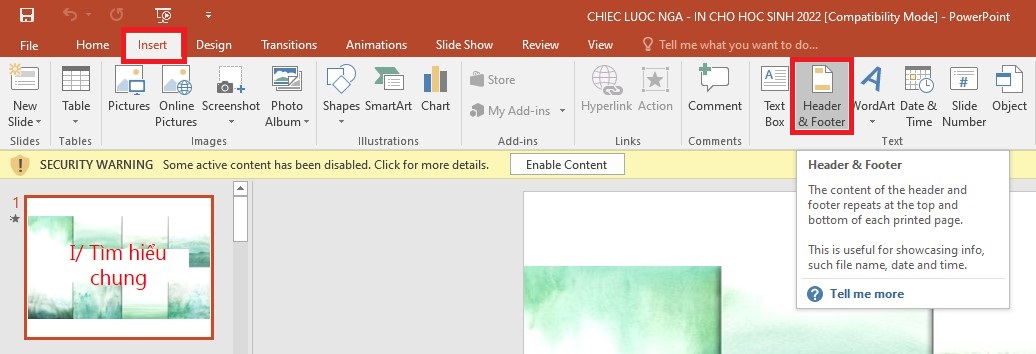
Chọn Header and Footer
Bước 2: Kích chọn Slide Number (Chèn số trang chiếu).
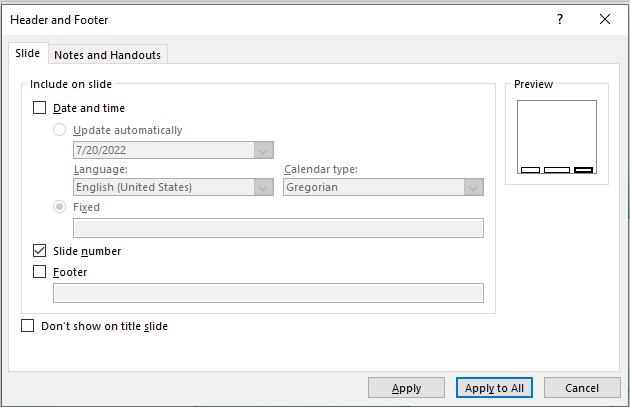
Chọn Apply to All (Áp dụng cho tất cả) để đánh số cho tất cả các trang hiện có
Thông thường trang chiếu đầu tiên được đánh mặc định là Page 1. Để thay đổi số cho trang chiếu đầu tiên, bạn thực hiện:
+ Vào thẻ Design. Tại tab Customize, chọn Slide Size => Custom Slide Size (Tuỳ chỉnh kích cỡ trang chiếu).

Thay đổi số cho trang chiếu
+ Cửa sổ hiện ra, bạn hãy nhập số trang chiếu đầu tiên tại ô Number slides from ( Đánh số trang chiếu từ)
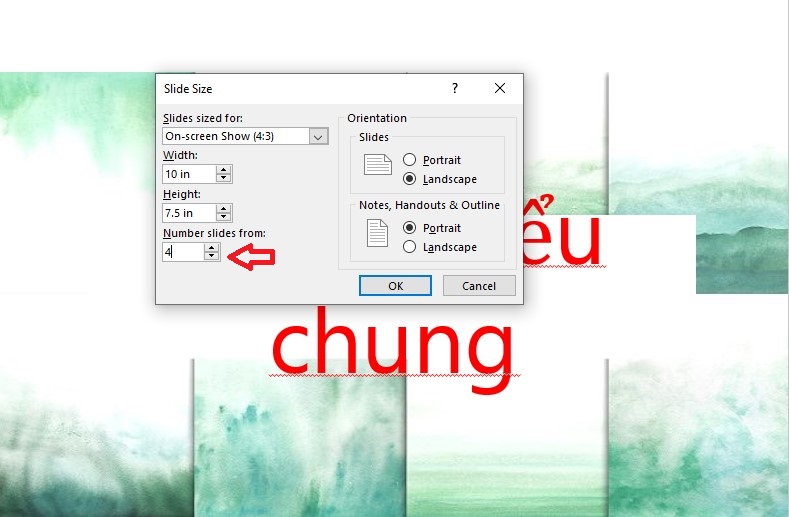
Nếu bạn nhập số 4 thì trang chiếu đầu tiên mặc định là Page 4
II. Đánh số trang trong powerpoint 2010, 2013, 2016 từ một trang bất kì
Để thực hiện đánh số trang trong powerpoint từ một trang bất kỳ, bạn thực hiện theo hai bước sau:
Bước 1: Di chuyển đến trang chiếu mà bạn muốn bắt đầu đánh số. Vào thẻ Insert, kích chọn Slide Number. (Bạn có thể chọn ngay Slide Number thay vì chọn Header and Footer rồi mới đến Slide Number. Hai cách chọn này là tương tự nhau)
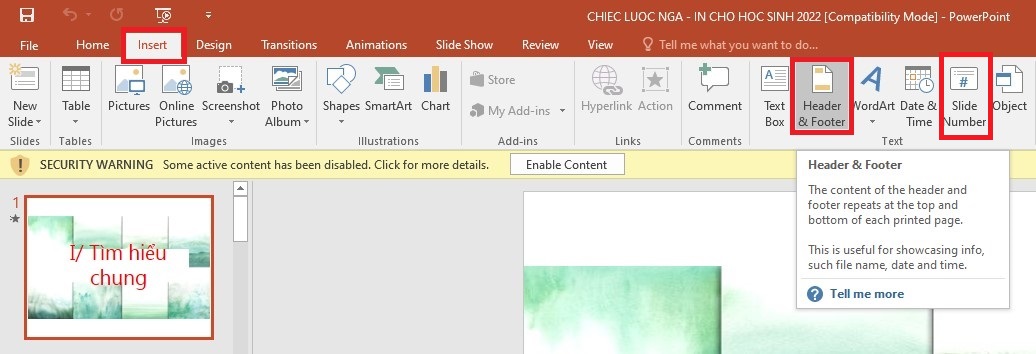
Chọn Slide Number
Bước 2: Tiếp đến chọn Apply để đánh số bắt đầu từ trang tính hiện tại.
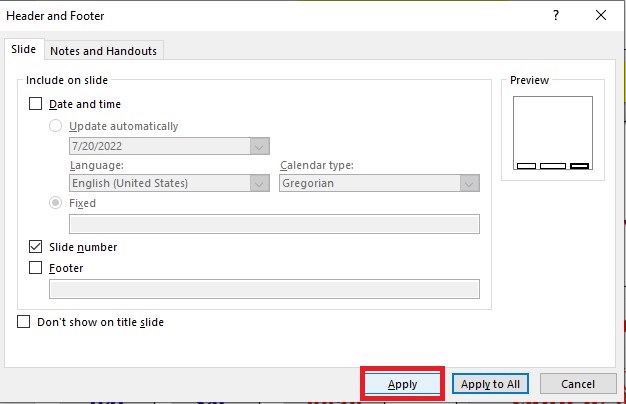
Nếu bạn muốn đánh số trang chiếu trừ trang chiếu đầu tiên, hãy chọn mục Don’t show on title slide (Không hiển thị trang chiếu tiêu đề)
III. Tổng kết
Trên đây là hướng dẫn cách đánh số trang trong powerpoint đơn giản, bạn có thể dễ dàng thực hiện với vài thao tác đơn giản. Đánh số trang trong powerpoint giúp người dùng theo dõi bản trình chiếu dễ dàng cũng như sắp xếp và quản lý nội dung hiệu quả hơn. Chúc bạn thao tác thành công!
Đừng quên truy cập website mega.com.vn để cập nhật các bài viết mới nhất liên quan đến thủ thuật trong Powerpoint bạn nhé!
Xem thêm >>>
Hướng dẫn tạo hiệu ứng trên PowerPoint vô cùng đơn giản và nhanh chóng
Hướng dẫn cách làm mờ ảnh trong powerpoint đơn giản
Hướng dẫn cách làm đồng hồ đếm ngược trong Powerpoint đơn giản
copyright © mega.com.vn
