Cách đặt mật khẩu cho máy tính windows giúp người dùng sử dụng máy tính được bảo mật thông tin và dữ liệu an toàn hơn.
Tại sao nên đặt mật khẩu cho máy tính windows?
- Giúp người dùng bảo mật được các thông tin và dữ liệu trong máy.
- Chống sự xâm nhập của kẻ xấu.
- Hỗ trợ bảo mật nhiều lớp.
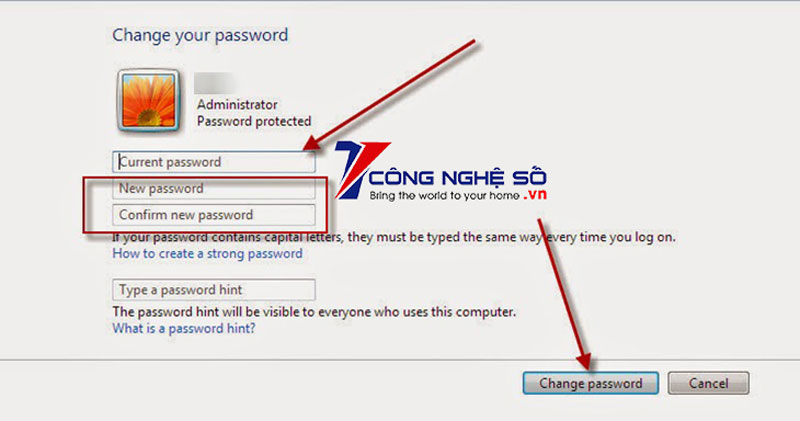
Cách đặt mật khẩu cho máy tính windows
Cách đặt mật khẩu cho máy tính trong win 7
Đối với win 7, bạn thao tác theo các bước sau:
Bước 1: Vào Menu start -> Tìm đến Control Panel.

Bước 2: Chọn User Account and Family Safety.

Bước 3: Tiếp theo bọn chọn tài khoản muốn tạo mật khẩu -> vào Create new Password.
Xem thêm: Cách đăng ký tài khoản Instagram trên máy tính đơn giản, chi tiết
Bước 4: Đến đây, giao diện sẽ hiện ra một bảng để bạn điền mật khẩu vào:
- Dòng New password: điền mật khẩu dễ nhớ nhất cho bạn
- Dòng confirm new password: nhập lại mật khẩu ở trên
- Dòng Type a password thì bạn điền thế nào để lúc quên mã có thể nhớ lại là được
Cuối cùng chọn Create Password.

Đến đây là bạn đã hoàn thành cách đặt mật khẩu cho máy tính trong win 7.
Cách đổi mật khẩu cho máy tính windows 7
Vậy, để đổi mật khẩu máy tính win 7 làm như thế nào? Hãy thực hiện theo các bước sau nhé:
Bước 1: Vào Menu start -> Chọn Control Panel.
Bước 2: Chọn User Account and Family Safety.
Bước 3: Chọn Change your Windows password.

Bước 4: Tiếp theo chọn Change your password.
Bước 5:
- Current password: nhập mật khẩu hiện tại.
- New password: nhập mật khẩu mới vào đây.
- Confirm new password: sao chép lại mật khẩu mới vào đây.
Chọn Change password.
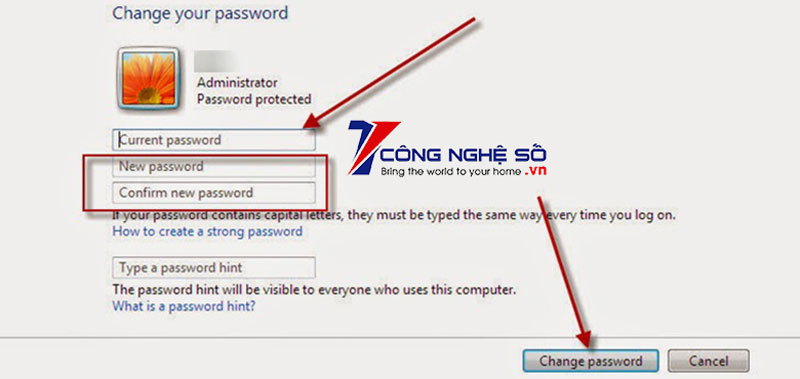
Lưu ý: Type a password hint – đây là gợi ý nếu bạn bị quên mật khẩu. Bạn chỉ nên nhập gợi ý liên quan đến mật khẩu, còn không thì để trống.
Xem thêm: Cách chuyển dữ liệu giữa các máy tính qua wifi win 10 chi tiết nhất
Cách đặt mật khẩu cho máy tính win 8
Bước 1: Di chuyển chuột vào góc phải màn hình để xuất hiện Charm Bar.
Bước 2:
- (1) Chọn Setting.
- (2) Bạn chọn Change PC settings.
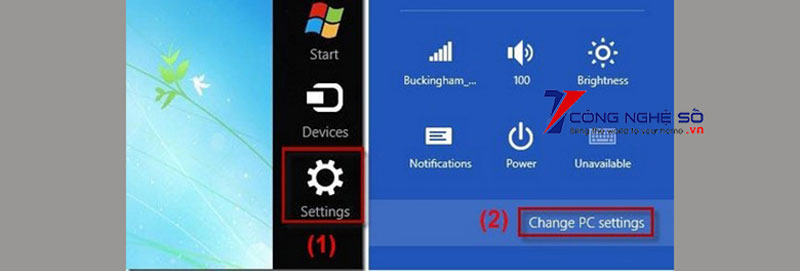
Bước 3: Bạn nhấp chọn mục Users -> Chọn Change your password.
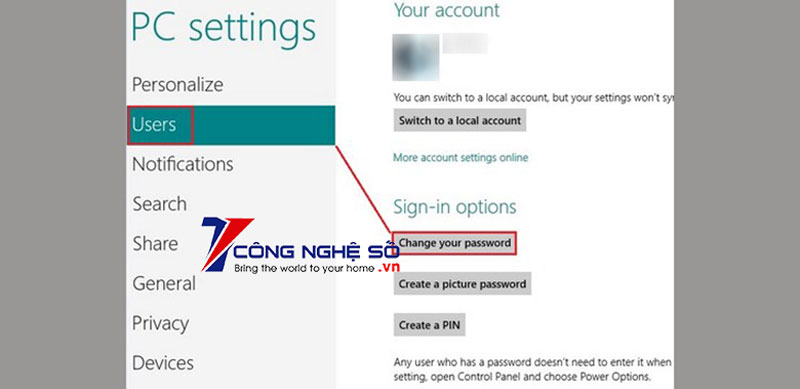
Bước 4:
- (1) Bạn nhập mật khẩu hiện tại vào.
- (2) Bạn nhập mật khẩu mới.
- (3) Bạn xác nhận mật khẩu mới.
Sau khi hoàn tất bạn chọn Next.
Để đây là bạn đã hoàn thành cách đặt mật khẩu cho máy tính Windows 8 và 8.1 rồi.
Cách đặt mật khẩu cho máy tính windows 10
Bước 1: Vào Menu start –> Chọn Cài đặt.
Bước 2: Vào tài khoản.

Bước 3: Chọn Thay đổi trong phần Mật khẩu của mục Tùy chọn đăng nhập.
Bước 4: Bạn nhập lại Mật khẩu hiện tại -> chọn Tiếp theo.
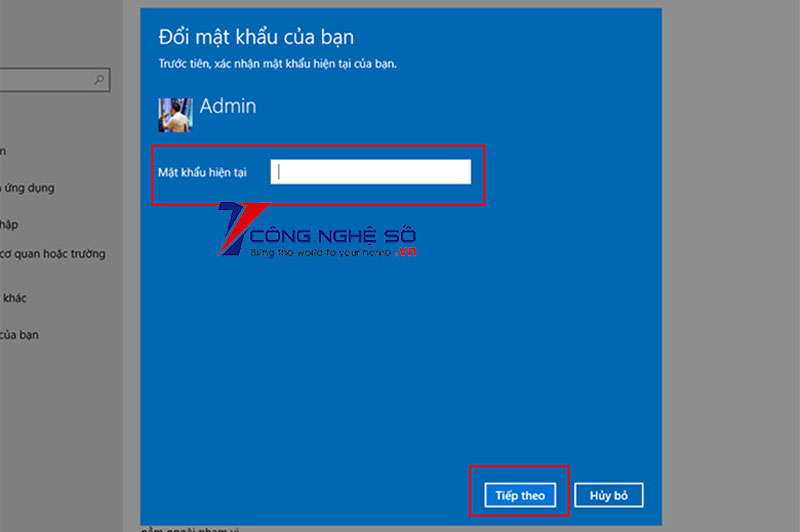
Bước 5:
- Nhập mật khẩu mới của bạn vào.
- Sau đó “Nhập lại mật khẩu mới” để xác nhận.
- Ở phần “Gợi ý mật khẩu”, bạn nhập vào gợi ý liên quan đến mật khẩu để phòng trường hợp quên.
- Chọn “Hoàn tất”.
Hy vọng cách cài đặt mật khẩu cho máy tính win 10 ở trên giúp bạn thực hiện thành công.
Đặt mật khẩu cho máy tính như thế nào mới an toàn?
Khi đổi mật khẩu, bạn nên tick chọn Include letters and symbols để đặt mật khẩu kết hợp chữ cái, chữ số, ký tự đặc biệt. Mật khẩu máy tính được sử dụng để xác định và phân biệt người dùng cũng như quyền truy cập hoặc khả năng của họ trên máy tính, hạn chế và ngăn người dùng khác truy cập dữ liệu bí mật hoặc truy cập các chương trình mà họ không nên xem.
Để tăng độ an toàn hơn cho mật khẩu thì bạn nên nắm rõ cho mình những nguyên tắc sau đây:
- Không nên sử dụng mật khẩu đã từng đặt trong quá khứ.
- Hãy nhớ thay đổi mật khẩu ít nhất 3-6 tháng một lần.
- Mật khẩu nên đặt từ 6 ký tự trở lên.
- Mật khẩu của bạn nên có cả số, chữ và các ký tự đặc biệt.
- Tránh tạo mật khẩu chỉ có số điện thoại hoặc số nhà.
- Nên đặt mật khẩu có khoảng trắng nếu được phép.
Xem thêm: Cách fake ip máy tính cực nhanh, đơn giản
Một số câu hỏi thường gặp khi đổi mật khẩu máy tính windows
Câu hỏi 1: Cách lấy lại mật khẩu khi quên?
- Để lấy lại mật khẩu máy tính khi đã quên bạn có thể sử dụng các tài khoản Microsoft Account, Local Account, Outlook,…
Câu hỏi 2: Current password là nhập mật khẩu Windows hay Microsoft?
- Nếu dùng tài khoản Microsoft để đăng nhập thì mục Current password, bạn nhập mật khẩu của tài khoản Microsoft vào phần Current password nhé!
Khi đó, đổi mật khẩu máy tính Windows cũng chính là đổi mật khẩu của tài khoản Microsoft.
Câu hỏi 3: Có cách nào bảo mật tốt hơn ngoài đặt mật khẩu không?
Có 5 phương thức bảo mật khác, bao gồm:
- Windows Hello Face (quét khuôn mặt).
- Windows Hello Fingerprint (quét vân tay).
- Windows Hello PIN (sử dụng mã PIN).
- Security Key (mở khóa bằng USB chứa mã key).
- Picture Password (sử dụng hình ảnh yêu thích và mở khóa bằng cử chỉ chuột)
Trên đây là cách đặt mật khẩu cho máy tính windows mà Công Nghệ Số chia sẻ đến bạn. Chúc các bạn thành công.
