Cài nhạc chuông cho iPhone bằng Zing MP3 có thực hiện được không?
iPhone được nhà sản xuất Apple cấp cho một kho ứng dụng riêng. Trong đó bao gồm hình ảnh, âm thanh mang tính độc quyền. Vì vậy, iPhone vẫn chưa có tính năng sử dụng nhạc từ những ứng dụng khác như Zing MP3. Điều này có thể gây bất lợi cho người dùng Apple bởi không phải bất kỳ bản nhạc nào Apple cũng cung cấp.
Tuy nhiên, nếu bạn yêu thích những bản nhạc trên Zing MP3 thì có thể đặt làm nhạc chuông được không?
Câu trả lời là hoàn toàn có thể và thực hiện dễ dàng, nhanh chóng để cài nhạc chuông cho iPhone bằng Zing MP3 chỉ với thao tác. Bạn dễ dàng cài đặt được những bài hát trong ứng dụng này thông qua cách cài nhạc chuông iPhone:
- Cài nhạc chuông Zing MP3 qua iTunes.
- Cài nhạc chuông iPhone bằng ứng dụng Document hoặc Garageband.
Cách cài nhạc chuông iPhone và iPad đơn giản ai cũng làm được
Nhiều người dùng iPhone cảm thấy kho ứng dụng của Apple khá nhàm chán và mong muốn được dùng nhạc tại Zing MP3. Cách cài nhạc chuông iPhone bằng nhạc Zing MP3 có thể thực hiện một cách nhanh chóng bằng điện thoại hoặc máy tính vô cùng đơn giản. Bạn hãy tham khảo những cách chúng tôi hướng dẫn dưới đây:
Cách cài nhạc chuông cho iPad nhanh gọn
Để thực hiện cách cài nhạc chuông cho iPad, bạn có thể sử dụng ngay iTunes. Khi thực hiện bằng cách này, bạn sẽ chỉ cần một chiếc máy tính để bàn và dây sạc iPad để truyền dữ liệu sang. Cách thực hiện như sau:
- Bước 1: Cắm dây cáp kết nối iPad với máy tính. Bạn cần khởi động iTunes lên và click vào hình nốt nhạc và Thư viện.
- Bước 2: Lựa chọn bài hát mình yêu thích, chọn mục Lấy thông tin.
- Bước 3: Chọn Tùy chọn, sau đó chọn đoạn nhạc đã phát 30s và nhấn OK.
- Bước 4: Chọn vào mục Tệp, bấm Chuyển đổi và tạo ra phiên bản AAC khác.
- Bước 5: Đoạn nhạc chuông kéo dài 30s được tạo, bấm chọn Hiển thị trong Windows Explorer.
- Bước 6: Đổi tên bài hát từ M4A sang M4R và copy Desktop.
- Bước 7: Bấm vào nút Nhạc, hiển thị Âm báo hoặc biểu tượng Nhạc, sao đó bạn click vào chuông để chọn nhạc đuôi M4R rồi kéo thả vào trong phần Âm báo.
- Bước 8: Chọn vào mục Âm báo ở phần Cài đặt, đồng bộ hóa toàn bộ phần này, sau đó chọn Nhạc chuông và áp dụng để hoàn tất.
Bật mí ngay Ứng dụng cài nhạc chuông cho iPhone
Ứng dụng bạn có thể dùng để thực hiện cách cài nhạc chuông Zing MP3 cho iPhone: Document. Cách cài nhạc chuông Zing MP3 cho iPhone thực hiện như sau:
- Bước 1: Tải Document về để cài đặt ứng dụng.
- Bước 2: Mở Document, chọn trình duyệt ở góc dưới phía bên phải. Bạn hãy dán đường link vừa sao chép, chọn bài hát cần để tải về.
- Bước 3: Nhấn vào nút… để sao chép lại toàn bộ liên kết.
- Bước 4: Dán đường liên kết lên phía trên khung tìm kiếm và tải về thư mục Downloads của ứng dụng Document.
- Bước 5: Dời file qua iCloud để sử dụng làm nhạc chuông.
Hướng dẫn sao chép lời bài trên ứng dụng Zing MP3 cho iPhone
Để bảo mật thông tin và bản quyền, hiện nay Zing MP3 chưa cho sao chép và copy lời bài hát. Tuy nhiên nếu bạn yêu thích một bài hát nào đó và muốn học thuộc, bạn hoàn toàn có thể sử dụng Zing MP3 ở trình duyệt web để tiến hành sao chép dù bạn không thực hiện được cách cài nhạc chuông cho iPhone miễn phí và tốn phí.
Các bước thực hiện để sao chép lời bài trên ứng dụng Zing MP3 cho iPhone đơn giản như sau:
- Bước 1: Sử dụng máy tính truy cập vào website của Zing MP3.
- Bước 2: Tìm bài hát mà bạn muốn sao chép lời.
- Bước 4: Dùng chuột bôi đen toàn bộ phần hiển thị lời bài hát.
- Bước 5: Nhấn vào mục Sao chép.
Cách cài nhạc chuông cho iPhone bằng máy tính
Sử dụng phần mềm iTunes trên máy tính
Bước 1: Kết nối iPhone với máy tính
Cài đặt ứng dụng iTunes cho máy tính của bạn từ trang web của apple, sau đó kết nối thiết bị bằng dây cáp. Tiếp tục mở iTunes vào phần Bài hát và chọn Thư Viện

Bước 2: Mở bài hát trên máy tính
Lựa chọn bài hát để cài nhạc chuông bằng File ở góc trên bên trái, sau đó nhấn Add File to Library
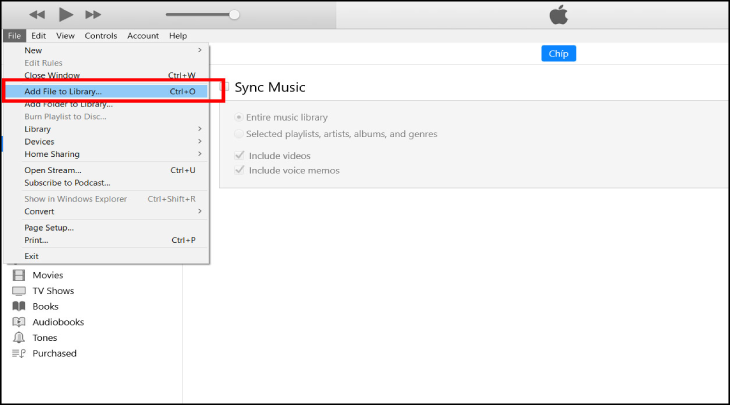
Bước 3: Lấy thông tin bài hát
Chọn bài hát làm nhạc chuông, nhấn chuột phải chọn mục Lấy thông tin (Song Info)
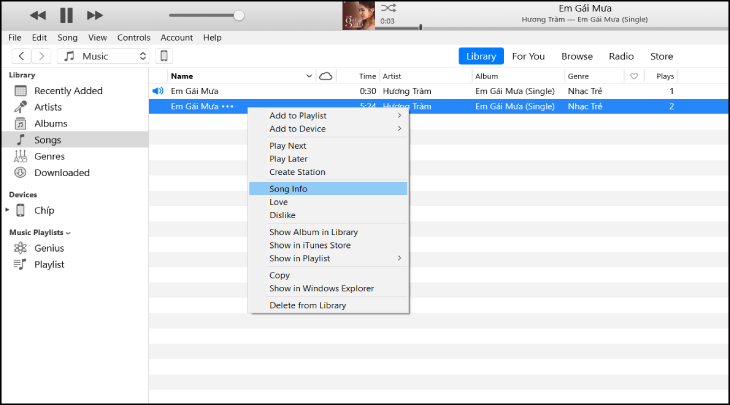
Bước 4: Cắt nhạc chuông
Chọn mục Options, sau đó cắt nhạc trong khoảng 30 giây. Cuối cùng nhấn OK
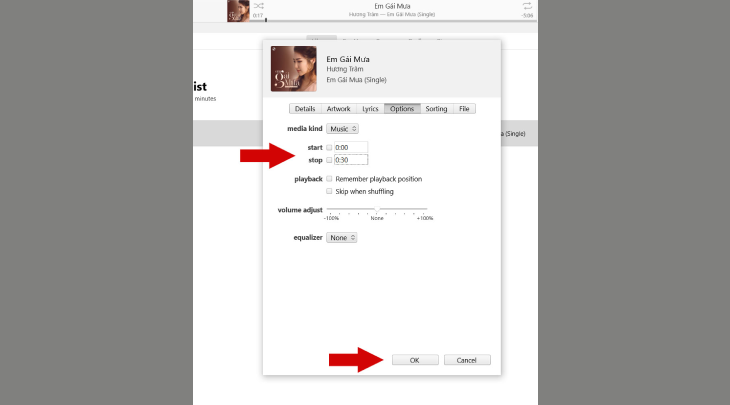
Bước 5: Tạo phiên bản AAC
Ở giao diện chính bạn chọn File, tiếp tục chọn Convert và cuối cùng chọn Create AAC Version

Bước 6: Hiển thị trong Windowns Explorer
Bạn nhấp chuột phải vào đoạn nhạc chuông mới cắt, tiếp tục chọn Hiển thị trong Windowns Explorer (Show in Windows Explorer) để đưa nhạc chuông vào thư mục

Bước 7: Chuyển đuôi nhạc chuông thành .m4r
File nhạc vừa tạo có định dạng .m4a, bạn cần chuyển thành .m4r mới sử dụng được trên iPhone
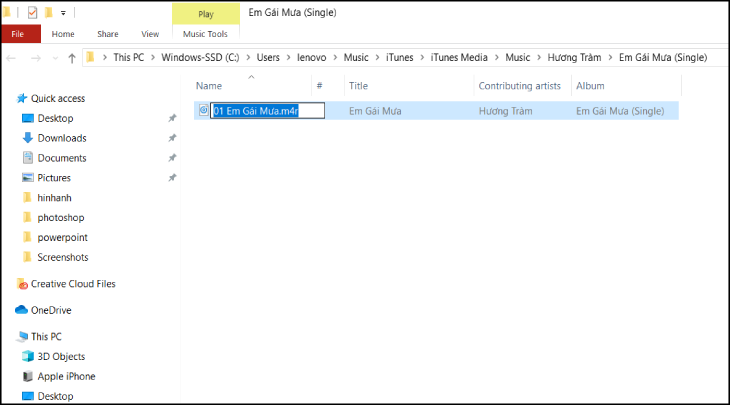
Bước 8: Kết nối iPhone với iTunes
Kết nối cáp vào sau đó nhấn vào biểu tượng iPhone trên iTunes
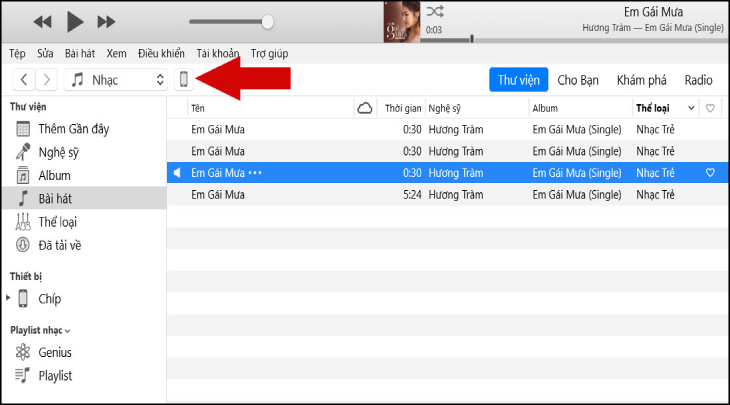
Bước 9: Đồng bộ hóa nhạc chuông
Chọn mục Âm báo, sau đó chọn Nhạc Chuông và tiếp tục chọn Đồng bộ hóa. Đợi quá trình đồng bộ kết thúc bạn hãy ngắt cáp kết nối ra khỏi máy tính và iPhone nhé.
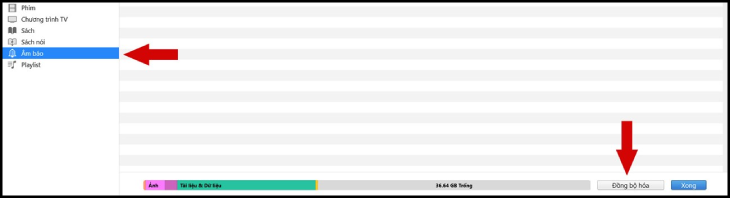
Bước 10: Các thao tác thực hiện trên điện thoại
Nhấp vào Cài đặt trên iPhone và chọn mục Âm thanh, tiếp tục chọn mục Nhạc Chuông và ấn chọn bài nhạc chuông mà bạn vừa tạo
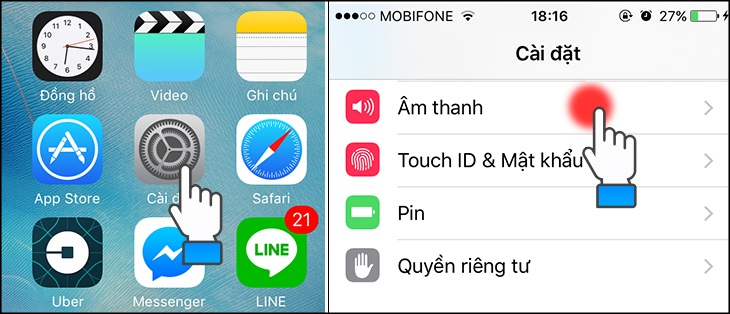
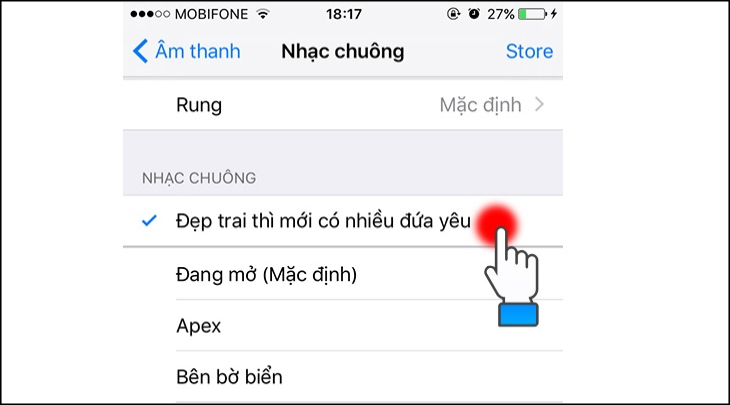
Bước 1: Đầu tiên tải phần mềm iTools 4 về tại đây .Sau đó kết nối iPhone với máy tính.
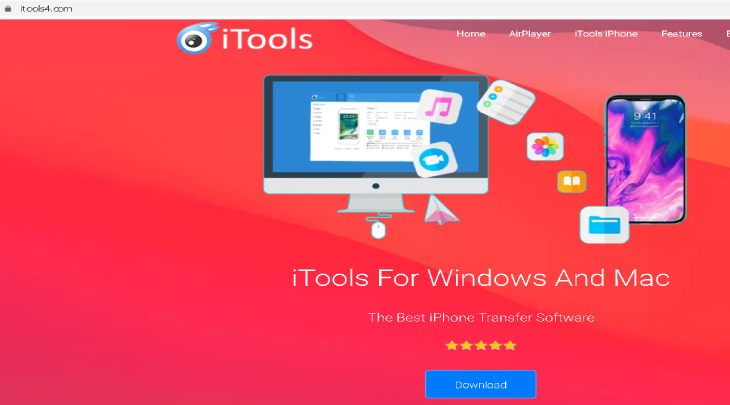
Bước 2: Chọn vào mục Ringtone Maker
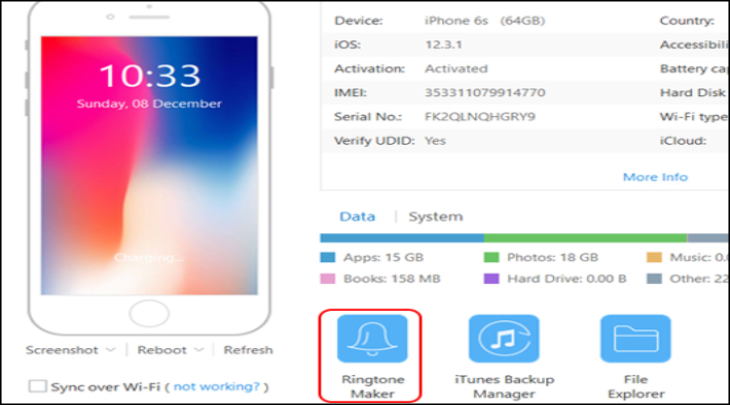
Bước 3: Tiếp tục bấm vào mục Local Music để sử dụng bài hát có sẵn trong máy tính
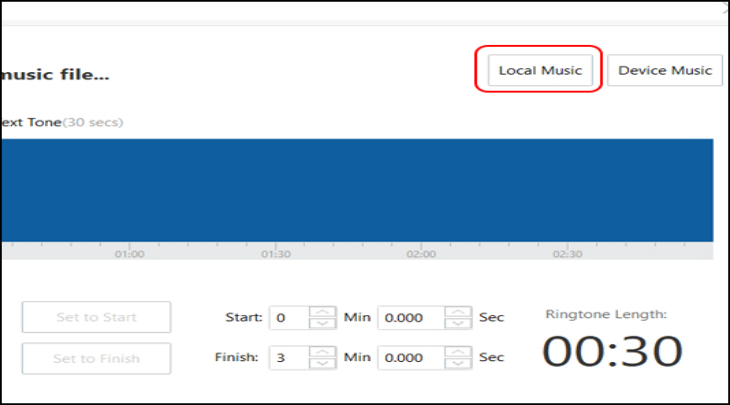
Bước 4: Chọn bài hát muốn cài nhạc chuông và bấm vào Mở (Open)
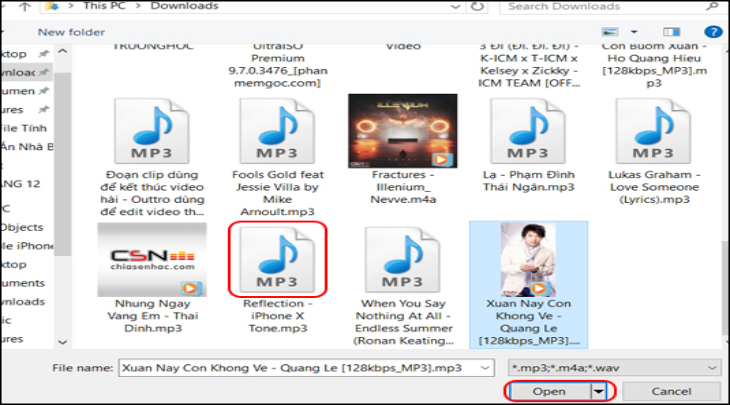
Bước 5: Chọn thời gian Bắt đầu (Set to start) và Kết thúc (Set to Finish) của đoạn nhạc chuông iPhone, cuối cùng bấm Save to Device để tiến hành chuyển qua iPhone là hoàn thành.
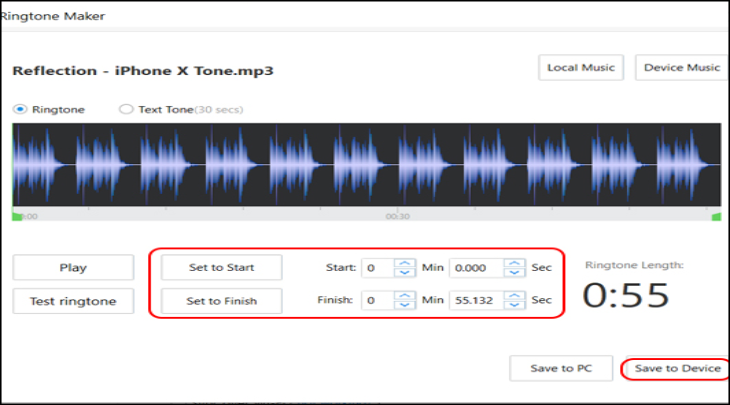
Nguồn: Tổng hợp
Từ khoá tìm kiếm:
cách cài nhạc chuông cho iphone cách cài nhạc chuông cho iphone 11 cách cài nhạc chuông cho iphone 13 cách cài nhạc chuông cho iphone miễn phí cách cài nhạc chuông cho iphone bằng itunes cách cài nhạc chuông cho iphone bằng garageband cách cài nhạc chuông cho iphone 6 cách cài nhạc chuông cho iphone từ tiktok cách cài nhạc chuông cho iphone trên máy tính cách cài nhạc chuông cho iphone bằng zing mp3 cách cài nhạc chuông cho iphone không cần garageband cách cài nhạc chuông cho iphone bằng document cách cài nhạc chuông cho iphone xs max cách cài nhạc chuông cho iphone 7 plus cách cài nhạc chuông cho iphone 11 pro max cách cài nhạc chuông cho iphone 12 cách cài nhạc chuông cho iphone 11 bằng itunes cách cài nhạc chuông cho iphone 11 pro cách cài nhạc chuông cho iphone 10 cách cài nhạc chuông cho iphone 11 miễn phí cách cài nhạc chuông cho iphone 11 không cần máy tính cách cài nhạc chuông cho iphone 6s plus cách cài nhạc chuông cho iphone 6 bằng zing mp3 cách cài nhạc chuông cho iphone 6 không cần garageband cách cài nhạc chuông cho iphone 6 miễn phí cách cài nhạc chuông cho iphone 6s từ zing mp3 cách cài nhạc chuông cho iphone 6 plus bằng itunes cách cài nhạc chuông cho iphone 6s plus bằng itunes hướng dẫn cài nhạc chuông cho iphone 6s plus cách cài nhạc chuông trên iphone 6s cách cài nhạc chuông cho iphone 7 plus miễn phí cách cài nhạc chuông cho iphone 7 bằng zing mp3 cách cài nhạc chuông cho iphone 7 plus bằng document cách cài nhạc chuông cho iphone 7 bằng itunes cách cài nhạc chuông cho iphone 7 bằng garageband cách cài nhạc chuông cho iphone 7 từ mp3 cách cài nhạc chuông cho iphone 7 trên điện thoại hướng dẫn cài nhạc chuông cho iphone 7 cách cài nhạc chuông khác cho iphone 7
