Đếm số ký tự trong Word nhanh và chính xác nhất với 2 cách sau!
Khi soạn thảo văn bản người dùng muốn biết xem số ký tự mà mình đã gõ trên văn bản là bao nhiêu để thuận lợi cho quá trình theo dõi và chỉnh sửa nhưng không biết thao tác như thế nào. Nếu bạn đang gặp phải trường hợp thì cùng theo dõi ngay bài viết dưới đây từ Mega.
- Bạn khó khăn khi theo dõi số ký tự đã soạn thảo?
- Thực hiện đếm ký tự thủ công là một thao tác mất thời gian và không chuyên nghiệp đối với người dùng Word?
Word là một phần mềm soạn thảo phổ biến nhất hiện nay và đi cùng với đó Word cũng hỗ trợ người dùng rất nhiều tính năng liên quan để bổ trợ trong quá trình soạn thảo. Đếm số ký tự trong Word là tính năng hữu ích, người dùng sẽ thao tác đếm số ký tự nhanh và chính xác nhất với 2 cách sau đây!
I. Cách đếm số ký tự trong Word
Dưới đây là cách đếm kí tự trong Word 2019, 2016, 2013, 2010, 2007
Bước 1: Mở tài liệu Word, thực hiện bôi đen văn bản bạn muốn đếm số ký tự.
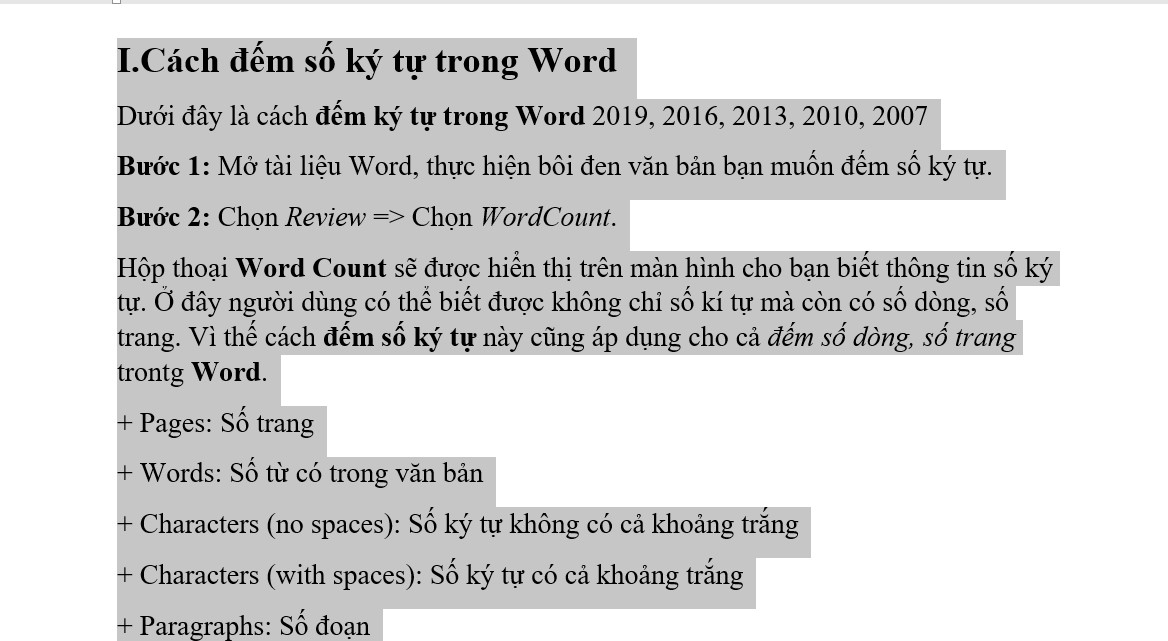
Bôi đen đoạn văn bản bạn muốn đếm
Bước 2: Chọn thẻ Review => Nhấn chọn WordCount.

Chọn Word Count
Hộp thoại Word Count sẽ được hiển thị trên màn hình cho bạn biết thông tin số ký tự. Ở đây người dùng có thể biết được không chỉ số kí tự mà còn có số dòng, số trang. Vì thế cách đếm số ký tự này cũng áp dụng cho cả đếm số dòng, số trang trontg Word.
Trong đó:
+ Pages: Số trang
+ Words: Số từ có trong văn bản
+ Characters (no spaces): Số ký tự không có cả khoảng trắng
+ Characters (with spaces): Số ký tự có cả khoảng trắng
+ Paragraphs: Số đoạn
+ Lines: Số dòng
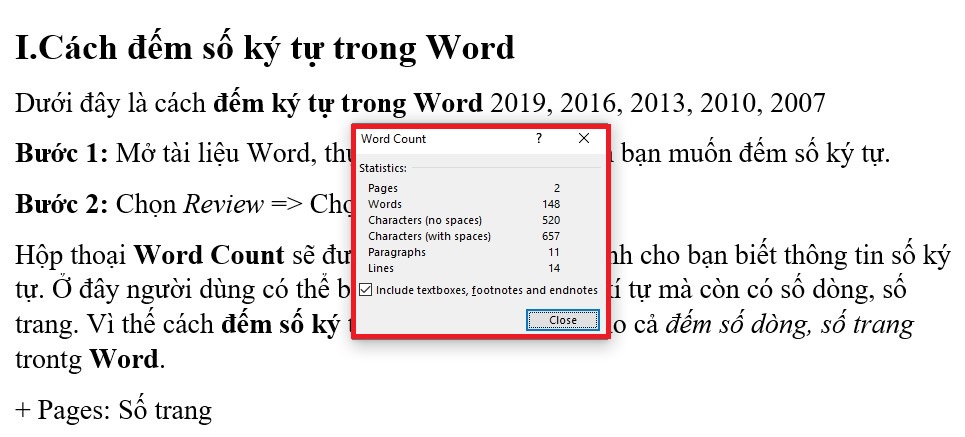
Số ký tự xuất hiện trong hộp thoại
Lưu ý: Bằng cách click chuột vào chữ Words ở góc trái trái nằm ở dòng ngang phía dưới giao diện Word bạn cũng có thể xem nhanh được số ký tự hiện có .
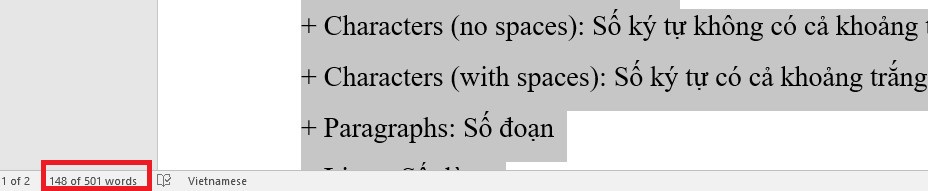
Số ký tự hiển thị ở góc trái màn hình
II. Cách đếm số ký tự online
Dưới đây là cách đếm số ký tự trong word khi bạn thao tác trên website Word Couter
Bước 1: Truy cập vào trang web Word Counter tại đây.
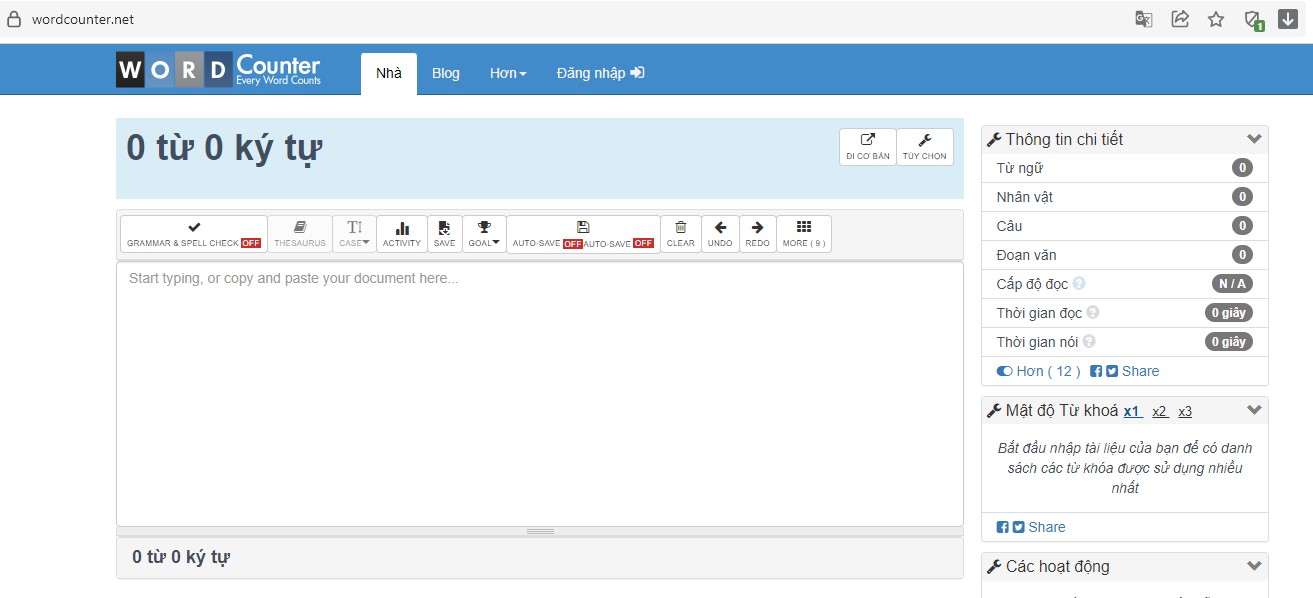
Đếm số ký tự online với trang web Word Counter
Bước 2: Nhập hoặc paste nội dung bạn muốn đếm vào ô đếm như hình dưới.
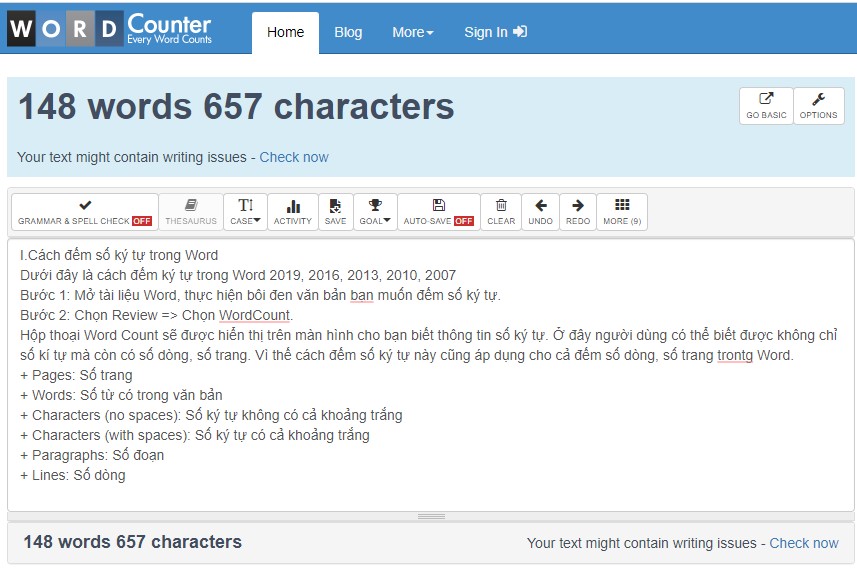
Nhập nội dung bạn muốn đếm
Bước 3: Quan sát thông số xuất hiện bên phải màn hình máy tính để biết được thông tin số ký tự của đoạn văn (có cả số dòng, số trang)

Thông số hiển thị ngay khi bạn nhập văn bản
Để tiện cho việc theo dõi số ký tự người dùng cũng có thể chuyển sang Tiếng Việt như hình dưới.
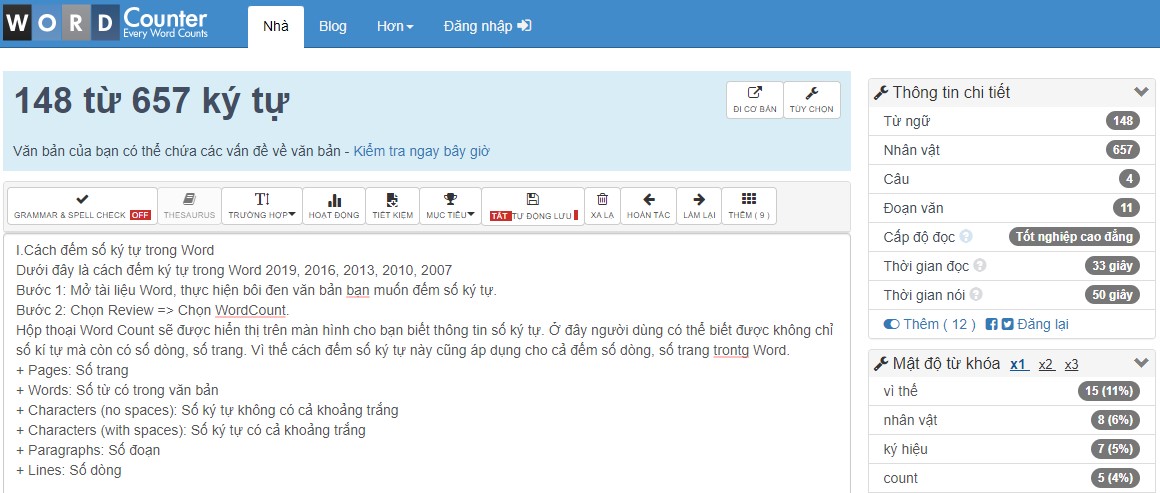
Thông tin chi tiết về số ký tự được hiển thị
III. Tổng kết
Đếm số ký tự trong Word tưởng chừng đơn giản nhưng không phải người dùng nào soạn thảo trên Word cũng biết thao tác này. Để thực hiện đếm số ký tự nhanh và chính xác nhất trên văn bản Word bạn hãy tham khảo và áp dụng 2 cách Mega chia sẻ ở trên nhé. Hy vọng với hướng dẫn trên bạn sẽ thực hiện thành công thao tác này. Đừng quên theo dõi website mega.com.vn để cập nhật các bài viết mới nhất liên quan đến các thao tác hiện hành trên Word nhé!
Xem thêm >>>
Cách tạo ghi chú và xóa ghi chú trong word đơn giản
Cách thêm trang mới trong Word cực dễ dàng chỉ trong vài giây!
Hướng dẫn xóa khung trong Word đơn giản, nhanh chóng
copyright © mega.com.vn
