Cách thay đổi nền background trên Zoom khi họp và học Online giúp bạn che đi những thứ lộn xộn trong không gian của mình, tạo cảm giác thoải mái và chuyên nghiệp hơn, dưới đây là bài viết hướng dẫn cách thay đổi nền background trên Zoom trên máy tính, điện thoại mà bạn có thể tham khảo. Cách chuyển ngôn ngữ ZOOM Cloud Meetings, tiếng Anh, Việt, Nhật Zoom cho Android cập nhật với hỗ trợ hình nền ảo và nhiều tính năng khác iOS 8 – Thủ thuật tự động thay đổi hình nền trên iPhone iOS 8 – Cách chạy Video Youtube ở chế độ Background trên iPhone, iPad Sửa lỗi không thể đổi tên trên Zoom
Vì lý do nào đó mà bạn muốn thay đổi nền background trên Zoom, chẳng hạn để thay đổi không khí làm việc hay sử dụng các ảnh nền “nhẹ” hơn để bảo vệ đôi mắt của mình, … nhưng chưa biết cách thực hiện như thế nào? Cùng tham khảo bài viết dưới đây của 9mobi.vn.
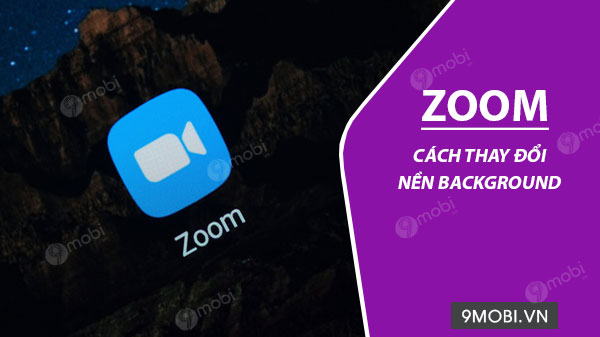
Hướng dẫn thay đổi nền background Zoom trên máy tính, điện thoại
1. Cách đổi hình nền Zoom trên máy tính
Thực hiện theo các bước dưới đây để thay đổi nền background trên Zoom cho Windows và Mac:
Bước 1: Tải Zoom cho Windows hoặc Mac về máy và cài đặt.- Để tải Zoom cho Windows hoặc Mac về máy và cài đặt, bạn truy cập tại đây.=> Link tải ZOOM phiên bản mới nhất.
Bước 2: Tiếp theo mở ứng dụng Zoom và đăng nhập tên, mật khẩu của bạnBước 3: Chọn vào biểu tượng Setting (Cài Đặt) hình bánh răng cưa xuất hiện ở góc phải màn hình.
Bước 4: Tiếp theo tìm và click chọn tab Background & Filters (Nền & Bộ Lọc) ở khung bên trái.
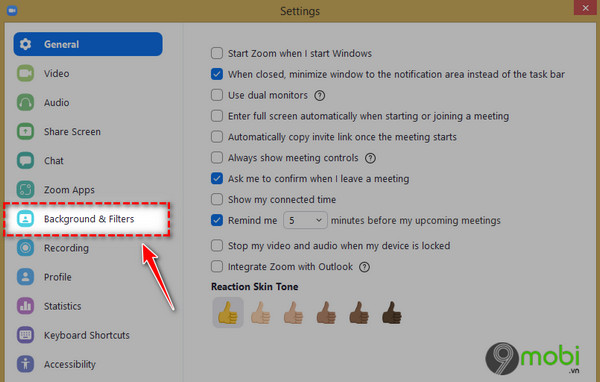
Bước 5: Tại tab Virtual Background (Nền Ảo), chọn ảnh nền Zoom mà bạn thích. Ngay lập tức, không gian lộn xộn của bạn sẽ được thay thế bằng background mới, chuyên nghiệp và lịch sự hơn.
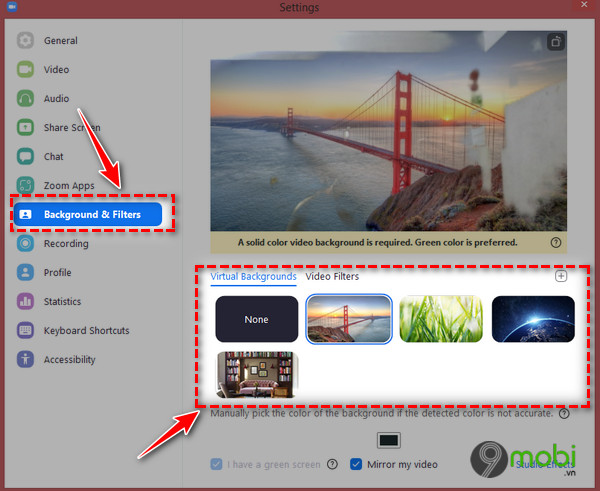
Cách đưa hình ảnh của bạn làm hình nền Zoom
Nếu không cảm thấy hài lòng với những hình nền, background có sẵn trên Zoom, bạn cũng có thể sử dụng những bức ảnh/video yêu thích từ máy tính để tạo hình nền riêng biệt của mình. Tất cả những gì bạn cần làm đơn giản chỉ là bấm chọn vào biểu tượng dấu “+ Add image” (Thêm Hình Ảnh hoặc Video) và chúng lên để sử dụng. Hình ảnh mới tải lên sẽ nằm dưới các hình nền có sẵn của Zoom và dễ dàng để bạn lựa chọn, thay thế. Để xóa hình ảnh nào bạn tải lên, hãy nhấn vào X ở góc trên cùng bên trái của chúng.– Lưu ý: Ảnh có kích thước lớn và nét thì sẽ không bị “co ảnh” và không bị mờ.
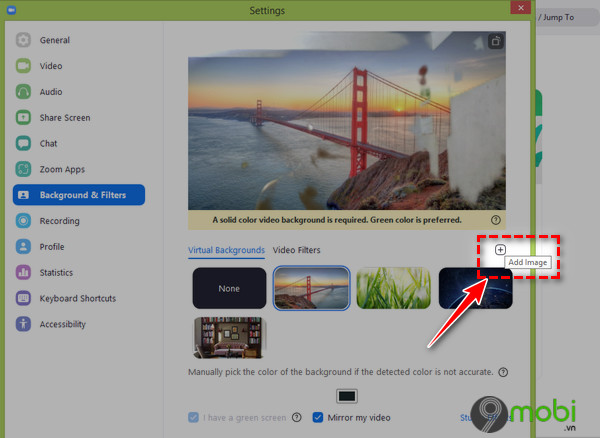
2. Cách đổi hình nền background Zoom khi đang trong cuộc họp
Nếu đang tham gia cuộc họp trên máy tính, bạn cũng có thể dễ dàng thay đổi background trong Zoom bằng cách thực hiện theo các bước dưới đây.
Bước 1: Tại giao diện cuộc họp, bấm vào dấu mũi tên bên cạnh biểu tượng Stop Video (Dừng Video) và chọn tiếp Choose Virtual Filter (Chọn Bộ Lọc Video).
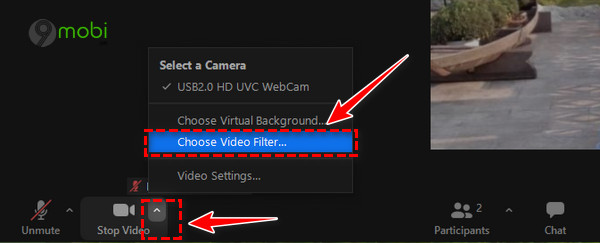
Bước 2: Trong mục Background & Filters (Nền & Bộ Lọc), lựa chọn hình nền ảo hoặc thêm vào hình ảnh background bạn yêu thích theo hướng dẫn ở bước 5 của mục 1.
Xem thêm: Cách kích hoạt xác thực 2 yếu tố 2FA trên Zoom
3. Cách đổi background trong Zoom trên điện thoại
Lưu ý: Tính năng Virtual Background chỉ hỗ trợ trên điện thoại chạy hệ điều hành iOS và không hỗ trợ cho điện thoại Android. Vì vậy, nếu đang sử dụng iPhone, Ipad, bạn có thể tiếp tục tham khảo các hướng dẫn dưới đây. Hướng dẫn cách đổi background trong Zoom được 9mobi.vn thực hiện trên điện thoại iPhone.
Bước 1: Tải Zoom cho thiết bị Android hoặc iOS của bạn.- Tải Zoom cho Android và iOS theo liên kết sau:=> Link tải ZOOM cho iPhone=> Link tải ZOOM cho Android
Bước 2 : Mở ứng dụng, đăng nhập và bắt đầu tham gia cuộc họp.Bước 3: Tiếp theo tìm và nhấn chọn biểu tượng 3 dấu chấm (khác) nằm góc dưới cùng bên phải màn hình.Bước 4: Hộp thoại hiện ra, ấn chọn “nền và bộ lọc”
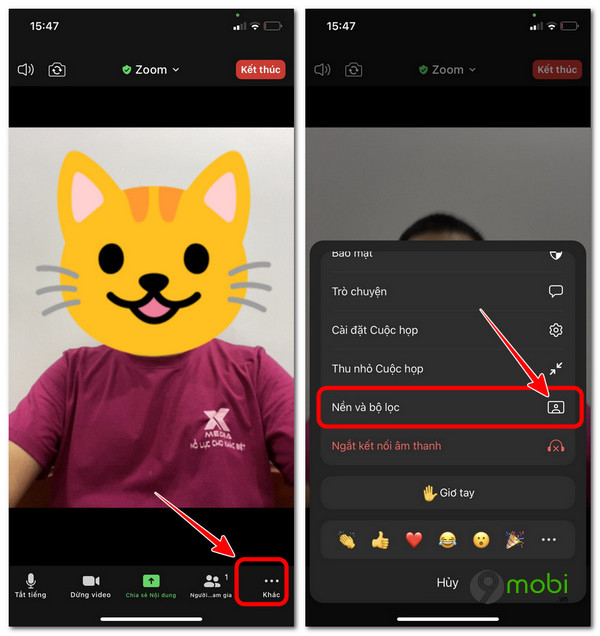
Bước 5: Chọn một trong các ảnh nền background Zoom mặc định hoặc tải lên ảnh của riêng bạn. Ngoài ra, bạn cũng có thể sử dụng tính năng bộ lọc trên Zoom để xuất hiện với bộ dạng đẹp mắt, dễ thương hơn.
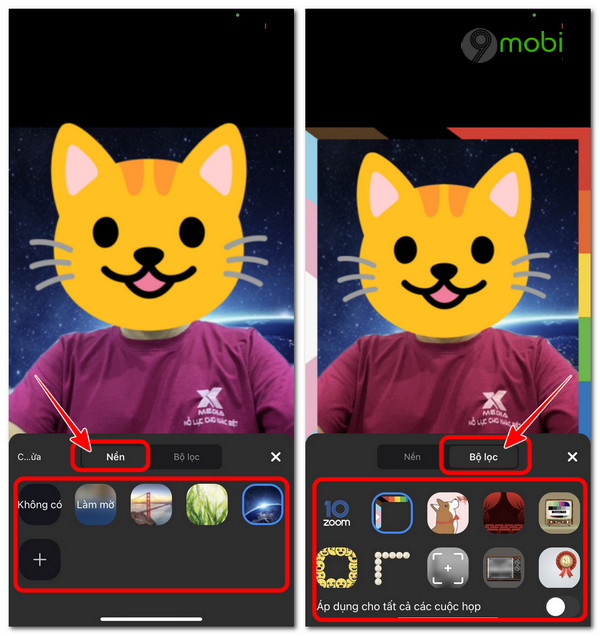
https://9mobi.vn/cach-thay-doi-nen-background-tren-zoom-27464n.aspx Trên đây 9mobi.vn vừa hướng dẫn bạn cách đổi hình nền Zoom trên máy tính, điện thoại iPhone. Hy vọng cách thay đổi nền background trên Zoom này hữu ích với bạn, giúp bạn tìm được mẹo để loại bỏ, che dấu đi không gian xung quanh mình và tập trung học tập, tham dự cuộc họp trên ứng dụng Zoom. Chúc các bạn thành công!
