Hàm Round là gì ? Công thức hàm round – Cách sử dụng hàm Round để làm tròn số trong Excel đơn giản nhất
Nếu là một người thường xuyên tính toán số liệu, bạn không thể bỏ qua hàm Round – một trong những hàm làm tròn số lên trong Excel phổ biến nhất. Biết cách sử dụng hàm Round, việc thực hiện các phép tính trung bình, làm tròn số thập phân sẽ dễ dàng hơn bao giờ hết. Bạn hãy tham khảo bài viết dưới đây của Mega để có thể sử dụng hàm Round một cách chuyên nghiệp nhé!
- Hàm Round là gì?
- Công thức của hàm Round là gì?
- Cách làm tròn số bằng hàm Round
- Cách làm tròn số lên bằng hàm Roundup
- Cách làm tròn số xuống bằng hàm Rounddown
- Cách làm tròn số bằng hàm Mround
1. Hàm ROUND là gì?
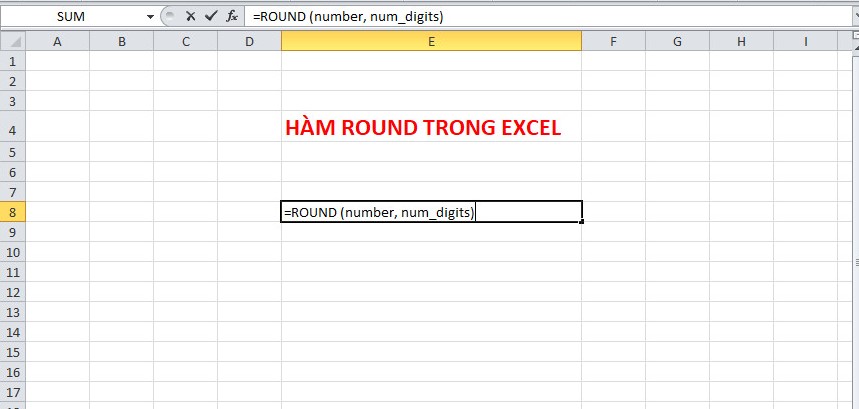
Hàm Round trong Excel được sử dụng khá phổ biến
Hàm Round là hàm làm tròn số lên trong Excel, một trong những hàm được nhiều người sử dụng nhất. Khi biết được cách dùng hàm Round, bạn chẳng cần phải lo lắng kết quả tính của mình có đúng không hay khó chịu vì những dãy số dài chưa được làm tròn. Một bảng tính có quá nhiều số sau dấu phẩy sẽ trông rườm rà, rối mắt và thiếu chuyên nghiệp. Vì vậy, hàm Round “được sinh ra” để giúp bạn giải quyết những vấn đề đó. Hàm Round trong Excel cho phép bạn làm tròn con số trung bình hoặc bảng hệ số lương rất nhanh chóng và thuận tiện.
2. Công thức của hàm ROUND
Hàm Round – hàm làm tròn được thực hiện với cú pháp như sau:
=ROUND(number, num_digits)
Trong đó:
Number là số bạn muốn làm tròn
Num_digits: Số chữ số trước hay sau dấu phẩy mà bạn muốn làm tròn
Lưu ý: Hàm làm tròn trong Excel được áp dụng dấu “.” và dấu “,” theo quy ước quốc tế, khác với quy ước của toán học Việt Nam. Cụ thể là dấu phẩy sẽ là dấu ngăn cách giữa các số ở phần nguyên, còn dấu chấm thì sẽ ở giữa phần nguyên và phần thập phân.
Ví dụ: 100,000 có nghĩa là một trăm nghìn đồng
1.5 sẽ được đọc là một phẩy năm.
3. Cách làm tròn số bằng hàm ROUND
Bạn mở file Excel cần làm tròn kết quả tính, tại một ô tính, bạn nhập cú pháp =ROUND((Number, num_digits).
Number: số bạn cần làm tròn
Num_digits: số chữ số trước hoặc sau dấu phẩy bạn muốn làm tròn
Dưới hình hướng dẫn là kết quả đã làm tròn đến số thập phân thứ nhất. Tùy vào ý muốn của bạn, có thể làm tròn đến một số thập phân chỉ định.
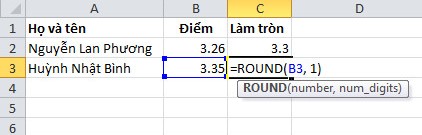
Công thức hàm ROUND
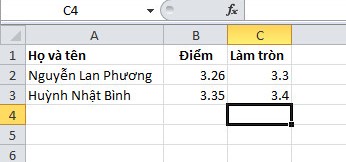
Kết quả sau khi đã được làm tròn
Nếu bạn muốn làm tròn sang số bên trái dấu thập phân thì tại num_digits, bạn nhập số âm. Ví dụ, -1 thì làm tròn đến hàng chục, -2 làm tròn đến trăm và -3 là đến hàng nghìn,…
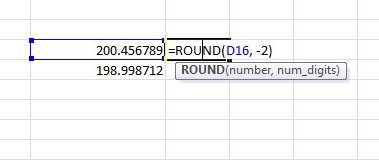
Num_digits có thể là số âm hoặc dương
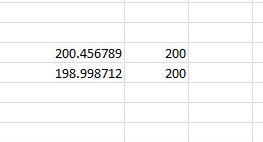
Kết quả khi được sử dụng hàm Round
4. Cách làm tròn số bằng hàm ROUNDUP
Hàm ROUNDUP sẽ cho kết quả tính được làm tròn lớn hơn kết quả ban đầu chưa được làm tròn, giá trị lớn hơn bao nhiêu tùy thuộc vào số bạn nhập vào num_digits khi sử dụng hàm.
Bạn dùng hàm ROUNDUP theo công thức sau:
=ROUNDUP((Number, num_digits)
Trong đó:
Number là số bạn muốn làm tròn
Num_digits số chữ số trước hoặc sau dấu phẩy bạn muốn làm tròn, số này có thể là số âm hoặc số dương.
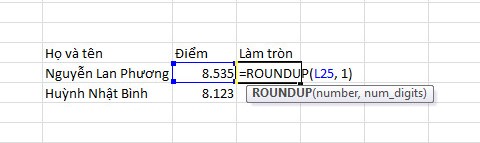
Công thức hàm Roundup
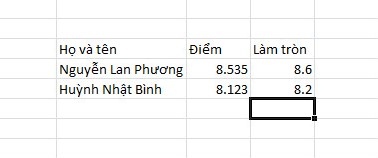
Kết quả tính được làm tròn lớn hơn
5. Cách làm tròn số bằng hàm ROUNDDOWN
Hàm ROUNDDOWN sẽ cho kết quả tính được làm tròn nhỏ hơn kết quả ban đầu chưa được làm tròn, giá trị hơn bao nhiêu tùy thuộc vào số bạn nhập vào num_digits khi sử dụng hàm.
Bạn dùng hàm ROUNDDOWN theo công thức sau:
=ROUNDDOWN(Number, num_digits)
Trong đó:
Number là số bạn muốn làm tròn
Num_digits số chữ số trước hoặc sau dấu phẩy bạn muốn làm tròn, số này có thể là số âm hoặc số dương
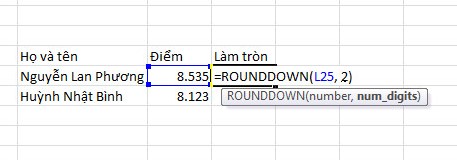
Công thức hàm Rounddown
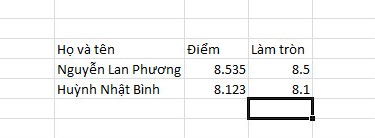
Kết quả tính được làm tròn nhỏ hơn
6. Cách làm tròn số bằng hàm Mround
Hàm MRound sẽ làm tròn đến bội số của số khác.
Để làm tròn số trên hàm MRound, bạn thực hiện theo cú pháp sau: =MROUND(Number,num_digits)
Trong đó:
Number là số bạn muốn làm tròn
Num_digits số chữ số trước hoặc sau dấu phẩy bạn muốn làm tròn, số này có thể là số âm hoặc số dương.

Công thức hàm Mround

Kết quả sau khi dùng hàm Mround
Trên đây là những hướng dẫn bạn cách làm tròn số trong Excel bằng hàm Round một cách chuyên nghiệp. Hàm Round sẽ giúp bạn tính toán, làm tròn số nhanh hơn, tiết kiệm được khá nhiều thời gian.
Hi vọng bài viết sẽ bổ ích với bạn. Chúc các bạn thực hiện thành công!
Xem thêm >>>
Hướng dẫn dùng hàm COUNTIF trong Excel
Bỏ túi ngay những hàm cơ bản trong Excel để mọi công việc tính toán thêm nhanh chóng!
Hướng dẫn dùng hàm VLOOKUP và HLOOKUP trong Excel
copyright © mega.com.vn
