Ghép file Word trực tuyến, sử dụng công cụ Objects, công cụ Compare, ghép file Word khác phiên bản, ghép nhiều file Word với nhau bằng Copy Paste.
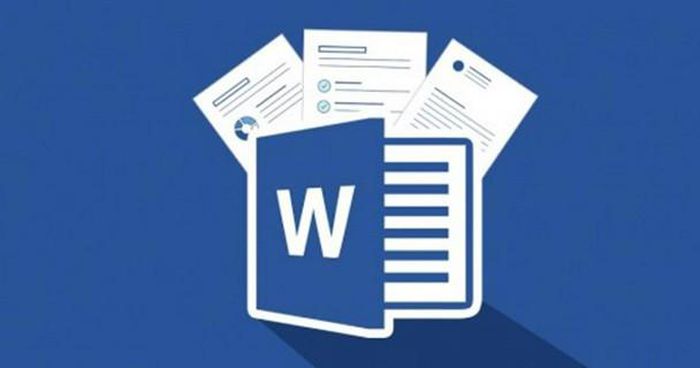
Ghép file Word trực tuyến
Đầu tiên chúng ta hãy cùng tìm hiểu về cách ghép file Word trực tuyến. Có lẽ với nhiều bạn, cách này vẫn còn là điều vô cùng lạ lẫm. Tuy nhiên đây không phải một trò đùa đâu, bạn thực sự có thể ghép các file Word lại thành một cực nhanh và chính xác chỉ với một công cụ có cái tên rất thú vị: Docsoso.
Docsoso đơn giản chỉ là một công cụ cho phép chúng ta chuyển đổi cũng như hợp nhất các file một cách hoàn toàn miễn phí. Dưới đây là hướng dẫn chi tiết làm sao để sử dụng Docsoso ghép file Word.
Bước 1: Trước hết bạn cần truy cập vào công cụ này bằng cách bấm vào đường link dưới đây:
- Link trang chủ Docsoso
Bước 2: Sau đó hãy bấm vào Word Convert => chọn tiếp vào mục Merge Word
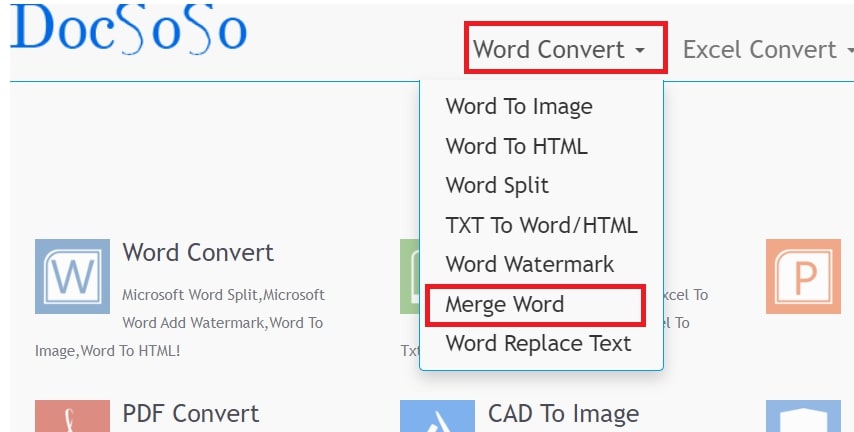 Bước 3: Bấm vào mục Select File để tiến hành lựa chọn các file tài liệu Word bạn đang ghép. Tại đây bạn có thể chọn hai hay nhiều file Word để ghép lại thành một.
Bước 3: Bấm vào mục Select File để tiến hành lựa chọn các file tài liệu Word bạn đang ghép. Tại đây bạn có thể chọn hai hay nhiều file Word để ghép lại thành một.
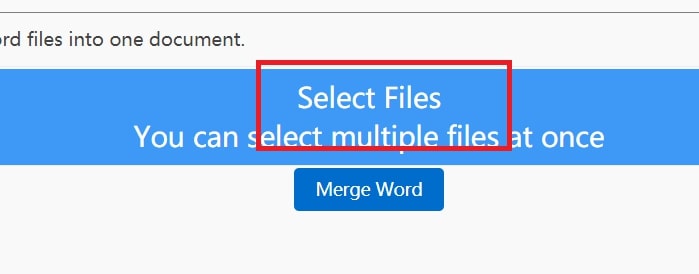 Bước 4: Tiếp theo, hãy chọn mục Merge Word để tiến hành quá trình ghép file Word.
Bước 4: Tiếp theo, hãy chọn mục Merge Word để tiến hành quá trình ghép file Word.
Bước 5: Hãy đợi một lát để quá trình này hoàn tất. Cuối cùng bạn chỉ cần bấm chọn vào mục Download File để tiến hành tải file nhận được về máy tính.
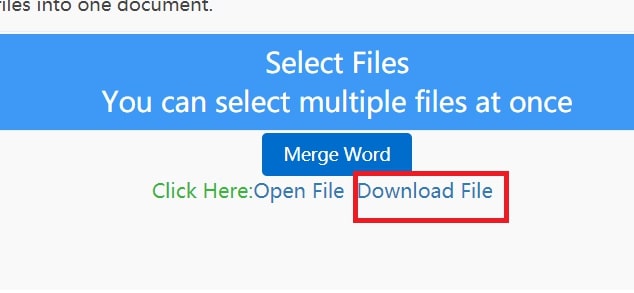
Cách ghép file Word bằng công cụ Objects
Sử dụng công cụ Objects cũng là một cách ghép file rất nhanh và hiệu quả mà bạn nên thử. Tính đến nay thì đây có lẽ là cách được nhiều người dùng lựa chọn nhất. Tuy nhiên cần chú ý là chỉ những văn bản được soạn thảo trên Word phiên bản từ 2010 trở đi mới có thể ghép được lại với nhau bằng công cụ này. Dưới đây là hướng dẫn chi tiết cách thực hiện ghép file Word bằng Objects:
Bước 1: Trước hết hãy mở một file Word đầu tiên trong số tất cả các file bạn đang muốn gộp lại thành một.
Bước 2: Tiếp đến bấm chuột vào tab Insert trên thanh công cụ => chọn mục Objects.
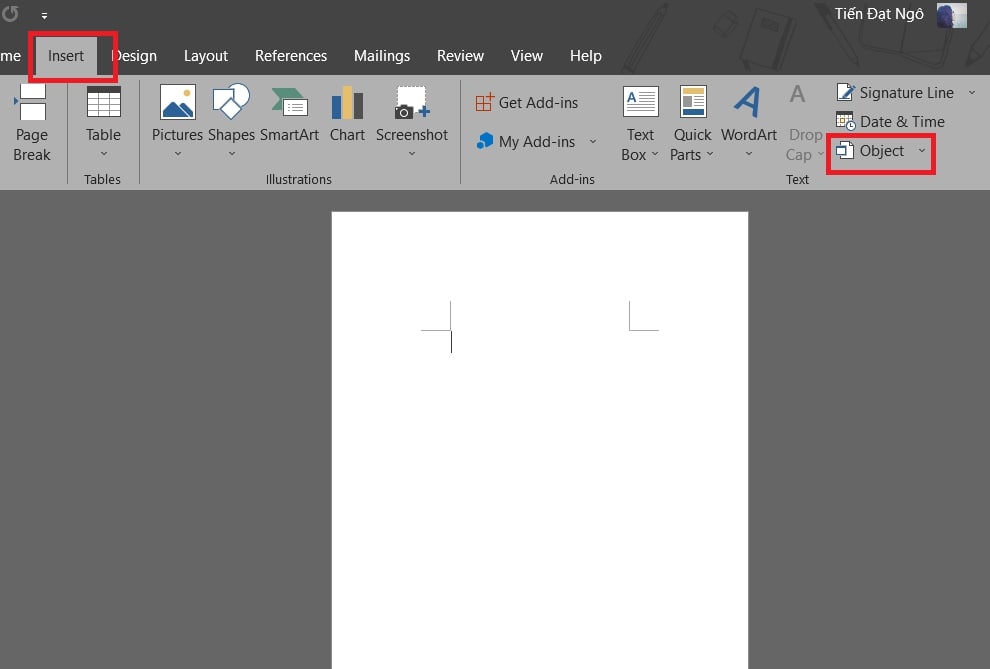 Bước 3: Với các tùy chọn hiện ra trong mục Objects, hãy chọn Text from file.
Bước 3: Với các tùy chọn hiện ra trong mục Objects, hãy chọn Text from file.
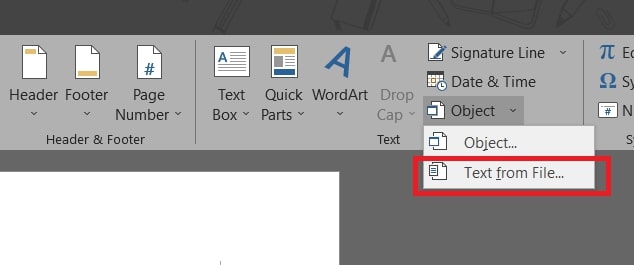 Bước 4: Khi đó một hộp thoại sẽ hiện ra, bạn cần nhấn giữ phím Ctrl trên bàn phím rồi bấm chọn vào tất cả các file Word khác nhau bạn muốn ghép với nhau. Trường hợp các file này đang nằm ở các thư mục khác nhau, bạn cần thực hiện lại lần lượt từ bước 3 => bấm chọn Insert để tiến hành chèn file. Kết quả là bạn sẽ thấy các file Word bạn chọn đều đã ngay lập tức được gộp lại thành một file thống nhất.
Bước 4: Khi đó một hộp thoại sẽ hiện ra, bạn cần nhấn giữ phím Ctrl trên bàn phím rồi bấm chọn vào tất cả các file Word khác nhau bạn muốn ghép với nhau. Trường hợp các file này đang nằm ở các thư mục khác nhau, bạn cần thực hiện lại lần lượt từ bước 3 => bấm chọn Insert để tiến hành chèn file. Kết quả là bạn sẽ thấy các file Word bạn chọn đều đã ngay lập tức được gộp lại thành một file thống nhất.
Ngoài ra nếu đang sử dụng Word 2003, bạn cũng có thể thực hiện ghép file Word bằng cách thay các bước tùy chọn lúc đầu bằng cách vào tab Insert trên thanh công cụ và chọn File. Từ đó về sau, các bước thực hiện ghép file Word hoàn toàn tương tự như chúng mình hướng dẫn ở trên.
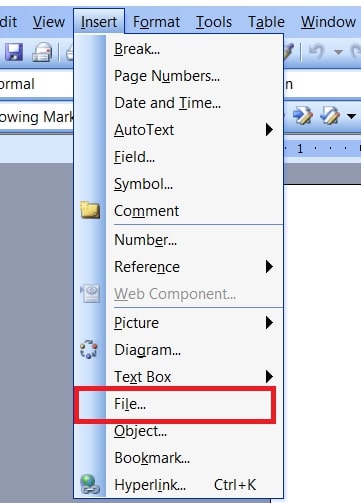
Cách ghép file Word bằng công cụ Compare
Công cụ Compare thường được sử dụng để ghép file Word cũng như so sánh dữ liệu của chúng. Nó giúp bạn tiết kiệm rất nhiều thời gian và công sức trong quá trình làm việc cùng lúc với nhiều file Word khác nhau. Dưới đây là hướng dẫn chi tiết cách ghép file Word bằng công cụ Compare:
Bước 1: Trước hết bạn hãy bấm vào tab Review trên thanh công cụ => chọn mục Compare.
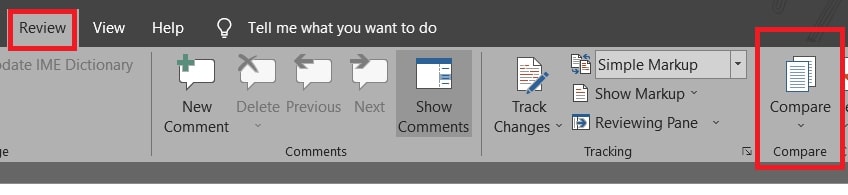 Lưu ý: Trong trường hợp bạn không thể chọn được mục Compare, rất có khả năng file Word bạn mở đang được bật tính năng bảo vệ. Để tắt tính năng này, hay vào tab File trên thanh công cụ => Info => Protect Document và tắt nó là được.
Lưu ý: Trong trường hợp bạn không thể chọn được mục Compare, rất có khả năng file Word bạn mở đang được bật tính năng bảo vệ. Để tắt tính năng này, hay vào tab File trên thanh công cụ => Info => Protect Document và tắt nó là được.
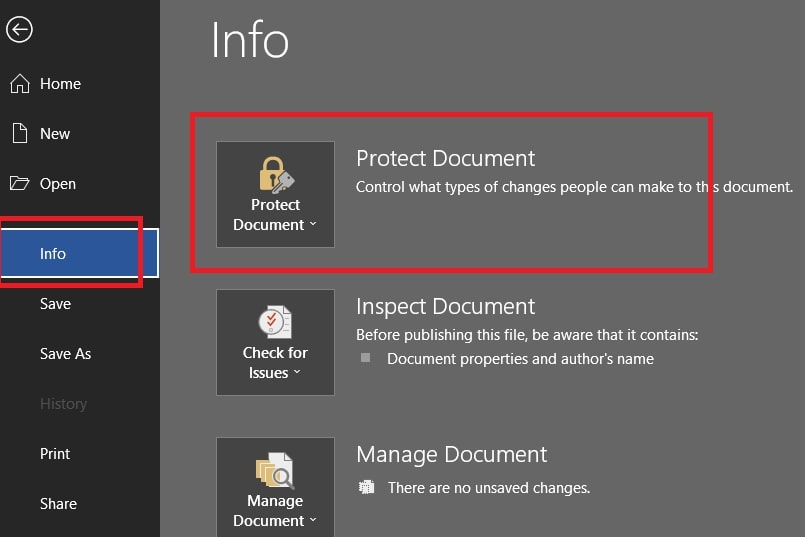 Bước 2: Sau đó bạn sẽ thấy hộp thoại Compare Documents xuất hiện, hãy chú ý đến các mục dưới đây:
Bước 2: Sau đó bạn sẽ thấy hộp thoại Compare Documents xuất hiện, hãy chú ý đến các mục dưới đây:
Original Document: là phiên bản file Word gốc.
Revised Document: là phiên bản khác của file gốc phía trên nhưng đã được qua chỉnh sửa.
Lúc này hãy bấm chuột vào dấu mũi tên nằm bên phải của mỗi mục trên => chọn Browse để tiến hành tìm kiếm file Word.
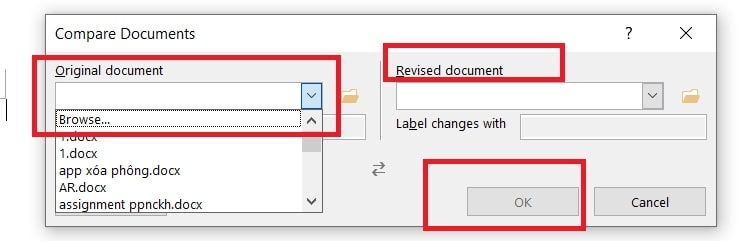 Bước 3: Sau khi đã chọn được các file Word cần dùng, hãy chọn Open để mở mục này ra.
Bước 3: Sau khi đã chọn được các file Word cần dùng, hãy chọn Open để mở mục này ra.
Bước 4: Bấm vào nút OK để tiến hành gộp file Word.
Bước 5: Giờ thì bạn sẽ thấy một file Word mới được tạo thành từ việc gồm các phần Revisions, Compared Document, Original Document và Revised Document.
Revisions là nơi đang chứa các thay đổi của 2 file Word đã chọn.
Compared Document chính là văn bản đang được đem ra so sánh.
Original Document chính là văn bản gốc.
Còn Revised Document là phiên bản khác của file gốc nhưng đã qua sửa đổi. Nói theo cách khác thì nó cũng chính là Compared Document luôn.
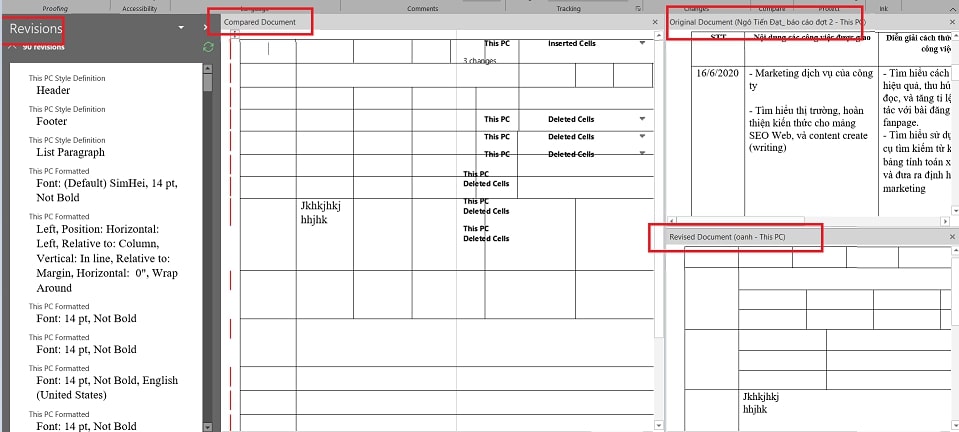
Cách ghép file Word khác phiên bản
Cách ghép file Word tiếp theo mà chúng mình muốn giới thiệu đến bạn trong bài viết này là cách ghép 2 file được soạn thảo trên các phiên bản Word khác nhau. Điều này khá cần thiết với những bạn thường xuyên phải xử lý nhiều file Word nhận từ những người khác để gộp chúng lại thành một file thống nhất.
Bạn vẫn biết là cùng một file Word nhưng có thể có nhiều phiên bản khác nhau và việc gộp chúng lại có thể sẽ xảy ra một số lỗi, đặc biệt là lỗi font. Cách ghép file Word khác phiên bản thực chất có nhiều nét tương đồng với việc sử dụng công cụ Compare để thực hiện, nhưng bạn sẽ kiểm soát được việc chọn giữ lại hay không những thay đổi giữa 2 phiên bản Word đã chọn. Dưới đây là hướng dẫn chi tiết:
Bước 1: Bấm vào tab Review trên thanh công cụ và chọn Compare.
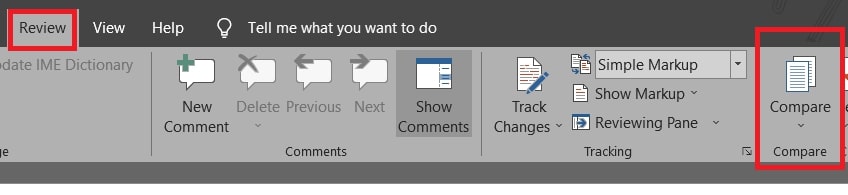 Bước 2: Tiến hành điền vào các mục sau đây:
Bước 2: Tiến hành điền vào các mục sau đây:
Original Document: là phiên bản Word gốc.
Revised Document: là phiên bản khác của file Word gốc phía trên nhưng đã qua chỉnh sửa.
Sau đó bạn hãy bấm vào hình mũi tên phía bên phải và bấm chọn vào mục Browse để tìm kiếm file Word bạn đang muốn ghép.
Sau khi tìm được toàn bộ các file bạn cần, hãy bấm vào OK.
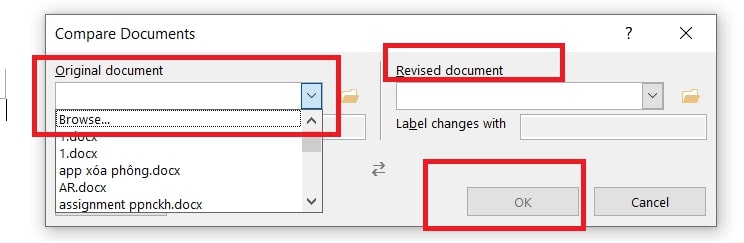 Bước 3: Giờ thì bạn cần chú ý đến mục Revisions. Trong mục này có chứa các thay đổi. Hãy bấm chuột phải vào một trong các thay đổi rồi chọn Accept (Chấp nhận) hoặc chọn Reject (Từ chối) việc ghép thay đổi đó vào bản sao cuối cùng.
Bước 3: Giờ thì bạn cần chú ý đến mục Revisions. Trong mục này có chứa các thay đổi. Hãy bấm chuột phải vào một trong các thay đổi rồi chọn Accept (Chấp nhận) hoặc chọn Reject (Từ chối) việc ghép thay đổi đó vào bản sao cuối cùng.
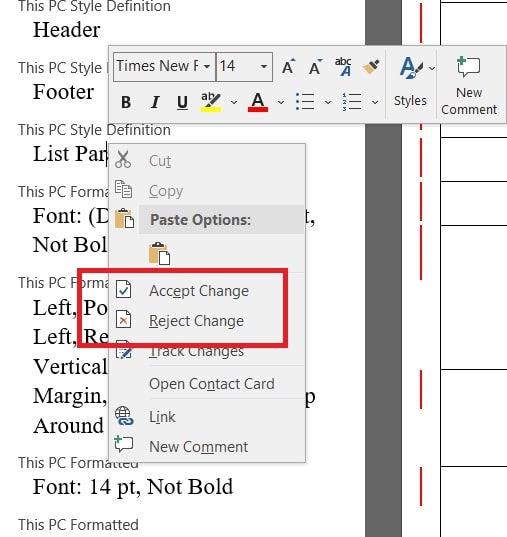
Ghép nhiều file Word với nhau bằng Copy Paste
Nếu yêu cầu của bạn chỉ là ghép các file Word lại với nhau để tạo thành một file hoàn toàn mới, thì cách đơn giản và nhanh chóng nhất chính là sử dụng tính năng Copy và Paste có sẵn trong Word. Đây có lẽ là thao tác quá đỗi quen thuộc với người dùng Word nói riêng cũng như Microsoft Office nói chung. Dưới đây là hướng dẫn chi tiết:
Bước 1: Trước hết hãy mở lên một file Word bạn đang muốn chèn thêm một số file khác vào.
Bước 2: Lần lượt mở ra các file bạn đang cần chèn vào file đã mở ở bước 1 => bôi đen toàn bộ đoạn văn bản mà bạn đang cần chèn => nhấn tổ hợp phím Ctrl + C hoặc bấm chuột phải vào phần văn bản đã được bôi đen ở trên và chọn Copy.
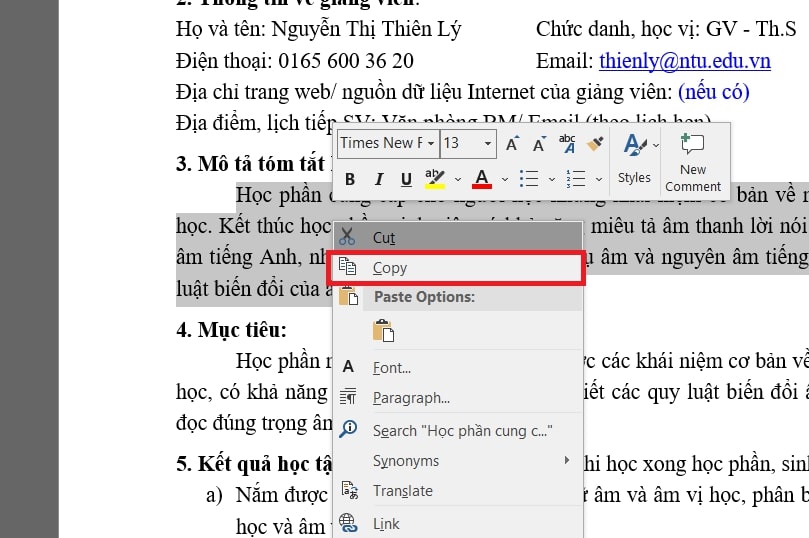 Bước 3: Sau cùng, bạn chỉ cần quay trở lại file Word đã mở ở bước 1, đưa con trỏ soạn thảo đến đúng vị trí cần chèn dữ liệu và nhấn tổ hợp phím Ctrl + V. Ngoài ra đến đây bạn cũng có thể bấm chuột phải và chọn mục Paste để tiến hành chèn. Lưu ý là bạn có các tùy chọn Paste như sau:
Bước 3: Sau cùng, bạn chỉ cần quay trở lại file Word đã mở ở bước 1, đưa con trỏ soạn thảo đến đúng vị trí cần chèn dữ liệu và nhấn tổ hợp phím Ctrl + V. Ngoài ra đến đây bạn cũng có thể bấm chuột phải và chọn mục Paste để tiến hành chèn. Lưu ý là bạn có các tùy chọn Paste như sau:
- Use Destination Theme: nếu bạn muốn sử dụng định dạng của chính file Word đang được chèn vào (file đã mở ở bước 2).
- Keep Source Formatting: nếu bạn muốn sử dụng định dạng của file nguồn.
- Merge Formatting: nếu bạn muốn gộp định dạng của tất cả các file lại.
- Picture: nếu bạn muốn chèn file phía dưới dạng ảnh
- Keep Text Only: Nếu bạn chỉ muốn chèn chữ.
Vậy là trong bài viết trên chúng ta đã cùng tìm hiểu về toàn bộ các cách ghép file Word với những yêu cầu hoàn toàn khác nhau. Hy vọng rằng những kiến thức này sẽ giúp bạn làm việc hiệu quả hơn. Cuối cùng, đừng quên bấm theo dõi trang ngay để liên tục cập nhật thêm những thủ thuật MS Office thú vị khác bạn nhé!
Microsoft Office –
-
Cách chèn file Excel vào Powerpoint từ cơ bản đến nâng cao
-
Lặp lại tiêu đề trong Word – Hướng dẫn trên mọi phiên bản
-
Chỉnh sửa background graphic trong Powerpoint cơ bản nhất
-
Ghép 2 ảnh vào 1 khung trong Word ai cũng làm được
-
Cách ẩn cột trong Excel thông dụng từ cơ bản đến nâng cao
-
Đồng bộ ảnh lên Google Drive trong chưa đến 10 giây
-
Lỗi Font chữ trong Word do đâu và cách sửa lỗi như nào?
