Việc ghép nhiều bức ảnh thành một là việc hết sức đơn giản với nhiều người, tuy nhiên nếu bạn không phải là người thường xuyên làm việc với những bức ảnh thì sẽ khó khăn với bạn. Trong trường hợp bạn muốn tìm những phương pháp ghép ảnh đơn giản nhất trên máy tính Windows 10 của mình thì bạn đã đến đúng nơi rồi đấy, trong bài viết này mình sẽ giúp bạn ghép ảnh trên máy tính bằng những phần mềm có sẵn trên máy tính là Microsoft Paint và Paint 3D.
Bài viết liên quan:
- Top 14 phần mềm nén ảnh giữ nguyên chất lượng miễn phí tốt nhất 2020
- Hướng dẫn cách chèn chữ vào hình ảnh trên máy tính
- Hướng dẫn cách làm nét ảnh bằng Photoshop
- Hướng dẫn 4 cách giảm dung lượng ảnh trên máy tính
Hướng dẫn ghép ảnh trên máy tính bằng Microsoft Paint
Bước 1: Bạn hãy mở hình ảnh đầu tiên mà mình muốn ghép bằng Paint bằng cách nhấn chuột phải vào nó, chọn Open With > Paint.
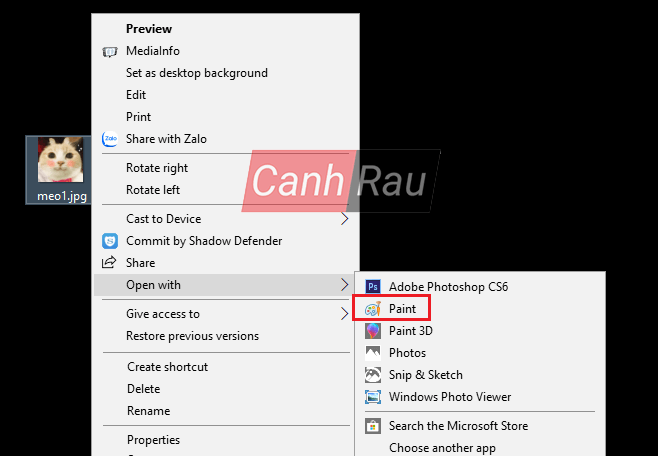
Bước 2: Bây giờ, bạn hãy sử dụng chuột của mình và nhấn vào chấm trắng bên phải của bức hình và kéo nó sang bên phải để mở rộng thêm không gian cho hình ảnh mà bạn muốn ghép thêm vào.
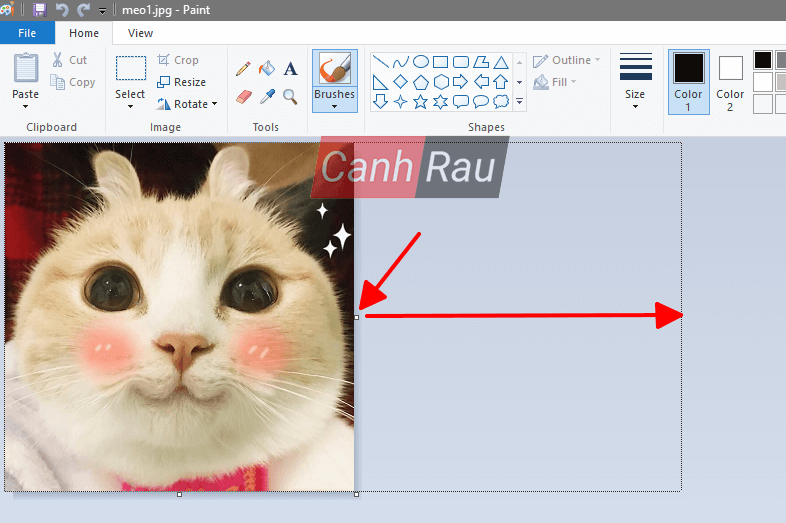
Bước 3: Tiếp theo, là bạn sẽ thêm hình ảnh thứ hai mình cần ghép thêm vào bên phải của hình ảnh ban đầu. Nhấn vào nút Paste > Paste from.
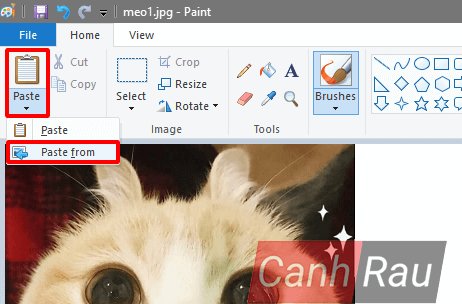
Bước 4: Chọn hình ảnh cần ghép thêm, nhấn Open.
Bước 5: Lúc này thì hình ảnh thứ hai bạn vừa thêm vào sẽ đè lên hình ban đầu, đừng lo lắng, bạn hãy nhấn và giữ chuột vào hình ảnh thứ hai và kéo nó sang vị trí bên phải.
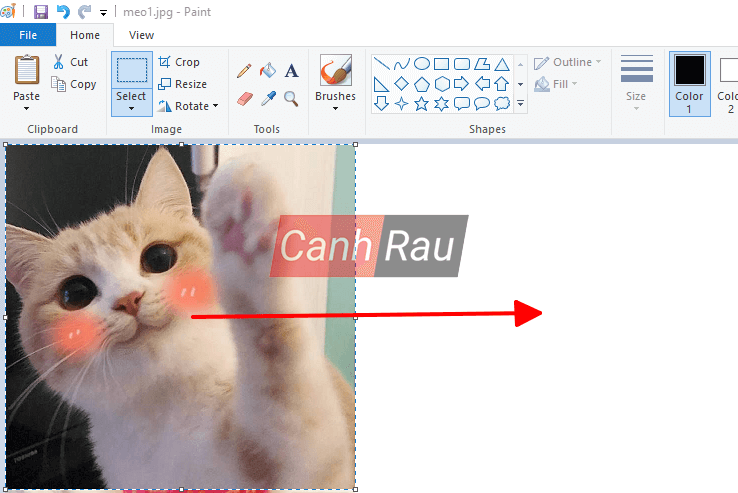
Bước 6: Thay đổi kích thước của hình ảnh thứ hai bằng độ cao với hình ảnh ban đầu bằng cách nhấn vào chấm trắng ở góc dưới của hình, và kéo lại cho phù hợp
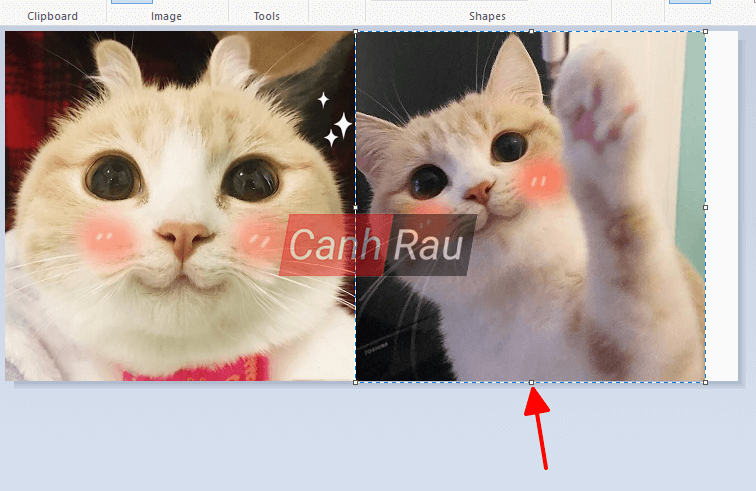
Bước 7: Như vậy, bạn cũng thực hiện tương tự cách ghép hình trên với nhiều bức hình hơn.
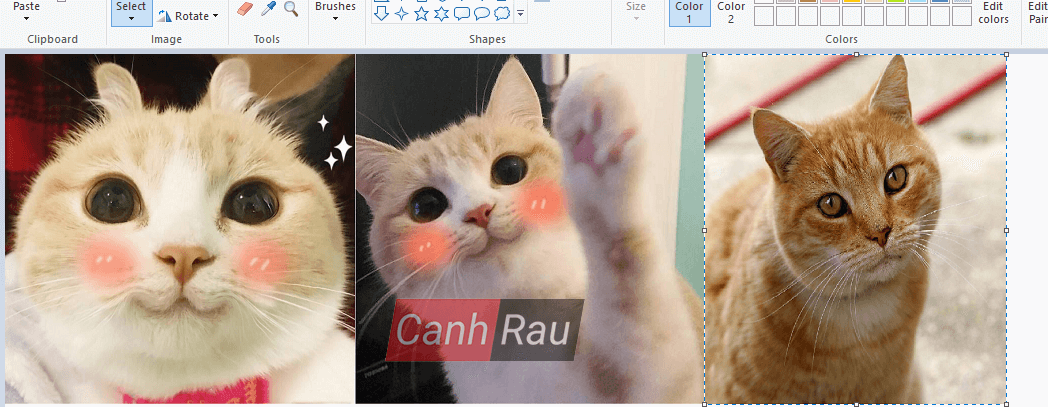
Bước 8: Chọn File > Save as và lưu lại hình ảnh đã ghép bằng định dạng mà bạn muốn trên máy tính của bạn.
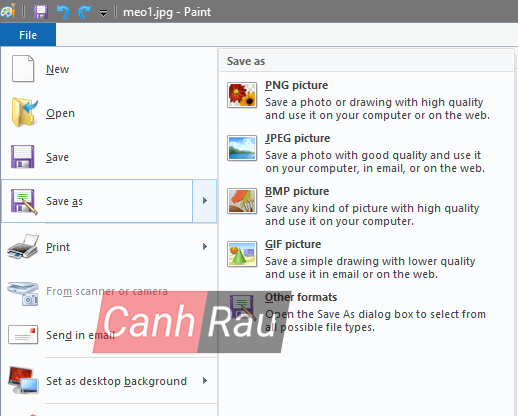
Hướng dẫn cách ghép ảnh trên Windows 10 bằng Paint 3D
Bước 1: Chuột phải vào hình ảnh đầu tiên mà bạn muốn ghép bằng cách chuột phải vào nó chọn Open With > Paint 3D.
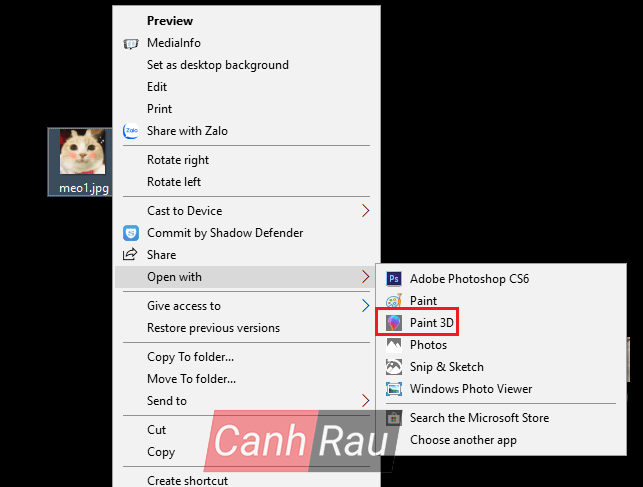
Bước 2: Nhấn vào tính năng Canvas ở danh sách tính năng phía trên. Lúc này bạn sẽ thấy xung quanh hình là các chấm màu trắng giúp bạn có thể thay đổi kích thước hình ảnh của mình.
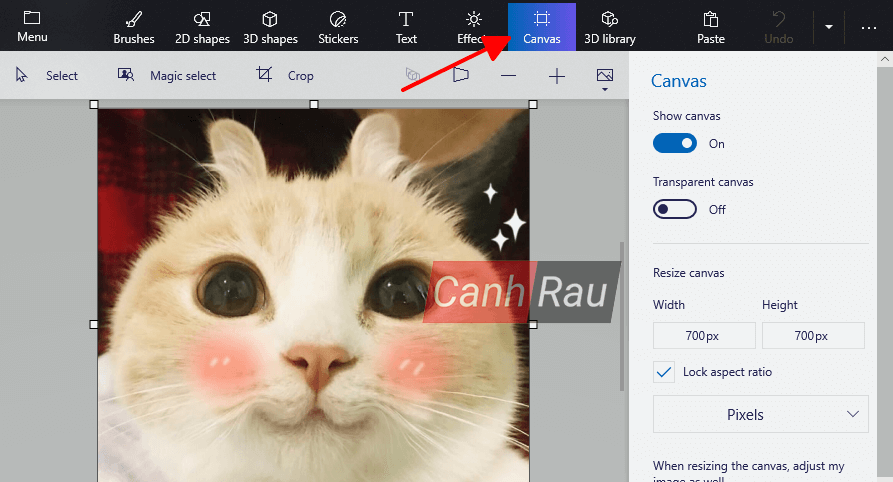
Bước 3: Phía bên phải bạn hãy chuyển trạng thái của tính năng When resizing the canvas, adjust my image as well thành Off và Transparent canvas thành Off.
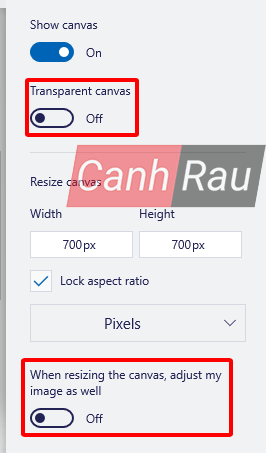
Bước 4: Nhấn vào chấm trắng bên phải của bức hình và kéo rộng nó ra để tạo thêm kích thước giúp bạn ghép với hình ảnh khác.
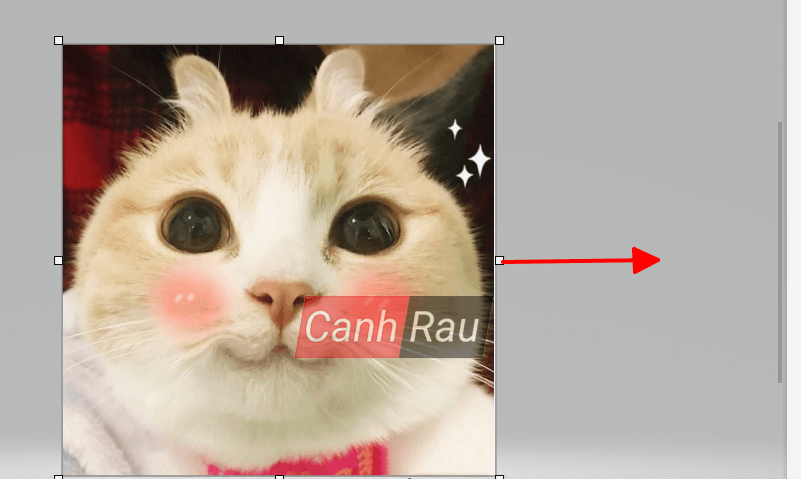
Bước 5: Nhấn vào Menu.
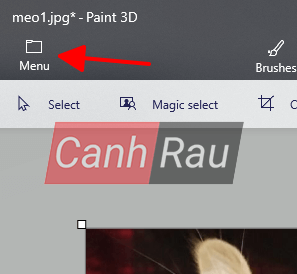
Bước 6: Chọn Insert và điều hướng tới hình ảnh thứ hai mà bạn muốn ghép.
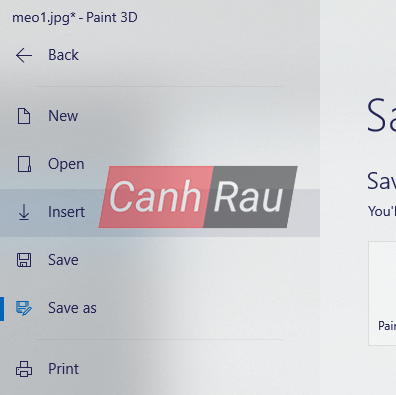
Bước 7: Nếu bị đè hình ảnh lên, thì bạn hãy nhấn và giữ bức hình thứ hai và kéo nó sang bên phải nhé.
Bước 8: Thay đổi kích thước của hình thứ hai bằng những nút chấm ở các góc ảnh, giúp nó phù hợp hơn với hình đầu tiên.
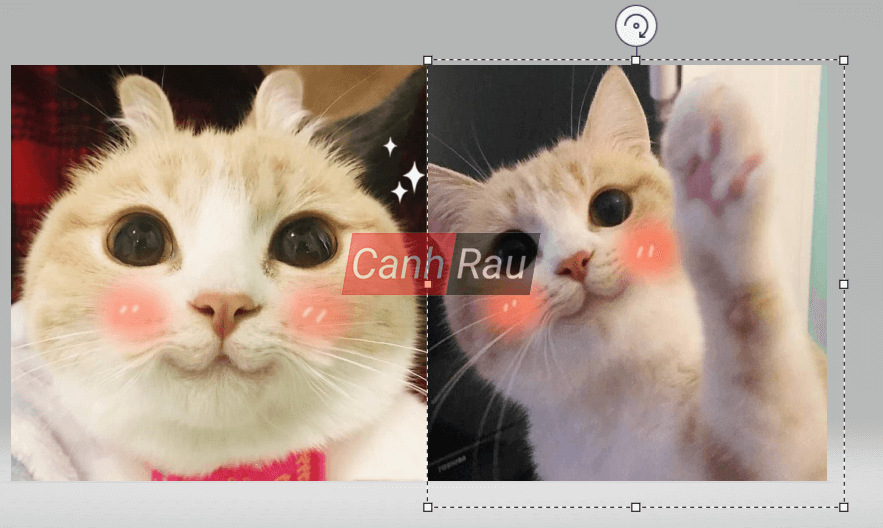
Bước 9: Khi đã chỉnh sửa xong, bạn hãy nhấn lại vào nút Menu và chọn Save as, tại mục Save as copy chọn Image.
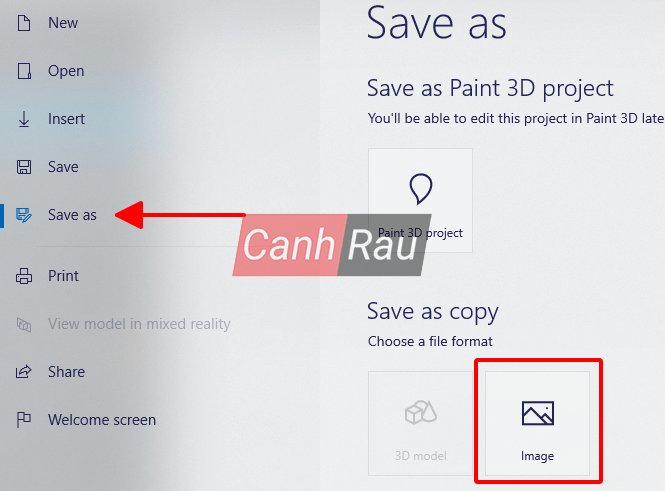
Bước 10: Chọn vị trí để lưu lại hình ảnh của mình, bạn cũng có thể chọn kiểu định dạng khác cho ảnh của mình tại mục Save as type. Nhấn Save.
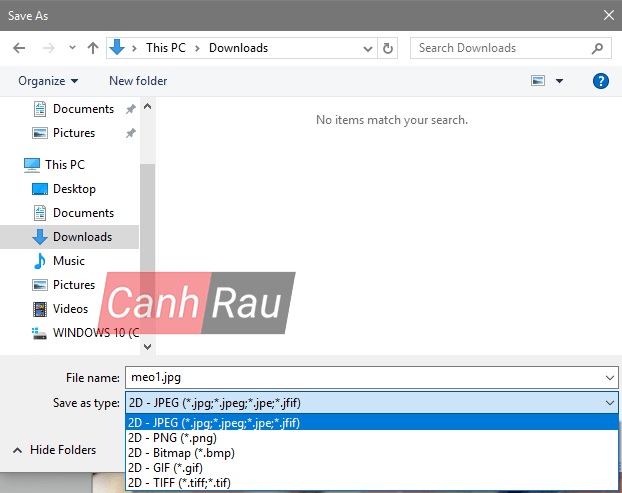
Vậy là bài viết ngắn vừa rồi đã giới thiệu cho bạn 2 cách ghép ảnh trên máy tính Windows 10 đơn giản bằng các công cụ tích hợp sẵn như Microsoft Paint và Paint 3D. Nếu cảm thấy bài viết hữu ích, đừng quên chia sẻ nó với mọi người nhé.
