Ghép hình ảnh là một trong những cách để làm mới ảnh của bạn theo nhiều kiểu ghép rất độc đáo. Chúng ta có thể ghép nhiều ảnh với nhau hoặc ghép vào các khung hình ảnh. Để ghép ảnh, bạn cần sử dụng tới các phần mềm ghép hình ảnh, hay đơn giản sử dụng công cụ Paint.
Mặc dù không có các tính năng chỉnh sửa ảnh chuyên nghiệp nâng cao như những phần mềm khác, nhưng ghép hình ảnh trên Paint lại rất đơn giản và dễ dàng. Chúng ta có thể ghép nhiều hình ảnh lại để thành 1 bức hình, hoặc sử dụng khung hình có sẵn để ghép ảnh. Từ đó bạn có thể dùng ảnh mới ghép vào khung rồi ghép tiếp vào hình ảnh khác. Bài viết dưới đây sẽ hướng dẫn bạn đọc cách ghép hình ảnh trên Paint.
- Những phần mềm chỉnh sửa ảnh miễn phí tốt nhất trên máy tính
- Top phần mềm tạo video từ ảnh trên Android
- Cách ghép ảnh trên phần mềm CollageIt
- Cách ghép ảnh trong Photoshop từ 2 hình khác nhau
Hướng dẫn ghép ảnh trên Paint vào khung hình
Bước 1:
Chúng ta tải khung hình ảnh muốn ghép hình. Tiếp đến người dùng đưa chuột vào phía dưới góc ảnh khi xuất hiện mũi tên 2 chiều rồi kéo để mở rộng vùng ảnh.

Bước 2:
Tiếp đến nhấn Paste rồi chọn Paste from và chọn hình ảnh muốn ghép vào khung hình. Như vậy chúng ta đã có 2 hình ảnh cần xử lý trên Paint.
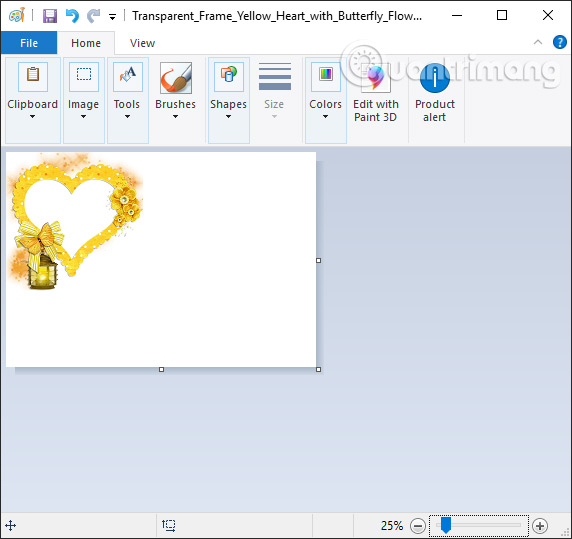
Bước 3:
Tiếp đến chúng ta nhấn chọn vào phần Color 2 rồi chọn màu đen trong bảng màu bên cạnh.
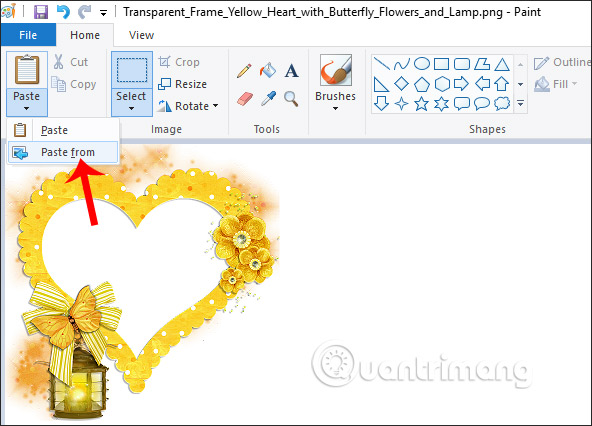
Tiếp đến nhấn vào biểu tượng thùng sơn Fill with color rồi đổ màu đen vào phần muốn ghép ảnh. Trong hình là khu vực bên trong hình trái tim. Khi đổ màu xong vùng bên trong hình sẽ có hình màu đen như dưới đây.
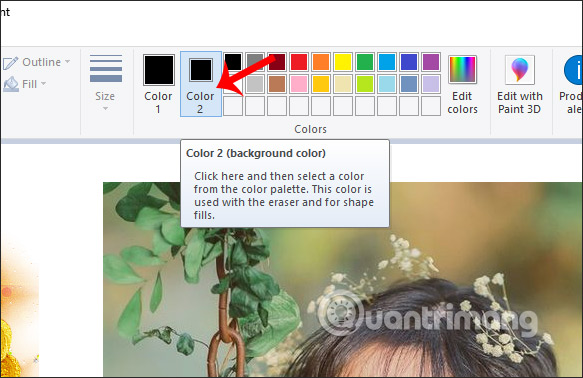
Bước 4:
Người dùng nhấn chọn vào tiếp phần Select rồi nhấn vào Transparent selection để làm trong suốt vùng chọn.

Nhấn tiếp vào Selection rồi dùng chuột khoanh trọn khung ảnh.
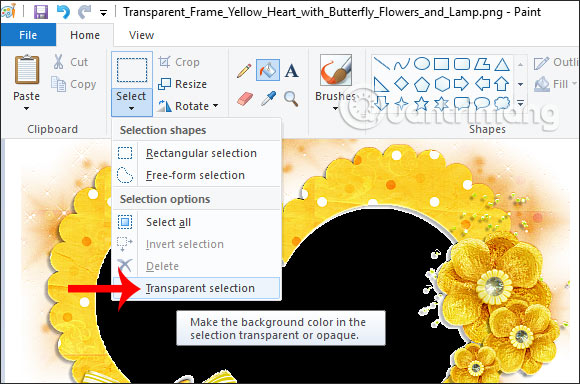
Bước 5:
Khi đã chọn xong vùng khung ảnh, chúng ta di khung ảnh sang phía hình ảnh ở bên cạnh để chọn vùng ảnh muốn ghép vào khung. Người dùng di chuyển khung ảnh tới vị trí mà bạn cần ghép. Phần trong của hình trái tim đã chuyển thành trong suốt để ghép vào hình ảnh khác.
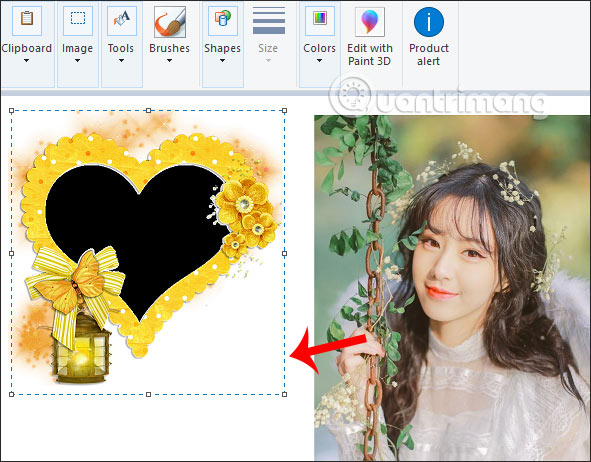
Bước 6:
Khi đã ưng ý với vùng ảnh ghép hình, chúng ta tiếp tục tới thao tác loại đi những vùng ảnh dư thừa, không cần thiết. Bạn cũng nhấn vào Selection, kẻ khung quanh vùng ảnh cần sử dụng mà thôi, rồi nhấn vào chữ Crop bên trên để cắt ảnh.
Trong trường hợp mà bạn muốn chỉnh sửa lại ở bước nào đó thì nhấn Ctrl + Z để quay lại thao tác cần thay đổi lại là được.
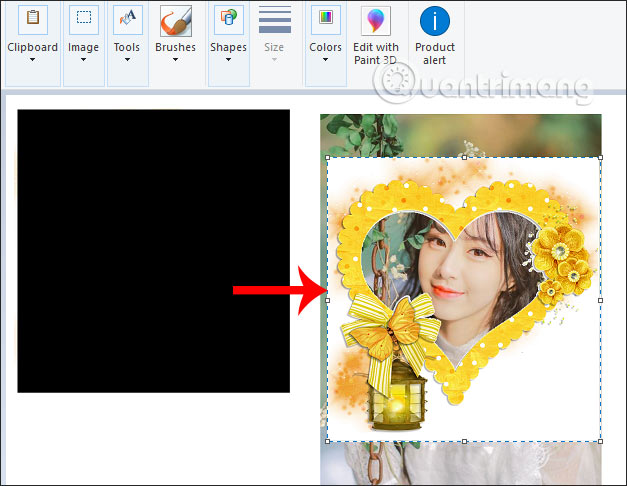
Bước 7:
Cuối cùng nhấn vào File rồi chọn Save để lưu lại hình ảnh, hoặc nhấn Save As để lưu làm hình ảnh mới.
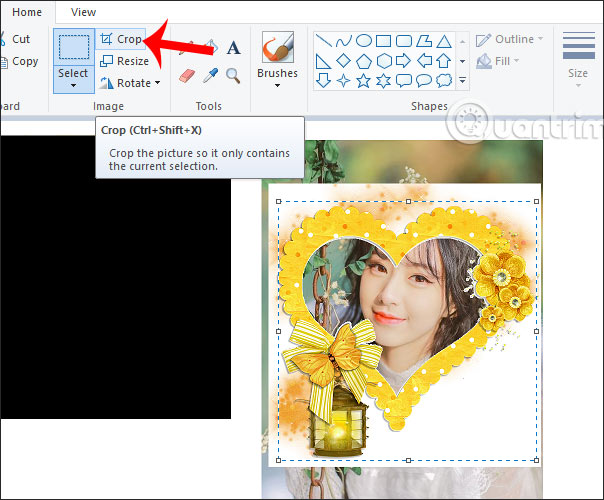
Hình ảnh hoàn chỉnh khi ghép vào khung hình như dưới đây. Ngoài khung hình trái tim, bạn có thể lựa chọn những kiểu khung hình khác nghệ thuật hơn.
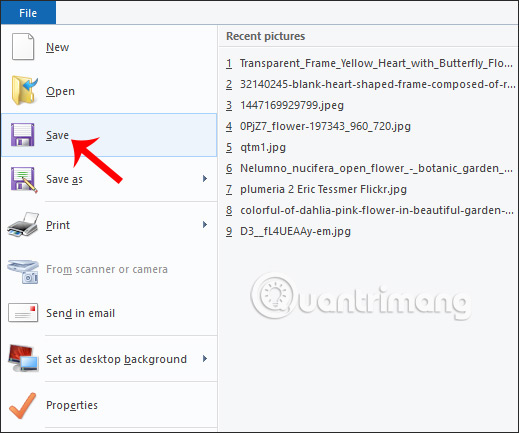
Như vậy bạn đã biết cách ghép hình ảnh vào khung hình trên Paint rồi đó. Chúng ta có thể lựa chọn bất kỳ khung hình nào mà mình muốn rồi ghép ảnh có sẵn vào khung.
Chúc các bạn thực hiện thành công!
