Tính năng chèn ghi chú ở chân trang trong Word chắc chắn bạn đã từng ít nhất tháy nó xuất hiện 1 lần trong sách, báo mà mình đọc. Giả sử như các câu truyện cổ tích thường có những từ ngữ khó hiểu, các câu thần chú hay các tiếng động khiến người dùng không biết đó là từ ngữ nào. Người biên soạn thường đánh dấu đoạn văn đó lại và ghi giải thích ở dưới cùng mỗi trang giải thích cho người đọc biết ý nghĩa của nó mà không làm hỏng đoạn văn mình viết ra.

Nhìn qua thì bạn thấy tính năng chèn ghi chú ở chân trang trong Word này khá giống với thêm chú thích trong Word, tuy nhiên nếu xem xét kỹ bạn sẽ thấy tính năng thêm chú thích trong Word không được áp dụng thực tiễn trong sách vở bởi đây chỉ là tính năng mang tính chất sửa lỗi giữa các văn bản trên máy tính mà thôi. Còn cách sử dụng chèn ghi chú ở chân trang trong Word ra sao và trên các phiên bàn Word thế nào thì hãy xem hướng dẫn dưới đây, cách tạo Footnote Word, chèn ghi chú ở chân trang trong Word 2016, 2013, 2010, 2007, 2003.
Cách chèn ghi chú ở chân trang trong Word 2016, 2013, 2010, 2007, 2003
1. Chèn ghi chú ở chân trang trong Word 2016, 2013
Bước 1: Trong ví dụ này chúng tôi muốn chèn ghi chú ở chân trang trong Word ở từ AOE, vậy để thực hiện thì trước tiên cần bôi đen từ AOE sau đó vào phần References và chọn Footnotes.
Bước 2: Một bảng chức năng của Footnote hiện ra tại đây chúng ta sẽ phải lựa chọn các thông số như sau:

– Footnote: Vị trí giải thích chú thích ở cuối mỗi trang.- Endnotes: Vị trí giải thích chú thích ở cuối văn bản.- Columns: Số cột chú thích ở dưới mỗi trang ,văn bản.- Number format: Định dạng chèn ghi chú ở chân trang trong Word, như 1, 2,3 hay a, b,c hay i, ii, iii.- Custom mark: Thự chọn ký tự thay thế để chèn ghi chú ở chân trang trong Word.- Start at: Bắt đầu đánh số thứ tự cho chú thích từ số mấy.- Numbering: Giá trị đếm số ở mỗi tang là tiếp tục hay lại từ đầu.- Nút Symbol…:Chèn ký tự đặc biệt làm ký tự đánh ghi chú.- Apply changes: chú thích toàn bộ trong nội dung văn bản hay một trang nhất định.
Bước 3: Sau khi Insert chèn ghi chú ở chân trang trong Word bạn sẽ được chuyển đến phần ghi giải thích ở dưới, ở đây bạn có thê thay đổi font chữ hay cỡ chứ tùy thích.
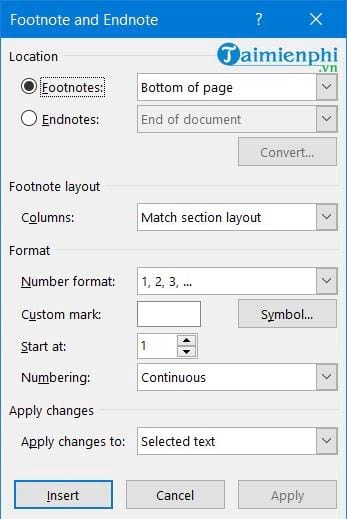
Và khi kéo lên trên bạn sẽ thấy tại chữ AOE có dấu mũ trên đầu, đó chính là vị trí chú thích tương ứng với lời giải thích ở dưới.
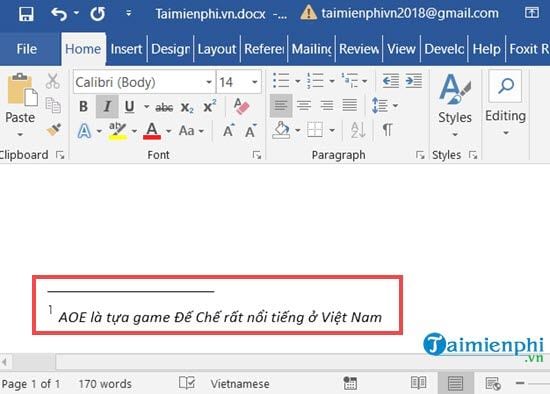
2. Chèn ghi chú ở chân trang trong Word 2010, 2007
Bước 1: Để chèn ghi chú ở chân trang trong Word 2010, 2007 chúng ta chỉ cần bôi đen từ muốn tạo chú thích sau đó vào phần References và chọn Footnotes.
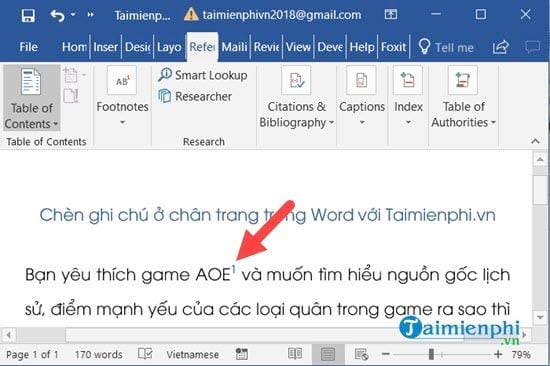
Bước 2: Sau đó tùy chỉnh các thiết lập mà chúng tôi có giải thích ở trên ,nếu ưng thế nào thì nhấn Insert dể chèn ghi chú ở chân trang trong Word.
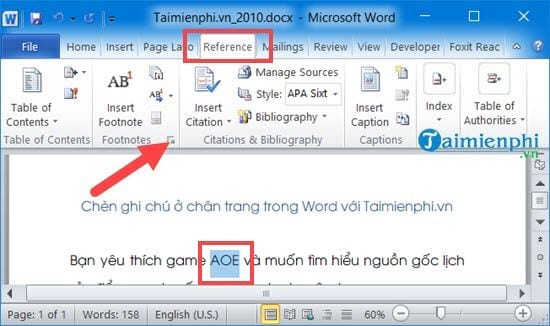
Bước 3: Sau đó bạn sẽ được chuyển đến phần ghi giải thích ở dưới, ở đây bạn có thê thay đổi font chữ hay cỡ chứ tùy thích.
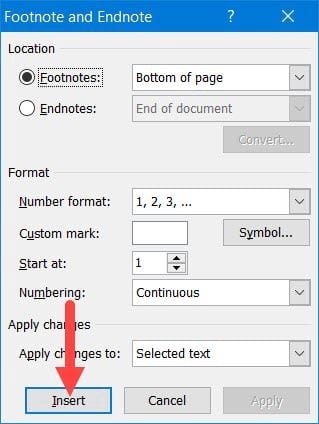
Khi kéo lên trên bạn sẽ thấy tại chữ AOE có dấu mũ trên đầu, đó chính là vị trí chú thích tương ứng với lời giải thích ở dưới.

3. Chèn ghi chú ở chân trang trong Word 2003
Bước 1: Cón với cách chèn ghi chú ở chân trang trong Word 2003 cũng tương tự như vậy, chỉ kahcs một chút ở đoạn đầu tiên khi bạn phải vào Insert > Refrence > Footnote ngay trên thanh menu.

Bước 2: Sau đó lựa chọn các thông số theo giải thích ở phần đầu bài rồi nhấn Insert.
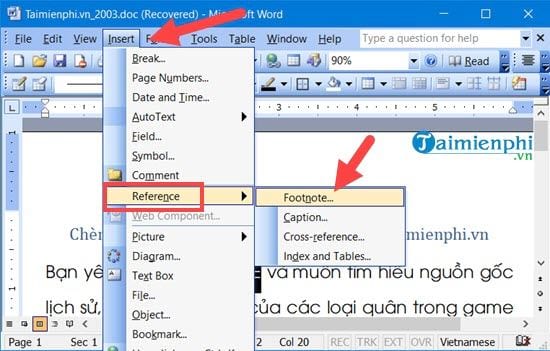
Bước 3: Sau đó bạn sẽ được chuyển đến phần ghi giải thích ở dưới, ở đây bạn có thê thay đổi font chữ hay cỡ chứ tùy thích.
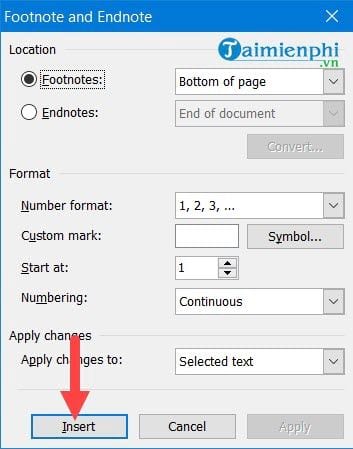
Bước 4: Khi kéo lên trên bạn sẽ thấy tại chữ AOE có ký tự trên đầu, đó chính là vị trí chú thích tương ứng với lời giải thích ở dưới.
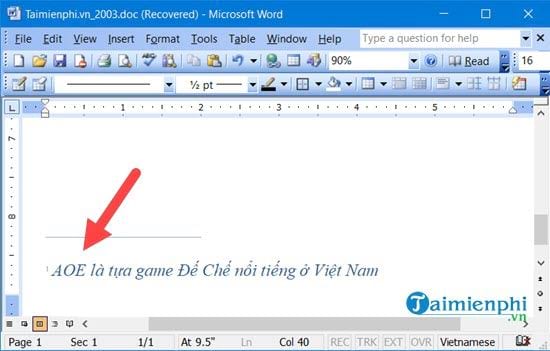
Và như vậy là bạn đã hoàn tất việc chèn ghi chú ở chân trang trong Word 2003 rồi đấy.
Trên đây là tính năng chèn ghi chú ở chân trang trong Word 2016, 2013, 2010, 2007, 2003 hay chính là cách tạo Footnote Word, chú thích cuối trang văn bản. Với tính năng chèn ghi chú ở chân trang trong Word sẽ giúp người dùng chú thích các từ ngữ khó hiểu cũng như muốn giải thích nghãi của một số từ trong Word mà không tiện giải thích trong đoạn văn.
https://thuthuat.taimienphi.vn/cach-chen-ghi-chu-o-chan-trang-trong-word-32595n.aspx Ngoài ra còn rất nhiều kiểu chú thích trong Word mà người sử dụng có thể áp dụng cho đoạn văn bản Word của mình chẳng hạn như cách viết ghi chú mũi tên trong Word cũng là một cách. Mặc dù không được sử dụng nhiều như chèn ghi chú ở chân trang trong Word nhưng cách ghi chú mũi tên trong Word cũng khá đơn giản, dễ dàng khi áp dụng vào các đoạn văn bản Word.
