Cách quay màn hình máy tính, quay màn hình laptop, ghi màn hình máy tính… nhiều cách gọi khác nhau nhưng chỉ có một mục đích là quay lại toàn bộ hoạt động của người dùng trên máy tính.
Để quay màn hình máy tính, quay màn hình laptop chúng ta có rất nhiều cách thực hiện khác nhau. Bạn có thể sử dụng ngay công cụ quay màn hình có sẵn trên máy tính, hoặc sử dụng phần mềm quay màn hình với rất nhiều phần mềm có các tính năng khác nhau, như dùng Bandicam quay màn hình máy tính, hay quay màn hình máy tính trên Camtasia…
Dù các công cụ ghi màn hình máy tính có thể khác nhau, nhưng hầu hết chúng sẽ có một vài tính năng chung như:
- Khung video có thể điều chỉnh
- Các tùy chọn chỉnh sửa cắt và dán
- Thời gian quay màn hình không giới hạn
Quay màn hình laptop, ghi màn hình máy tính để làm gì?
Việc quay màn hình máy tính để tạo video chơi game, hướng dẫn về phần mềm hay hệ thống, tạo khóa học trực tuyến, tiếp thị doanh nghiệp của bạn với khách hàng và nhiều hơn thế.
Top phần mềm quay video màn hình máy tính và hướng dẫn quay màn hình laptop
OBS Studio
Bước 1: Đầu tiên chọn biểu tượng dấu cộng trong tab Sources.

Bước 2: Chọn Display Capture.
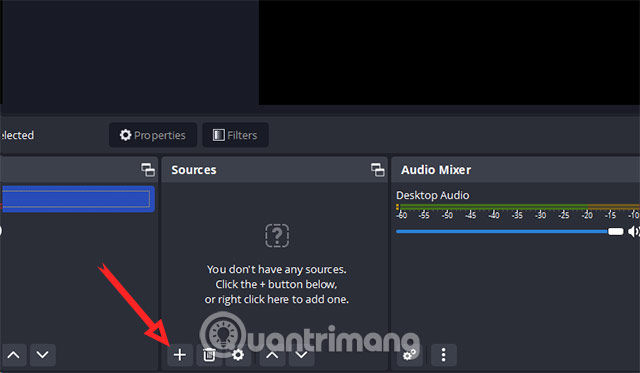
Bước 3: Ghi lại tên cho nội dung mới bằng cách tích chọn Create New và điền vào tên nguồn của bạn và chọn OK.
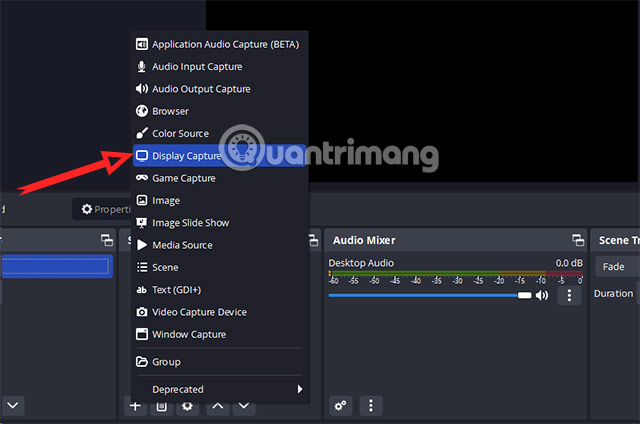
Bước 4: Khi chọn OK, bạn sẽ được quay lại giao diện chọn màn hình stream, nếu bạn sử dụng nhiều máy tính, hãy nhấp vào mũi tên nhỏ hướng xuống để truy cập danh sách thả xuống. Chọn màn hình bạn muốn ghi lại và nhấn OK. Chọn Capture Cursor để ghi lại các di chuyển của con trỏ chuột trên giao diện màn hình máy tính.
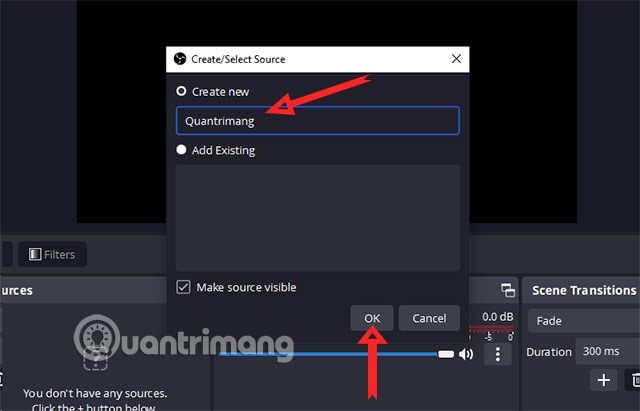
Bước 5: Quay lại màn hình chính, chọn Settings trong tab Controls và chọn Output. Ở phần Recording bạn hãy chọn Browse để chọn đường dẫn lưu lại video, có thể lưu lại trên màn hình Desktop là tiện nhất.
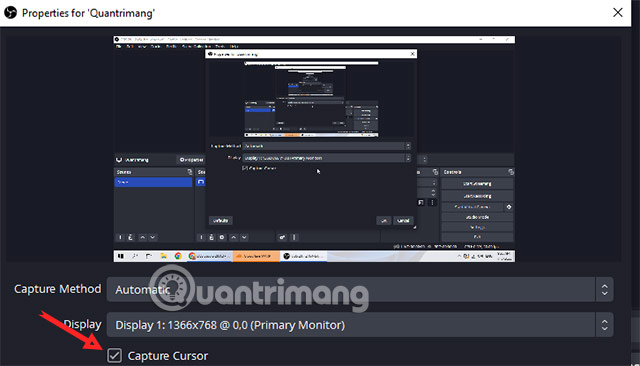
Bước 6: Khi đã hoàn thành việc cài đặt quay màn hình, chọn Start Recording để bắt đầu quay màn hình máy tính.
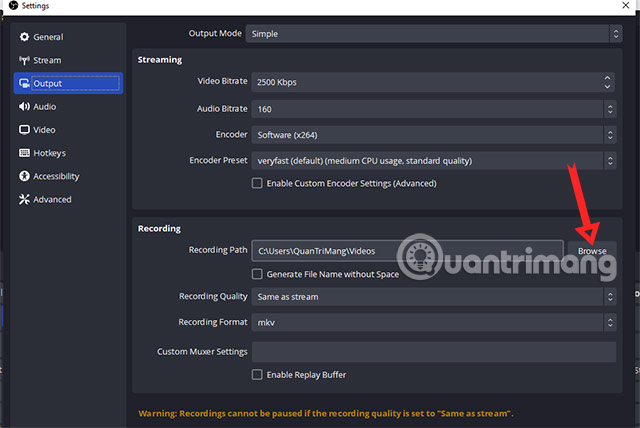
Xem chi tiết hơn cách ghi lại màn hình máy tính trong bài viết Cách ghi màn hình máy tính bằng OBS.
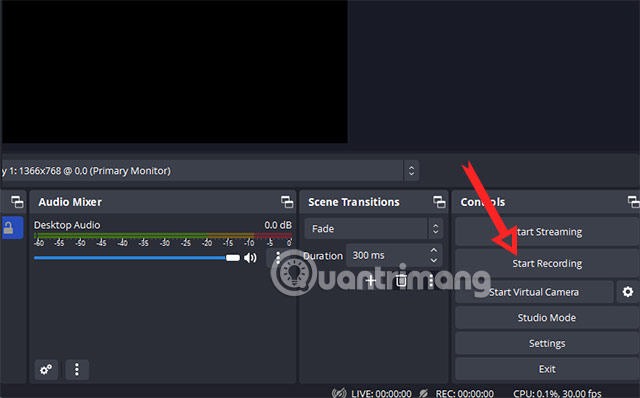
OBS Studio là một chương trình mã nguồn mở và miễn phí để phát trực tiếp và quay video từ nhiều loại nguồn video, bao gồm màn hình máy tính, video game, webcam, file video, v.v… Bạn có thể phát trực tiếp quá trình tạo video của mình trên các trang web như Twitch, YouTube hoặc Facebook Live hay quay video cục bộ để chia sẻ.
Tương thích với Windows 10, 8.1 và 8 cũng như macOS, OBS Studio miễn phí cung cấp rất nhiều tính năng trong một chương trình. Một số tính năng nổi bật của OBS Studio bao gồm:
- Phát trực tiếp video lên các trang web như Twitch, YouTube, Facebook Live, v.v…, bao gồm cả các server tùy chỉnh của riêng bạn
- Quay video để lưu vào ổ cứng và chia sẻ với bạn bè
- Thu và mix video/âm thanh thời gian thực hiệu suất cao. Cảnh quay được tạo thành từ nhiều nguồn bao gồm ảnh chụp cửa sổ, hình ảnh, văn bản, cửa sổ trình duyệt, webcam, v.v…
- Thiết lập số lượng cảnh không giới hạn, bạn có thể chuyển đổi giữa các cảnh một cách liền mạch thông qua những tính năng chuyển đổi tùy chỉnh
- Công cụ mix âm thanh trực quan với các bộ lọc theo từng nguồn như cổng nhiễu, khử nhiễu và khuếch đại. Kiểm soát hoàn toàn với hỗ trợ plugin VST
- Tùy chọn cấu hình mạnh mẽ và dễ sử dụng. Thêm các nguồn mới, sao chép các nguồn hiện có và điều chỉnh những thuộc tính của chúng một cách dễ dàng
- Bảng điều khiển Settings được sắp xếp hợp lý cho phép bạn truy cập vào một loạt các tùy chọn cấu hình để điều chỉnh mọi khía cạnh của video được phát sóng hoặc file ghi âm
- Giao diện người dùng dạng mô-đun cho phép bạn sắp xếp lại bố cục chính xác theo ý muốn.
- Chọn một số hiệu ứng chuyển tiếp khác nhau và có thể tùy chỉnh khi bạn chuyển đổi giữa các cảnh hoặc thêm file video của riêng mình
- Thiết lập phím nóng cho gần như mọi loại hành động, chẳng hạn như chuyển đổi giữa các cảnh, bắt đầu/dừng stream hoặc ghi âm, tắt nguồn âm thanh, nhấn để nói, v.v…
- Chế độ Studio cho phép bạn xem các cảnh và nguồn của mình trước khi phát trực tiếp chúng.
- Xem quá trình tạo video bằng Multiview. Theo dõi 8 cảnh khác nhau và dễ dàng chuyển đổi sang bất kỳ cảnh nào trong số đó chỉ bằng một cú nhấp chuột đơn hoặc đúp
Hãy sử dụng bảng điều khiển nổi của chương trình để bắt đầu và dừng ghi âm của bạn. Đồng thời, OBS Studio có thể ghi lại hoạt động trên màn hình, micro và âm thanh máy tính, sau đó lưu đầu ra dưới dạng file MP4.
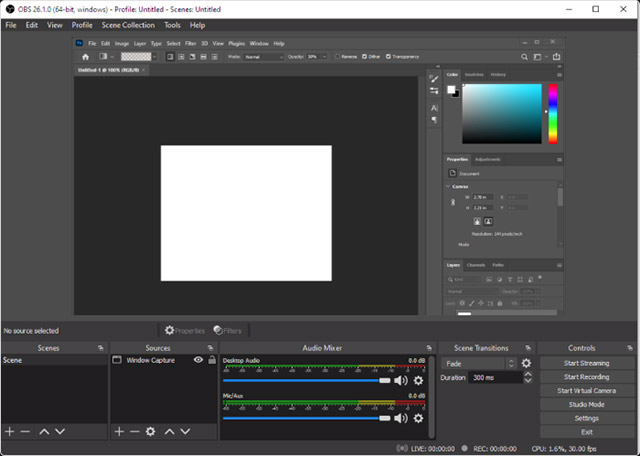
Bạn cũng có thể phát trực tiếp video của mình hoặc chuyển sang Studio Mode để thêm cắt, làm mờ và các hiệu ứng chuyển tiếp khác vào video. Chương trình cung cấp một loạt các cài đặt, nơi bạn có thể thay đổi định dạng và những tiêu chí khác cho cả phần video và âm thanh của bản ghi. OBS Studio thoạt nhìn có vẻ đáng sợ, nhưng bạn sẽ có thể nắm bắt nó khá nhanh và học cách sử dụng chương trình này một cách hiệu quả.
Free Cam
Bước 1: Tải về phần mềm Free Cam ở trên, mở lên và chọn New Recording như ở dưới hình.
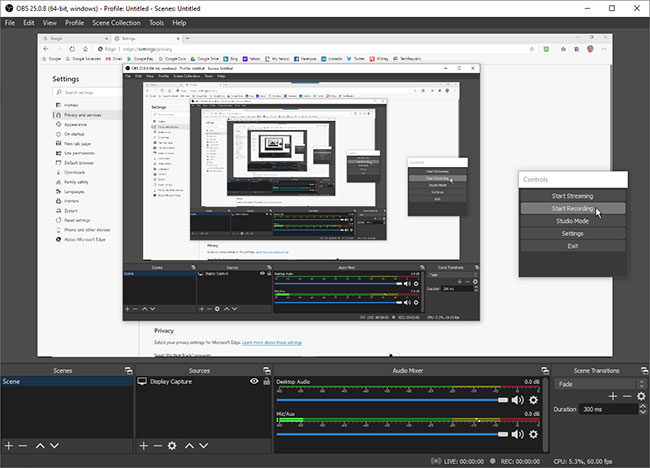
Bước 2: Tiếp theo màn hình sẽ xuất hiện một khung kẻ vạch như ở dưới hình, nhấn và giữ chuột vào 4 góc của khung này rồi tùy chỉnh khung hình sao cho chúng giãn hết màn hình nếu bạn muốn ghi hình toàn bộ.
Hoặc co lại chỉ còn một góc nếu bạn chỉ muốn ghi hình ở một phần của màn hình. Khi đã xác định được khu vực muốn quay lại màn hình, hãy chọn nút màu đỏ để bắt đầu ghi lại màn hình.
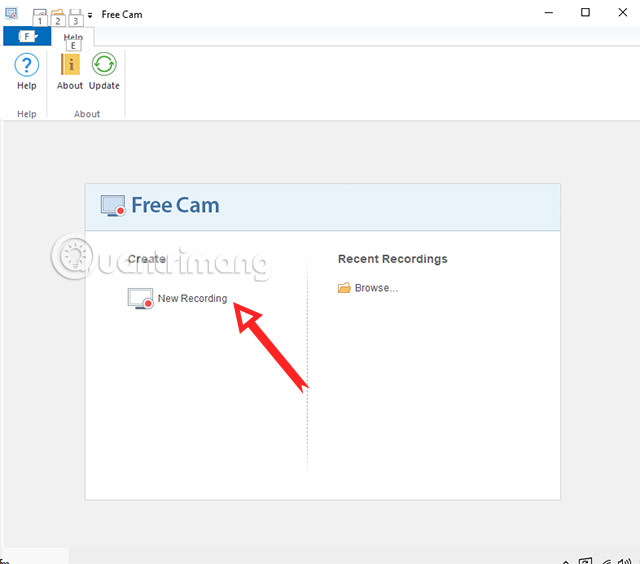
Hoặc bạn có thể căn chỉnh theo độ phân giải như ở dưới hình.

Nếu muốn dừng ghi hình, hãy chọn mục Hidden Icon ở gần các biểu tượng wifi và âm thanh.
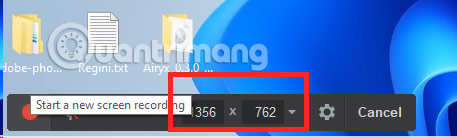
Video sẽ không tự động xuất ra ngay mà bạn phải sẽ được xem lại video đã ghi, để xuất video bạn hãy chọn Save as Video.
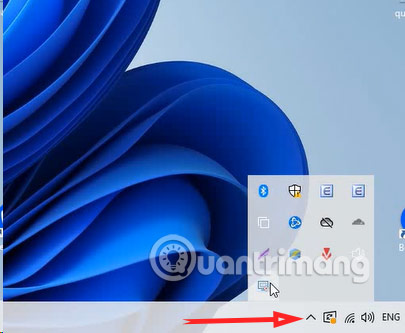
Video mặc định sẽ xuất ra định dạng .wmv, hoặc bạn có thể đổi thành .mp4 nếu muốn.
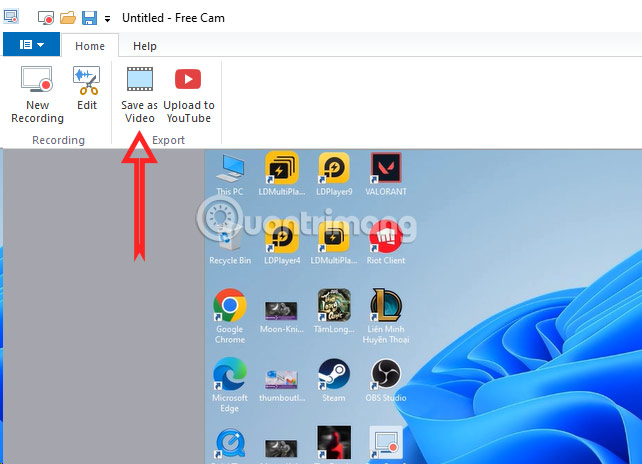
Free Cam là một trình ghi màn hình cực kỳ cơ bản nhưng vẫn có khả năng hoàn thành nhiệm vụ. Được thiết kế cho Windows 10, 8.1 và 7, chương trình này ghi lại hoạt động trên màn hình và phần âm thanh, sau đó lưu bản ghi dưới dạng file WMV. Chỉ cần nhấp vào nút để ghi bản ghi mới. Sau đó, chọn khu vực màn hình bạn muốn quay, ở bất kỳ đâu, từ một cửa sổ hoặc ứng dụng đến toàn bộ màn hình.
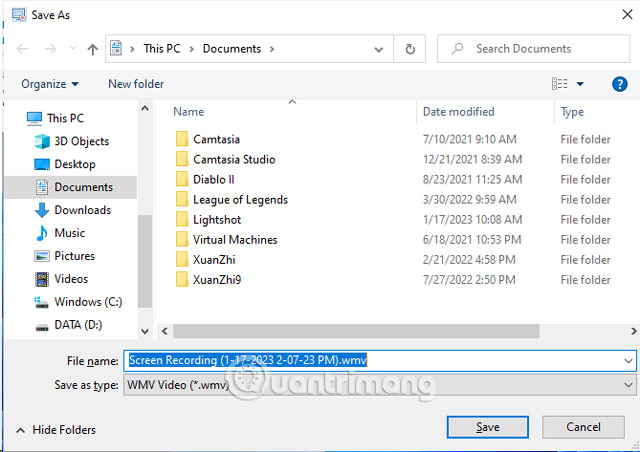
Ghi màn hình
Free Cam cung cấp một bộ đầy đủ các tính năng để tạo những bài học video chuyên nghiệp và các bài thuyết trình e-Learning từ việc ghi màn hình.
- Chọn một khu vực ghi âm: Bạn có thể ghi lại toàn bộ màn hình, một vùng đã chọn của màn hình hoặc một cửa sổ.
- Ghi lại giọng nói của bạn: Để làm cho bài học video của bạn nhiều thông tin hơn, bạn có thể dễ dàng ghi âm giọng nói bằng micro của mình.
- Ghi lại âm thanh hệ thống: Bạn có thể ghi lại âm thanh của các chương trình và ứng dụng hoặc thêm một số nhạc nền vào video của mình.
- Highlight con chuột của bạn: Để nhấn mạnh các chi tiết và bước quan trọng, hãy đánh dấu con trỏ chuột của bạn và bật âm thanh nhấp chuột.
Tinh chỉnh video
- Sử dụng trình chỉnh sửa âm thanh và video tích hợp của công cụ để biến video nháp của bạn thành một bài học video toàn diện.
- Xóa những phần không cần thiết: Sau khi quay màn hình, bạn có thể dễ dàng cắt bỏ những đoạn video không cần thiết.
- Loại bỏ tiếng ồn xung quanh: Nếu có bất kỳ tạp âm nào trong nền giọng nói của bạn, bạn có thể dễ dàng loại bỏ nó khỏi toàn bộ clip.
- Làm nổi bật phần âm thanh: Bạn có thể điều chỉnh âm lượng, thêm hiệu ứng fade in hoặc fade out hoặc tắt tiếng trong các phần đã chọn của video.
Chia sẻ video
Free Cam cho phép bạn lưu video quay màn hình của mình trên máy tính hoặc chia sẻ ngay lập tức trên YouTube.
- Chia sẻ trên Youtube: Nhập tài khoản YouTube của bạn vào Free Cam và chia sẻ video chỉ với một cú nhấp chuột.
- Lưu dưới dạng video: Video quay màn hình của bạn sẽ là một video WMV có chất lượng HD (720p). Bạn có thể sử dụng video trong các bài thuyết trình, gửi qua email cho đồng nghiệp và sinh viên của mình hoặc đăng video đó lên mạng xã hội.
Camtasia
Camtasia là phần mềm quay màn hình kèm chỉnh sửa video khá thú vị. Phần mềm này cung cấp cho bạn nhiều chế độ quay như quay toàn bộ màn hình, quay một khu vực nhất định, quay kèm camera và thu âm hệ thống, thu âm micro… Sau khi quay xong, bạn có thể thêm các hiệu ứng, cắt video, thêm âm thanh…
Một đặc điểm thú vị khác của Camtasia đó là nó hỗ trợ bạn xuất video thành nhiều định dạng khác nhau. Điều này rất hữu ích cho những ai cần làm video đăng tải lên nhiều nền tảng.
Cách sử dụng Camtasia bạn có thể tham khảo trong bài viết dưới đây:
- Cách dùng Camtasia Studio quay phim màn hình
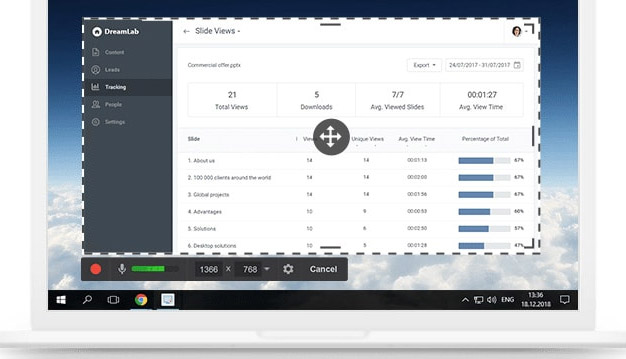
Những ưu điểm khi sử dụng Camtasia bao gồm:
- Rất dễ sử dụng: Thiết lập gọn gàng và giao diện người dùng đơn giản, Camtasia được xây dựng phù hợp cho người mới bắt đầu chỉnh sửa video. Nếu bạn có ít kinh nghiệm chỉnh sửa video, Camtasia là một nơi tuyệt vời để bắt đầu. Các nút hiệu ứng hình ảnh lớn và được gắn nhãn rõ ràng. Các hiệu ứng có thể được áp dụng bằng cách kéo và thả đơn giản. Timeline có tính năng chụp nhanh tự động giúp việc chỉnh sửa rõ ràng và đơn giản.
- Tính năng quay/chụp ảnh màn hình tuyệt vời: Camtasia thổi bay tát cả đối thủ với tính năng quay màn hình tốt nhất tuyệt đối. Không chỉ có chất lượng độ phân giải hàng đầu mà nó còn trực quan khi sử dụng. Khi chương trình đang mở, biểu tượng chụp màn hình sẽ được thêm vào thanh công cụ trên cùng. Bạn có thể chỉ cần chọn biểu tượng và bắt đầu quay màn hình chỉ bằng một vài cú nhấp chuột.
- Hiệu ứng con trỏ ấn tượng: Các hiệu ứng con trỏ này cung cấp các hiệu ứng tự động có thể thực sự làm sắc nét hơn quá trình chỉnh sửa video của bạn.
- Tính năng tương tác: Các video đào tạo thường thiếu sự tương tác của người dùng, điều cốt yếu cho việc học. Camtasia cho phép bạn thêm các câu đố tương tác trực tiếp vào video của mình, ở đầu, ở cuối hoặc trong suốt video. Mặc dù bạn sẽ phải lưu ý đến cài đặt xuất của mình để các câu đố trở nên hữu ích (chỉ hữu ích khi nhúng vào các mô-đun eLearning).
- Thư viện nội dung tốt: Nếu bạn đang thiếu thời gian và cần tìm nội dung ngay lập tức, Camtasia có nhiều điều cơ bản mà bạn cần. Điều này bao gồm các icon, template giới thiệu, hình nền chuyển động, nhạc, v.v…
- Phiên bản di động: Nếu bạn cần quay màn hình điện thoại thông minh hoặc máy tính bảng của mình, Techsmith có ứng dụng miễn phí cho iOS và Android. Ứng dụng tích hợp với phiên bản desktop của Camtasia và cho phép bạn chia sẻ file trực tiếp với máy tính của mình.
Nhược điểm duy nhất của Camtasia chính là việc phần mềm này có thu phí sử dụng.
Bandicam
Bước 1: Ngay trong màn hình chính bạn hãy chọn các công cụ ghi hình bao gồm:
- Rectangle Area: Ghi hình theo khung hình tự do, bạn có thể tùy chọn ghi khung hình theo cửa sổ phần mềm.
- Fullscreen: Ghi hình toàn màn hình
- Around mouse: Ghi hình theo hướng di chuột, khung hình sẽ di chuyển theo con chuột của bạn.
- Device Recording: Ghi hình với các công cụ ghi hình mà bạn đang có, ví dụ như bạn đang có camera thì bạn sẽ ghi lại toàn bộ những gì mà camera của bạn quay lại.
- Game Recording: Chỉ ghi màn hình lại lúc bạn chơi game.
- Audio Only: Cái này mới, bạn chỉ có thể ghi lại giọng nói của mình qua micro. Bất kỳ micro nào bạn nói được lên máy tính đều có thể ghi lại.

Bước 2: Chọn công cụ ghi hình của bạn, xác định cửa sổ ghi hình hoặc toàn màn hình.
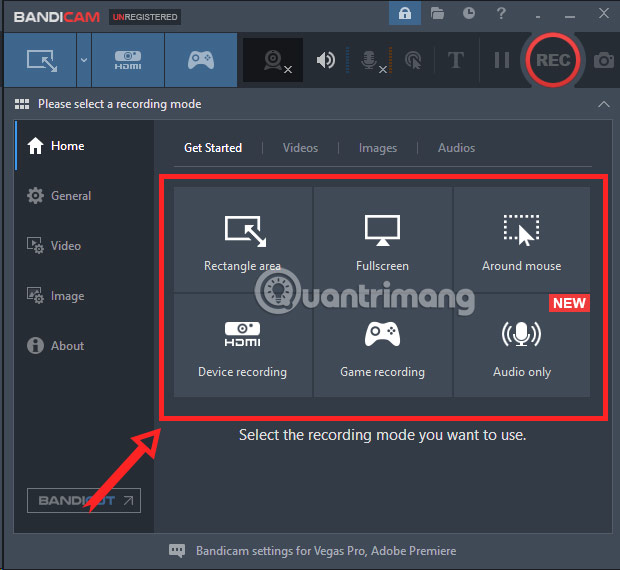
Bước 3: Khi đã xác định xong, bạn hãy chọn nút Rec để ghi hình, bên cạnh đó là nút chụp hình và biểu tượng cái bút là để hỗ trợ bạn có những công cụ hướng dẫn như vẽ, vẽ khung…
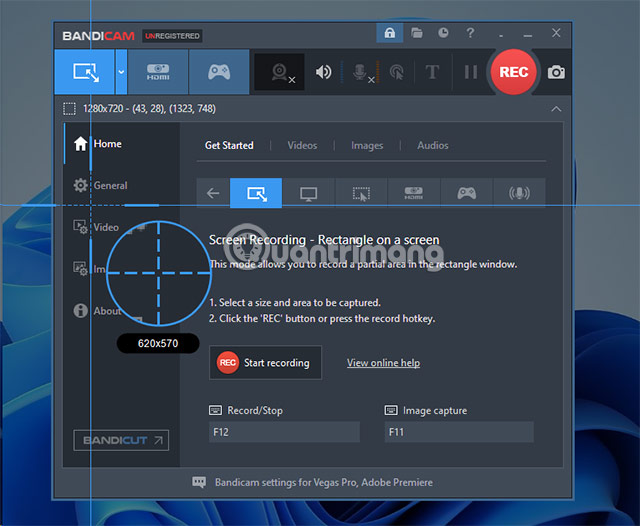
Bước 4: Biểu tượng số 1 là để tạm dừng ghi hình, số 2 là để dừng hẳn. Khi bạn dừng hẳn thì video sẽ được lưu lại tự động.
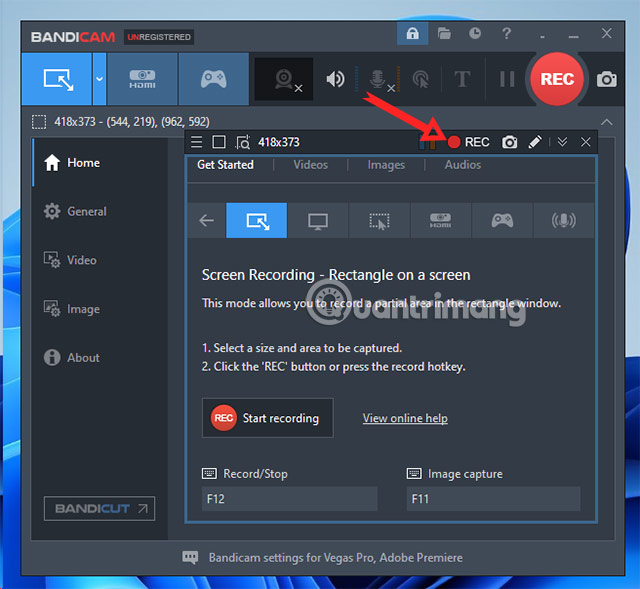
Bước 5: Tab Videos sẽ hiển thị những video mà bạn đã quay lại, nhấp chuột phải vào mỗi video và chọn Open Output Folder để mở thư mục đã chứa video đó. Các tùy chọn còn lại sẽ là chạy video, chỉnh sửa video (edit), đổi tên (rename), xóa (delete), chọn toàn bộ (Select All).
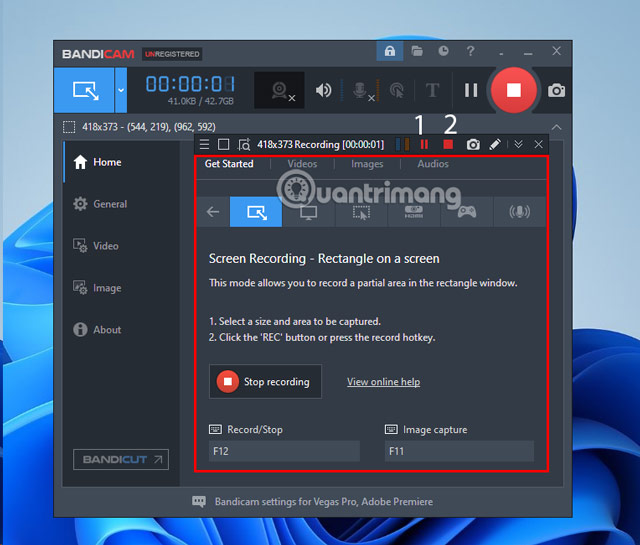
Bandicam là một chương trình ghi màn hình được thiết kế để ghi lại cách chơi và video về hoạt động trên màn hình máy tính. Nó thường được sử dụng để ghi lại các cuộc hội thảo chuyên môn và giáo dục, hội thảo trên web và các khóa học trực tuyến. Mọi người cũng sử dụng nó để tạo video cá nhân ngắn và các bản ghi màn hình khác.
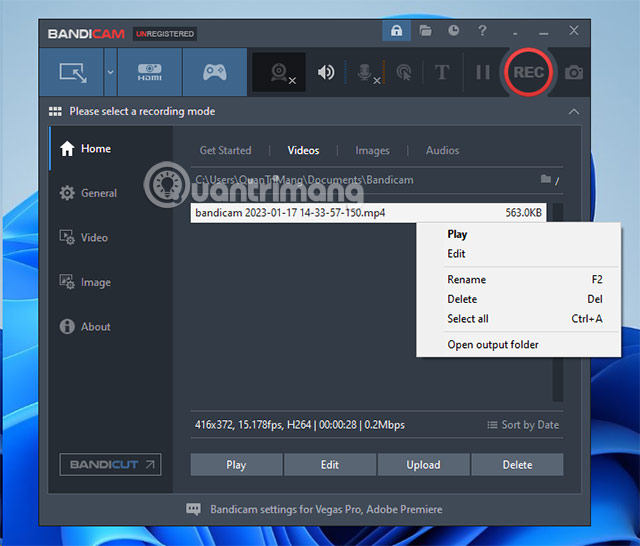
Ưu điểm của Bandicam
- Cho phép bạn ghi lại mọi thứ hiển thị trên màn hình PC, laptop của bạn.
- Bạn có thể sử dụng các hoạt ảnh và hiệu ứng nhấp chuột khi thực hiện các video hướng dẫn.
- Bạn có thể đồng thời vẽ các đường, hộp hoặc làm nổi bật trong khi ghi ở chế độ ‘Screen Recording’.
- Bạn có thể thêm một webcam ở phía trên màn hình đã ghi của mình.
- Bạn có thể ghi lại âm thanh hệ thống và giọng nói của mình cùng một lúc.
- Bạn có thể chụp ảnh màn hình và lưu chúng dưới dạng BMP, PNG hoặc JPG.
- Có thể thấy số FPS ở góc màn hình.
- Có thể chụp các trò chơi DirectX/OpenGL/Vulkan lên tới 480 FPS.
- Có thể thêm một webcam ở phía trên màn hình đã ghi của mình.
- Có thể ghi lại âm thanh hệ thống và giọng nói của mình cùng một lúc.
- Có thể chụp ảnh màn hình và lưu chúng dưới dạng BMP, PNG hoặc JPG.
- Cho phép bạn chụp cảnh từ các thiết bị bên ngoài như iPhone, IPTV, bảng điều khiển trò chơi và webcam, v.v.
- Bạn có thể thêm webcam lên trên màn hình đã ghi của mình.
- Bạn có thể ghi lại âm thanh hệ thống và giọng nói của mình cùng một lúc.
- Bạn có thể chụp ảnh màn hình và lưu chúng dưới dạng BMP, PNG hoặc JPG.
Nhược điểm của Bandicam
- Hiện Bandicam chỉ hoạt động trên Windows (Bạn không thể sử dụng nó trên Mac , Android hoặc Linux).
- Chế độ ghi màn hình không phù hợp để ghi các trò chơi chất lượng cao có tốc độ khung hình cao (FPS).
- Chế độ ghi màn hình chơi trò chơi chỉ hoạt động khi ứng dụng DirectX/OpenGL/Vulkan đang chạy.
- Chế độ ghi thiết bị sẽ yêu cầu webcam hoặc thiết bị ghi hình khác.
Mời bạn tham khảo cách sử dụng Bandicam chi tiết tại đây:
- Hướng dẫn quay màn hình, video game bằng phần mềm Bandicam
DVDVideoSoft’s Free Screen Video Recorder
Cách ghi hình bằng DVDVideoSoft’s Free Screen Video Recorder
Bước 1: Giao diện của Free Screen Video Recorder rất đơn giản và chỉ bao gồm 3 tùy chọn chụp hình và 3 tùy chọn ghi hình. Trong đó, bao gồm các tùy chọn chụp/ ghi toàn màn hình, theo cửa sổ và tùy chọn vùng màn hình.

Bước 2: Chọn Continue, hoặc nếu bạn muốn bỏ Watermark thì chọn Remove Limitations và đăng ký phần mềm là được.
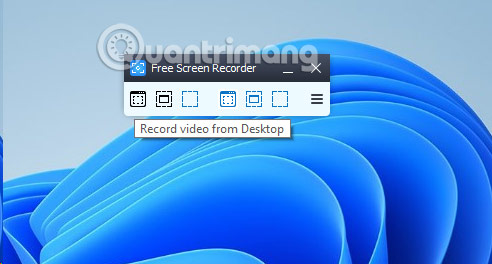
Bước 3: Khi đã xác định được phân vùng muốn ghi hình, hãy chọn nút Record màu đỏ để bắt đầu ghi hình.
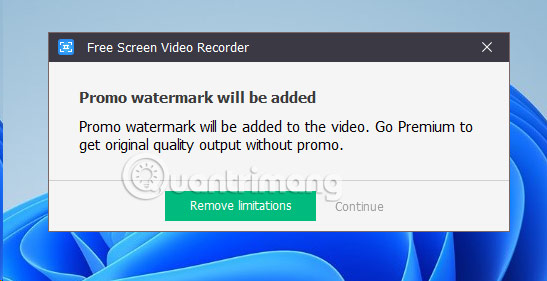
Bước 4: Với những phần cửa sổ, bạn sẽ có một chút ăn ra phần rìa của cửa sổ đó. Cùng với đó là độ phân giải của cửa sổ đó.
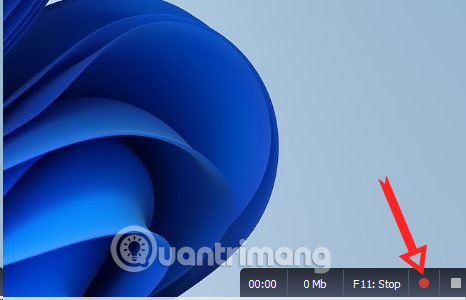
DVDVideoSoft’s Free Screen Video Recorder là một phần mềm ghi màn hình miễn phí đầy đủ tính năng nhưng có dung lượng khá nhẹ.
Free Screen Video Recorder có thể ghi lại các cuộc hội thoại trên Skype mà không có giới hạn. Do vậy nên đây là phần mềm rất hữu ích cho các cuộc họp Skype và các cuộc gọi hội nghị trực tuyến. Ngoài ra, các phần mềm Windows khác nhau có thể được tách ra và ghi lại dưới dạng video dành riêng cho cửa sổ riêng của phần mềm đó. Bao gồm một trình chỉnh sửa thân thiện với người dùng cơ bản.
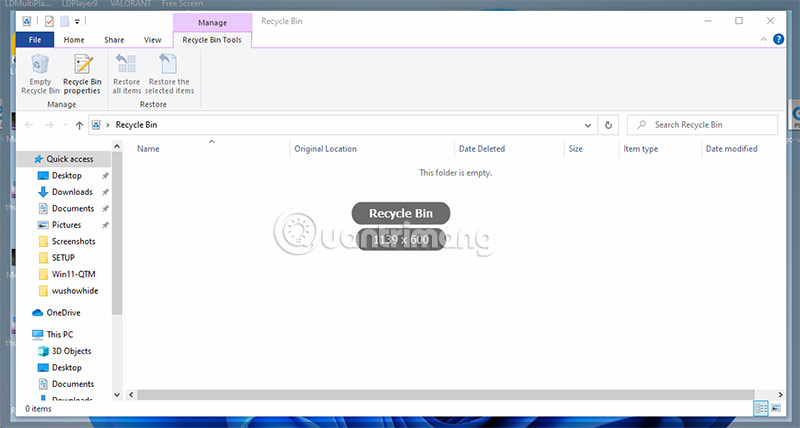
Free Screen Video Recorder là ứng dụng tất cả trong một cho phép bạn ghi lại bất kỳ điều gì đang xảy ra trong máy tính của mình theo cách dễ dàng, nhanh nhất và thoải mái nhất có thể. Bạn có thể quay video cũng như hình ảnh của tất cả các yếu tố xuất hiện trên màn hình của mình.
Các tính năng chính của Free Screen Video Recorder bao gồm:
- Screencast: Free Screen Video Recorder chủ yếu dùng để quay video từ màn hình máy tính. Với phần mềm này, người dùng có thể ghi lại mọi thứ mình nhìn thấy trên màn hình ở định dạng video.
- Chế độ chụp ảnh tự do: Người dùng có thể lựa chọn giữa chụp ở chế độ toàn màn hình hoặc chế độ chụp tự do. Đối với trường hợp thứ hai, bạn phải sử dụng chuột để theo dõi khu vực mình muốn chụp.
- Quy trình dễ dàng: Free Screen Video Recorder rất dễ sử dụng. Để hoàn thành việc ghi màn hình, người dùng phải nhấn phím bất kỳ. Hình ảnh được chụp sẽ được lưu dưới định dạng BMP, JPEG, GIF, TGA hoặc PNG. Đối với video, phần mềm sẽ lưu nó ở định dạng MP4 để bất kỳ trình phát đa phương tiện nào cũng có thể dễ dàng đọc được.
Ưu điểm
- Cung cấp tính năng chụp màn hình thuận tiện
- Các chế độ và tính năng thuận tiện cho việc ghi lại màn hình và video của bạn
- Thích hợp để ghi lại các cuộc hội thoại Skype
- Hướng dẫn từng bước được cung cấp trên trang web
- Có sẵn bằng 10 ngôn ngữ
- Định dạng đầu ra đa dạng với: MP4, BMP, TGA, JPEG, PNG và GIF
Nhược điểm
- Chỉ ghi âm bằng micrô
- Quảng cáo quá nhiều có thể làm gián đoạn công việc của bạn
- Giao diện thiếu đi sự mạch lạc và trình phát đa phương tiện
- Có thể cài đặt phần mềm liên kết không mong muốn trong quá trình tải xuống
- Không thông báo cho người dùng nếu xảy ra ngắt kết nối
ShareX
Đây là một công cụ ghi màn hình không có quảng cáo tự hào có nhiều tính năng nâng cao gần như một số trình ghi màn hình trả phí. ShareX chủ yếu được nhắm mục tiêu đến các nhà phát triển và người dùng sử dụng công cụ ghi màn hình một cách chuyên nghiệp. Nó khó có thể phù hợp với những ai mới sử dụng các công cụ ghi màn hình dù sở hữu một giao diện trực quan và dễ sử dụng nhưng khá nâng cao.
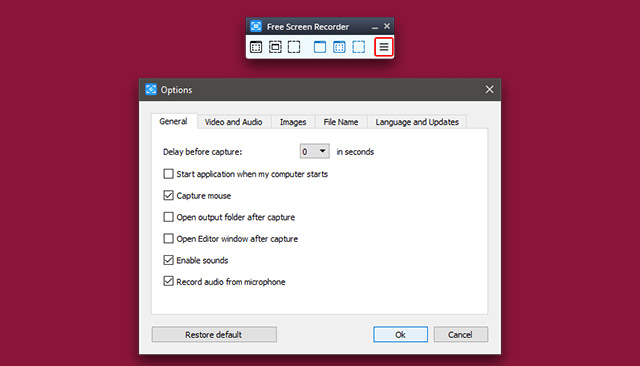
Ưu điểm
- Ghi lại toàn màn hình, cửa sổ, màn hình, khu vực, chọn tự do hoặc roll chuột giữa
- Kết hợp các phím tắt để điều hướng dễ dàng và nhanh chóng hơn
- Hỗ trợ nhiều dịch vụ chia sẻ URL
- Nhập video, nhạc hoặc ảnh hiện có trên hệ thống vào
- Cho phép các hiệu ứng màu và hình tùy chỉnh
- Nhiều tùy chọn xuất file
Nhược điểm
- Chất lượng video ghi trò chơi thấp
- Khá phức tạp đối với người mới sử dụng
- Không có ghi âm webcam
- Tải các file dung lượng lớn đôi khi còn hạn chế
- Không có trình chỉnh sửa video
CamStudio
CamStudio là một lựa chọn rất hợp lý cho người ít sử dụng ghi video với các nhu cầu chỉnh sửa tối thiểu. Phần mềm ghi màn hình mã nguồn mở và có dung lượng nhẹ này tạo video ở định dạng AVI mà sau này có thể được chuyển đổi sang SWF.
Trong khi tính nhỏ gọn của nó hấp dẫn một số người, những người dùng khác lại kêu gọi sự phát triển hơn nữa và tăng cường hỗ trợ kỹ thuật. Công cụ này cũng chỉ có những chức năng chỉnh sửa video ở mức tối thiểu, vì vậy bạn có thể cần phải có phần mềm chỉnh sửa video bổ sung.
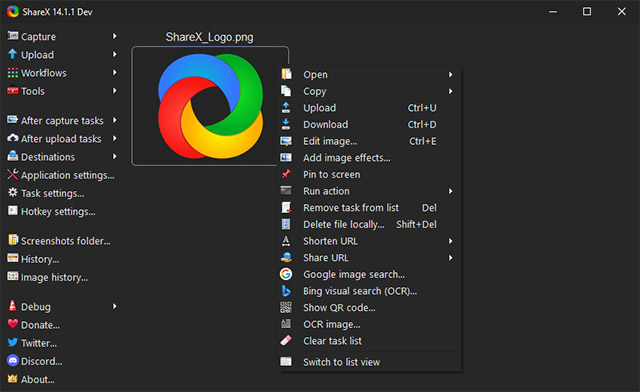
Ưu điểm
- Tạo video màn hình trong màn hình
- Cho phép bạn tạo các tệp có kích thước nhỏ
- Con trỏ tùy chỉnh đa dạng
- Các tùy chọn chất lượng có sẵn cho video đầu ra
Nhược điểm
- Chỉ xuất ra AVI với chuyển đổi sang Flash
- Đầu ra không tương thích với một số trình duyệt nhất định
- Âm thanh không đồng bộ
- Thiếu một số tính năng tương tác và hoạt ảnh
TinyTake
TinyTake của MangoApps là một phần mềm quay màn hình máy tính, quay màn hình laptop dành cho hệ điều hành Windows và Mac. TinyTake cho phép bạn chụp hình ảnh và video từ màn hình máy tính, thêm capture và chia sẻ chúng với những người khác trong vòng vài phút. TinyTake có một ưu điểm mà ít phần mềm ghi màn hình máy tính nào có được đó là nó đi kèm với một thư viện trực tuyến dựa trên đám mây, nơi bạn có thể lưu trữ tất cả các ảnh chụp màn hình và video đã quay của mình.
Xem thêm: Cách sử dụng TinyTake quay màn hình máy tính
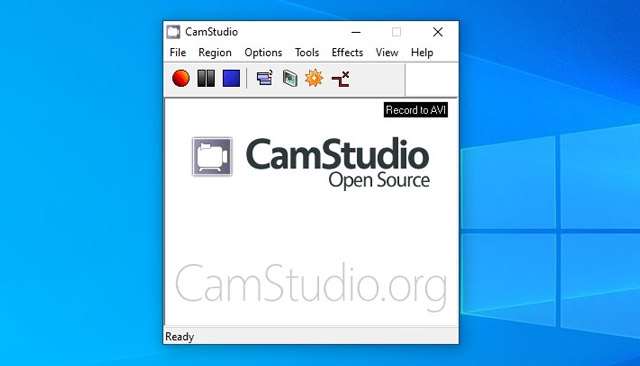
Ưu điểm
- Chia sẻ file hàng loạt
- URL có sẵn để chia sẻ
- Trình xem tệp online được tích hợp sẵn cho ảnh, video và file
- Khả năng tạo các phím tắt tùy chỉnh theo ý muốn của mình
- Trình phát video tương thích với các thiết bị di động
Nhược điểm
- Phiên bản miễn phí sẽ bị giới hạn 5 phút quay video
- Các tệp video chỉ được lưu dưới dạng MP4
- Các công cụ chỉnh sửa bị hạn chế
Movavi
Movavi là một công cụ chụp ảnh và quay màn hình dễ sử dụng, cho phép bạn thực hiện ghi lại màn hình, ghi lại webcam, ghi lại cả âm thanh, lưu bản ghi dưới dạng video và GIF chất lượng cao cũng như ảnh màn hình. Bạn có thể tải video từ ngay trong phần mềm của mình lên YouTube hoặc Google Drive để lưu trữ và chia sẻ chúng với người dùng trong những mạng xã hội khác.
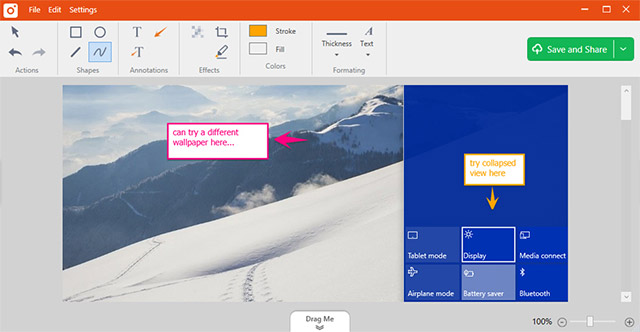
Ưu điểm
- Kết hợp được với webcam
- Có thể ghi lại màn hình và âm thanh đồng thời hoặc riêng biệt
- Lưu video ở định dạng HD và hỗ trợ nhiều định dạng khác nhau như: AVI, MP4, MOV và MKV
- Chụp ảnh màn hình và chỉnh sửa chúng ngay lập tức
- Cho phép ghi theo lịch trình
- Màn hình chuột trong ghi âm
Nhược điểm
- Rất ít công cụ chỉnh sửa
- Phiên bản dùng thử giới hạn thời gian ghi là 5 phút
- Được báo cáo là có sự cố định kỳ
Filmora scrn
Filmora scrn là phần mềm quay video được các game thủ đặc biệt yêu thích. Nó có đầy đủ công cụ cho phép bạn chụp các cảnh có tốc độ khá nhanh (lên đến 60 khung hình/ giây với hệ điều hành Mac).
Đồng thời Filmora scrn cũng cho phép quay video webcam, nó cũng có một trình hỗ trợ chỉnh sửa video cơ bản cho phép bạn tự do sử dụng ngay khi đang quay video về những tính năng hướng dẫn, có thể giúp bạn gây chú ý vào những điểm cần thiết trên màn hình đang quay.
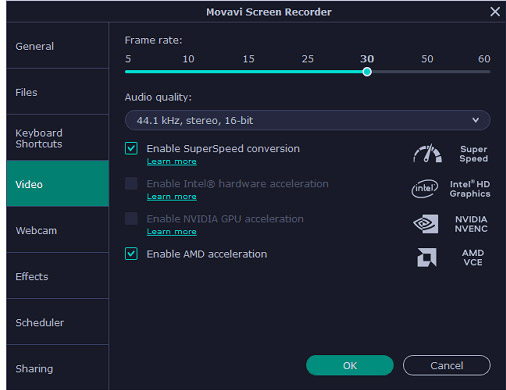
Ưu điểm
- Có thể ghi đồng thời từ máy tính và webcam của máy tính
- Nhập hơn 50 định dạng file và xuất ở nhiều định dạng
- Có chế độ Picture-in-picture
- Tốc độ khung hình từ 15 đến 120 FPS
- Hỗ trợ ghi HD và thậm chí lên đến độ phân giải 4K
Nhược điểm
- Thiếu các tính năng chỉnh sửa nâng cao
- Tác động đáng kể đến hiệu năng nếu quay khi đang chơi game
- Được báo cáo là có độ trễ và đóng băng khi chỉnh sửa
Loom
Loom sẽ cho bạn thấy một màn thể hiện về sự tiện lợi khi nó vừa cho ghi lại màn hình và webcam cùng lúc, đồng thời cho phép người dùng ghi lại các video tin nhắn nhanh. Nhờ vào những tính năng này, Loom rất tiện lợi để thay thế email, nhắn tin và các cuộc họp ngay trên web.
Điểm trừ của Loom là khi ở phiên bản miễn phí sẽ có một số hạn chế nhất định. Ví dụ: nó cho phép tạo tối đa 25 video để gửi cho mỗi người và giới hạn thời lượng video trong năm phút.
Bên cạnh đó thì Loom cũng có khả năng chỉnh sửa hạn chế, có nghĩa nếu bạn muốn chỉnh sửa video tin nhắn của mình thì cần phải sử dụng các ứng dụng khác để chỉnh sửa và chia sẻ video tin nhắn đã ghi.
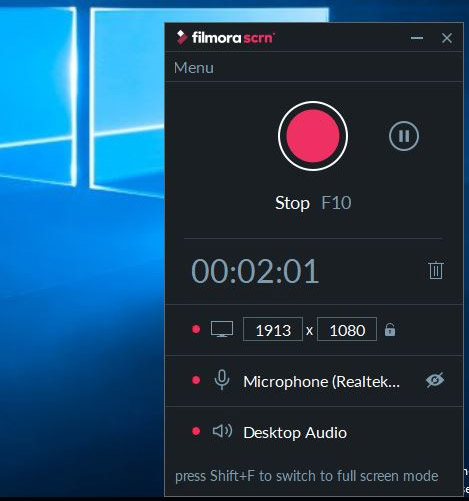
Ưu điểm
- Có thể chụp lại ảnh từ camera IP mạng và các thiết bị khác
- Ghi lại màn hình, webcam và âm thanh
- Không giới hạn thời gian ghi
- Các tùy chọn chỉnh sửa đa dạng và chuyên nghiệp
- Nhiều định dạng đầu ra
- Công cụ màn hình xanh
- Quay video tua nhanh thời gian
Nhược điểm
- Các tính năng chỉnh sửa hạn chế
- Giao diện lỗi thời
- Không có tính năng tương tác hoặc hoạt ảnh
- Được báo cáo là chậm khi tải video lên
FlashBack
FlashBack là trình quay màn hình full-motion-based với giao diện đơn giản, tiện dụng. Bạn có thể ghi lại màn hình máy tính của mình, cùng với webcam và micro. Sau đó cải thiện việc ghi bằng trình chỉnh sửa video tích hợp sẵn bằng cách thêm chú thích, mũi tên, hình ảnh và điểm nổi bật.
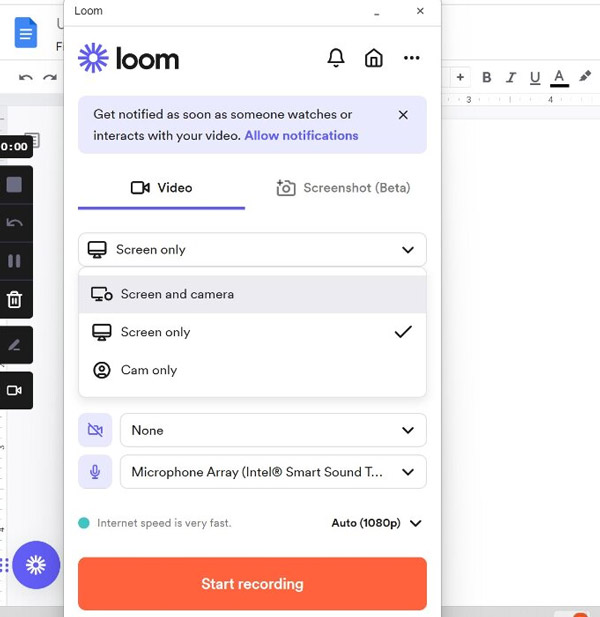
Ưu điểm
- Ghi được nhiều màn hình
- Kết hợp ghi webcam
- Cho phép bạn thêm hình mờ đặc biệt và tùy chỉnh
- Tải nhanh lên Youtube, FlashBack Connect hoặc xuất video dưới dạng MP4, GIF, WMV, QuickTime…
- AVI và Flash
- Có thể phóng to/ thu nhỏ và thêm làm mờ video
Nhược điểm
- Không thích hợp sửa đổi các file hiện có
- Chỉ nhập tệp ở định dạng FBR
- Không theo dõi được chuyển động của các cửa sổ đang được sử dụng
Ezvid
Đây là một phần mềm quay màn hình laptop hoặc PC miễn phí và khá phổ biến cho những người làm Youtube. Sự rõ ràng của Ezvid được tăng cường nhờ tốc độ của sản phẩm. Nó được thiết kế đặc biệt để tiết kiệm thời gian của người dùng, nó sẽ giúp bạn sản xuất và tải video trực tiếp lên YouTube với thời gian được tối ưu tốt nhất.
Và đó là lý do tại sao công cụ này nhận được sự nổi tiếng trong giới game thủ và những yêu thích phim ảnh, những người quan tâm đến việc tạo video YouTube thường xuyên và nhanh nhất có thể.
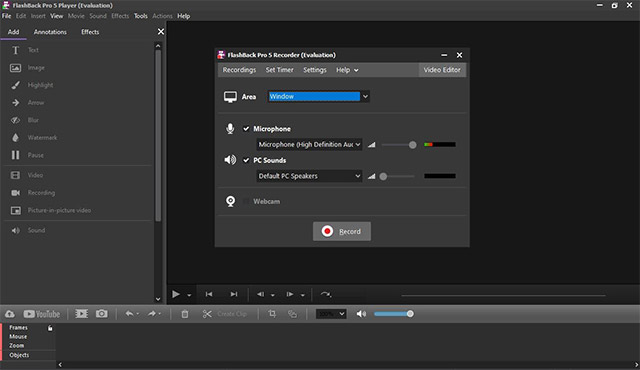
Ưu điểm
- Cung cấp tính năng ghi âm micro để tường thuật video.
- Độ phân giải tự động chất lượng cao (HD 1280 x 720p)
- Kiểm soát tốc độ video đầu ra
- Giao diện gần gũi, đẹp và hiện đại
- Tải ngay lên YouTube
- Tuyển chọn các bản nhạc nổi tiếng
Nhược điểm
- Người đánh giá báo cáo tiếng ồn không liên quan
- Hay xuất hiện những lỗi nhỏ
- Quay toàn màn hình khi chơi game không khả dụng
Debut Video Capture
Debut Video Capture là một trong những phần mềm quay màn hình miễn phí tốt nhất dành cho Windows và cho phép bạn tạo video cho hầu hết mọi tác vụ.
Dù sở hữu một giao diện hơi kỳ quặc và cũ kỹ nhưng những chức năng mà Debut Video Capture cung cấp đều là các chứng năng nâng cao. Ví dụ: bạn có thể tạo đèn chiếu nổi bật bằng chuột, hiển thị các tổ hợp phím, thay thế nền bằng hình ảnh, video hoặc màu, thêm biểu trưng hoặc hình mờ khi quay video và thậm chí lên lịch quay màn hình của mình.
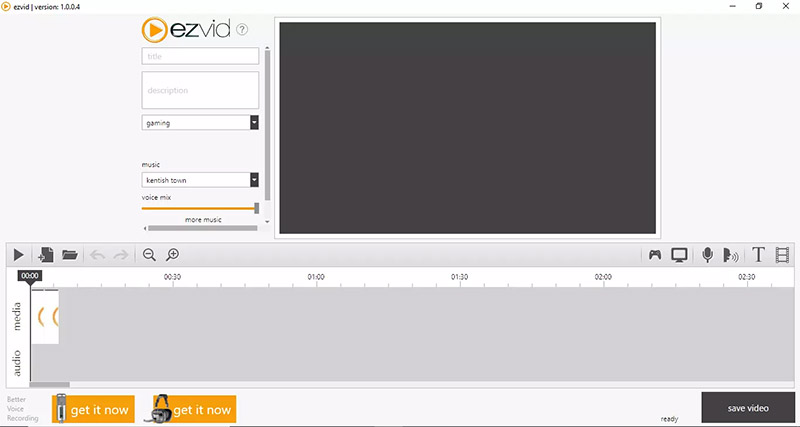
Ưu điểm
- Có thể chụp ảnh từ camera IP mạng và các thiết bị khác
- Ghi lại màn hình, webcam và âm thanh
- Không giới hạn thời gian ghi
- Các tùy chọn chỉnh sửa đa dạng và hấp dẫn
- Có nhiều định dạng đầu ra
- Công cụ màn hình xanh
- Quay video tua nhanh thời gian
Nhược điểm
- Một số tính năng chỉnh sửa bị hạn chế
- Giao diện cũ kỹ, lỗi thời
- Không có tính năng tương tác hoặc hoạt ảnh
- Được báo cáo là chậm khi tải video lên
My Screen Recorder Pro
My Screen Recorder Pro cho phép bạn ghi lại một khu vực cụ thể trên màn hình máy tính của bạn. Nếu muốn bạn có thể chọn toàn bộ màn hình nền, menu, con trỏ chuột. Nó cũng cho phép bạn ghi lại webcam, màn hình pc, laptop hoặc thậm chí là màn hình điện thoại di động với chất lượng cao. Bên cạnh AVI, WMV và MP4 tiêu chuẩn công nghiệp, trình ghi màn hình có thể lưu video trong WebM, hỗ trợ hoàn hảo để tải lên trang web hoặc forum của bạn.
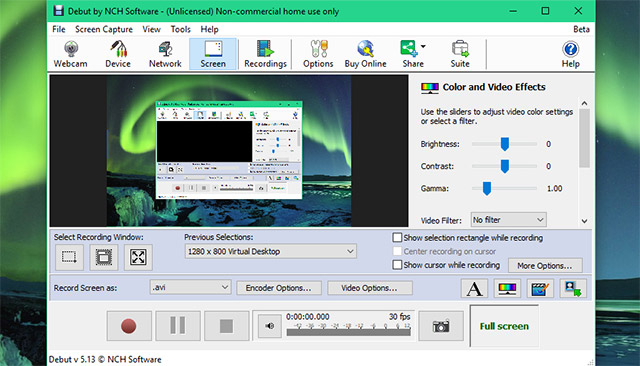
Ưu điểm
- Có thể ghi lại webcam hoặc màn hình điện thoại di động, cùng với ghi lại màn hình máy tính để bàn
- Đầu ra video đa dạng với các định dạng như: AVI, WMV, MP4 và WebM
- Cho phép ghi lại màn hình video theo lịch
- Tự động tải các bản ghi lên bất kỳ tài khoản FTP nào
- Có thể theo dõi an toàn màn hình ở chế độ ẩn
Nhược điểm
- Các tùy chọn chỉnh sửa bị hạn chế
- Không có các hoạt ảnh và chuyển tiếp
Quay video màn hình Windows bằng công cụ có sẵn
Cách quay màn hình máy tính Win 7
Trên Windows 7 cũng có sẵn công cụ để chúng ta quay màn hình, ghi lại những thao tác có vấn đề để người khác trợ giúp. Công cụ ghi hình này sẽ ghi lại chính xác các bước bạn đã thực hiện khi có một sự cố nào đó xảy ra để nhờ người khác trợ giúp. File ghi lại sẽ không ở định dạng mp4 mà ở dạng .mht. Để biết rõ cách cách sử dụng Steps Recorder, ban đọc bài viết Cách mở và sử dụng Steps Recorder trong Windows.
Quay video màn hình Windows 10
Nếu bạn đang dùng Windows 10 thì sử dụng ngay công cụ Game Bar. Công cụ này có tính năng chụp ảnh màn hình máy tính, quay video màn hình máy tính bao gồm màn hình chơi game.
Bước 1:
Chúng ta nhấn tổ hợp phím Windows + G để kích hoạt công cụ này. Sau đó nhấn vào biểu tượng bánh răng cưa để tùy chỉnh công cụ. Để mở rộng nội dung chỉnh sửa, nhấn Edit more preferences in Windows Settings.
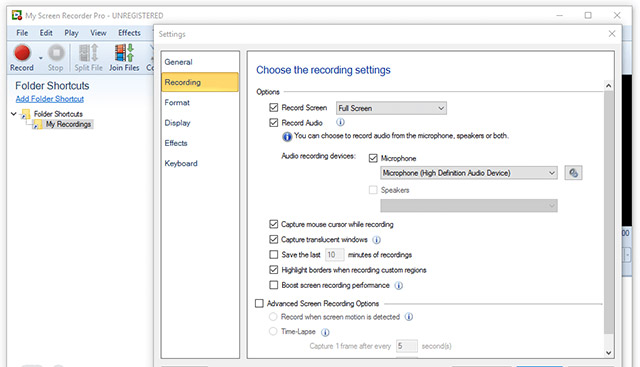
Bước 2:
Để quay video màn hình thì nhấn tổ hợp phím Windows + Alt + R. Nếu chỉ muốn chụp ảnh màn hình thì nhấn Windows + Alt + Prtscn. Để dừng quay thì cũng nhấn tổ hợp phím Windows + Alt + R. Video được lưu tại thư mục Videos trên máy tính.
Đây là toàn bộ phím tắt sử dụng Game Bar. Bạn cũng có thể thay đổi bằng cách nhập tổ hợp phím ở bên dưới.
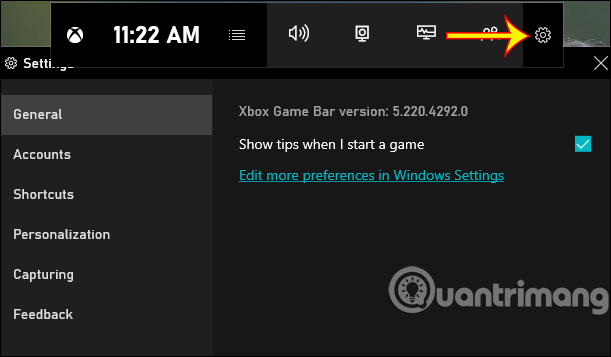
Nhược điểm của cách quay màn hình bằng Game Bar là bạn không thể quay được File Explorer và Desktop. Vì thế, Quản Trị Mạng khuyên các bạn nên dùng các phần mềm, công cụ quay màn hình của bên thứ ba.
Quay video màn hình bằng PowerPoint
Trên PowerPoint 2016 trở lên có tính năng quay video màn hình, chụp ảnh màn hình máy tính và file thực hiện lưu ngay trong thư mục máy tính. Để tham khảo cách thực hiện bạn theo dõi bài viết Cách dùng PowerPoint để quay và chụp màn hình laptop.
Cách công cụ quay màn hình dạng web, extension
Bên cạnh các phần mềm quay màn hình như OBS Studio, Bandicam, Camtasia… các bạn còn có thể sử dụng những công cụ dưới dạng web, extension như Scre.io, RecordScreen.io… Các công cụ dạng này có ưu điểm là nhanh, gọn và đôi khi không cần phải cài đặt. Tuy nhiên, nhược điểm là bạn sẽ chỉ quay được màn hình mà không có nhiều tùy chọn về chỉnh sửa, xuất file…
Các bạn có thể tham khảo thêm những bài viết sau:
- Hướng dẫn sử dụng RecordScreen.io với nhiều lựa chọn quay màn hình
- Cách dùng Screen Recorder Pro quay video màn hình Windows 10
Ngoài ra còn có rất nhiều phần mềm hay ứng dụng cài trên Windows 10 giúp bạn ghi lại màn hình máy tính. Bạn đọc tham khảo bài viết dưới đây.
- Làm cách nào quay phim màn hình bằng VLC Media Player?
- Cách quay video màn hình bằng CyberLink Youcam
- Cách dùng Screen Recorder Plus ghi âm, quay video trên Windows 10
Ngoài ra nếu muốn chúng ta cũng có thể cài thêm một số tiện ích để chọn quay màn hình trình duyệt.
- Cách chụp ảnh, quay video màn hình trên Chrome
- Cách quay video màn hình, webcam bằng tiện ích ViewedIt
Quay video màn hình Macbook
Quay video màn hình macOS Mojave trở lên
Trên hệ điều hành macOS Mojave, chúng ta nhấn tổ hợp phím Shift+⌘+5 để ghi hình màn hình. Sau đó chúng ta chọn biểu tượng record để quay video máy Mac là được.
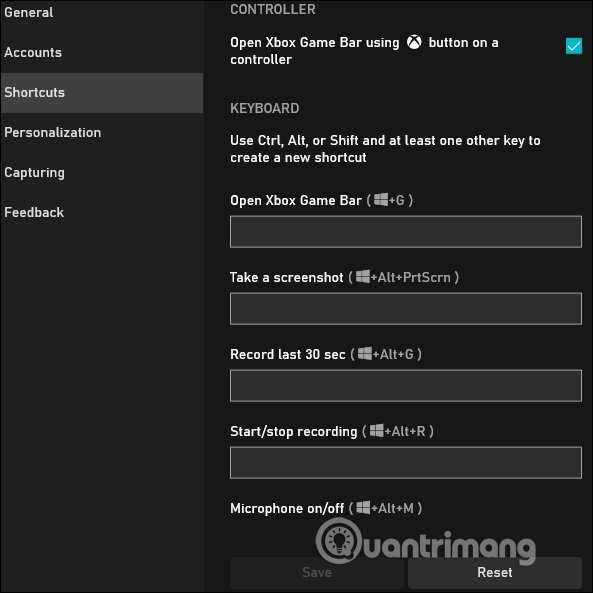
Quay video màn hình macOS Mojave trở xuống
Với hệ điều hành macOS Mojave trở xuống, chúng ta sử dụng công cụ QuickTime. Bạn đọc tham khảo chi tiết trong bài viết Cách quay màn hình MacBook bằng QuickTime.
Chúc các bạn thực hiện thành công!
