Chỉnh độ sáng màn hình máy tính bàn hay chỉnh độ sáng màn hình laptop là một trong những cách tốt nhất để tránh mỏi mắt. Bạn có thể giảm độ sáng màn hình hoặc tăng độ sáng màn hình tùy theo ý muốn. Trong bài đăng này, chúng tôi sẽ minh họa một số cách phổ biến cách chỉnh độ sáng màn hình và độ tương phản trên máy tính để bàn và máy tính xách tay.
Cách 1: Chỉnh độ sáng màn hình bằng phím chức năng
Phím chức năng ở đây chính là các phím Fn thuộc hàng phím từ F1 – F12. Tùy vào mỗi dòng máy tính khác nhau mà phím chức năng chỉnh độ sáng màn hình cũng khác nhau, có thể là F4 F5, F11 F12. Cách để nhận biết phím chức năng có thể tăng giảm độ sáng đó là các bạn dựa vào biểu tượng mặt trời được in trên phím.
Nếu phím chức năng Fn trên máy tính của bạn không sử dụng được thì có thể xem cách sửa lỗi trong bài viết: Sửa Lỗi Phím Fn Trên Máy Tính
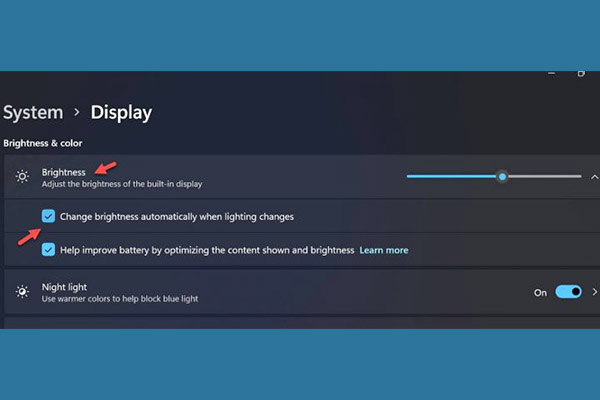
Cách 2: Chỉnh độ sáng màn hình bằng bảng điều khiển
Kể từ hệ điều hành win 10 trở đi, người dùng có thể dễ dàng điều chỉnh độ sáng màn hình máy tính bằng cách truy cập bảng điều khiển nằm ở góc dưới bên phải màn hình.
Click vào bảng điều khiển > Click vào biểu tượng mặt trời Brightness => Kéo thanh trượt qua trái hoặc phải để tăng giảm độ sáng.

Trường hợp bảng điều khiển của bạn không có biểu tượng Brightness thì bạn ấn vào Expand để nó hiển thị nhé.
Lưu ý: Đối với một số máy tính cài hệ điều hành mới sau này thì khi bạn vào bảng điều khiển, thanh công cụ điều chỉnh độ sáng màn hình sẽ xuất hiện ở dưới cùng.
Cách 3: Chỉnh độ sáng màn hình bằng Setting
Bước 1: Mở Settings bằng cách nhấn tổ hợp phím Window + I hoặc nhấn vào Windows (Start) => Chọn hình bánh răng cưa để mở Settings.
Bước 2: Chọn System
Bước 3: Chọn Display => Brightness and color => Change brightness => Kéo thanh trượt để điều chỉnh.
Cách 4: Chỉnh độ sáng màn hình bằng Mobility Center
Bước 1: Nhấn tổ hợp phím Window + X
Bước 2: Trong cửa sổ hiện lên => chọn Mobility Center
Bước 3: Kéo thanh trượt điều chỉnh độ sáng
Cách 5: Chỉnh độ sáng màn hình bằng phím vật lý
Cách này thường áp dụng trên màn hình máy tình bàn có thiết kế phím vật lý. Bạn có thể tìm các phím này ở cạnh dưới hoặc cạnh bên phải của màn hình, đây là vị trí thường có các phím menu có chức năng điều chỉnh độ sáng màn hình và thiết lập một số tính năng cơ bản khác của màn hình.
Cách 6: Chỉnh chế độ tự động điều chỉnh độ sáng màn hình
Đây là cách điều chỉnh độ sáng tự động theo nguồn ánh sáng xung quanh hoặc theo lượng pin còn lại. 2 Cách điều chỉnh này có thể thực hiện trên máy tính, laptop Win10, Win 11.
Theo ánh sáng xung quanh
Cách điều chỉnh theo ánh sáng xung quanh phụ thuộc vào mức độ sáng màn hình tương ứng với độ mạnh/ yếu từ nguồn sáng xung quanh. Kích hoạt chế độ bằng cách:
Bước 1: Mở Start (Windows) trên thanh taskbar => Chọn Settings (biểu tượng bánh răng cưa) hoặc nhấn tổ hợp phím Windows + I (Settings)
Bước 2: Chọn System ở cột menu bên trái => Chọn Display
Bước 3: Trong phần Brightness & color tích chọn vào Change brightness automatically when lighting changes để kích hoạt tính năng tự động điều chỉnh độ sáng màn hình theo ánh sáng xung quanh.
Theo lượng pin còn lại
Bước 1: Mở Start (Windows) trên thanh taskbar => Chọn Settings (biểu tượng bánh răng cưa) hoặc nhấn tổ hợp phím Windows + I (Settings)
Bước 2: Chọn System ở cột menu bên trái => Chọn Display => Chọn Power & Battery
Bước 3: Trong menu tùy chọn của Power & Battery => chọn Battery saver.
Bước 4: Tại tùy chọn Lower screen brightness when using battery saver, nhấn để mở tính năng giảm độ sáng màn hình PC.
Bước 5: Chỉnh thời lượng pin bạn muốn kích hoạt chế độ Lower screen brightness when using battery saver. Ví dụ, thường lượng pin là 20%. Vậy khi lượng pin sử dụng còn 20% thì máy tính sẽ tự động điều chỉnh độ sáng màn hình máy tính Win 11.
Cách 7: Hướng dẫn chỉnh độ sáng màn hình máy tính bàn bằng các phần mềm chuyên dụng
Hướng dẫn chỉnh độ sáng màn hình máy tính bàn bằng phần mềm F.lux
F.lux là công cụ hỗ trợ người dùng tự động thay đổi độ sáng màn hình phù hợp (cách giảm độ sáng màn hình máy tính để bàn) với cách nhìn của người dùng khi làm việc trên máy tính. Tính năng này sẽ giúp màn hình hiển thị các cửa sổ rõ ràng hơn cũng như bảo vệ mắt cho người dùng.
Bước 1: Bạn hãy vào trang chủ để tải phần mềm F.lux : justgetflux.com.
Bước 2: Sau khi tải về (dung lượng rất nhẹ, chưa đến 1 MB), bạn nhấn đúp chuột để cài đặt. Sau đó chọn Accept để đồng ý.
Bước 3: Quá trình cài đặt cũng rất nhanh chóng, có thể phần mềm F.lux sẽ yêu cầu bạn khởi động lại máy tính sau khi cài đặt xong. Tuy nhiên bạn có thể nhấn “Later” để khởi động lại sau.
Bước 4:
+ Bước tiếp theo bạn có thể chọn “Local” (địa điểm bạn đang ở) để F.lux xác định được múi giờ ( giờ mặt trời mọc và lặn).
+ Bạn nhập thành phố bạn đang ở vào, ví dụ mình để Ha Noi => sau đó nhấn Search.
Nhấn OK để đồng ý.
Bước 5: Bạn có thể kéo thanh trượt để điều chỉnh độ sáng tối của màn hình một cách thủ công.
Điều chỉnh độ sáng bằng cách sử dụng phần mềm Twinkle Tray Brightness Slider
Bạn có thể dễ dàng tạo phím tắt để cách chỉnh độ sáng màn hình máy tính để bàn một cách cực kỳ chuyên nghiệp với phần mềm Twinkle Tray Brightness Slider.
Bước 1:
+ Sau khi tải phần mềm về, bạn giải nén file ra. Sau đó, bạn chạy file Twinkle.Tray.xx.exe để bắt đầu sử dụng.
+ Ở lần chạy đầu tiên thì sẽ xuất hiện một cửa sổ giới thiệu cũng như hướng dẫn sử dụng phần mềm. Bạn có thể nhấn nút Close để đóng lại.
Bước 2: Lúc này, bạn sẽ thấy biểu tượng icon của Twinkle Tray Brightness Slider. Để sử dụng thì bạn có thể click vào icon đó.
Điều chỉnh độ sáng màn hình máy tính bằng cách sử dụng phần mềm Desktop Lighter
Desktop Lighter sẽ giúp bạn điều chỉnh tăng giảm độ sáng màn hình PC (hay cách giảm độ sáng màn hình máy tính bàn) bằng cách click vào biểu tượng trên thanh System và kéo thanh trượt cao hoặc thấp, hoặc bằng các nút mũi tên trên bàn phím.
– Vấn đề lớn nhất của phần mềm này chính là nó được ra mắt với giao diện như trên Windows XP.
– Tổ hợp phím giúp bạn tăng giảm độ sáng là “Ctrl – (hoặc Ctrl +)”.
Vậy là thietbichothue.info vừa giới thiệu xong đến bạn 5 cách chỉnh độ sáng màn hình máy tính bàn và laptop dễ thực hiện nhất. Các bạn có thể áp dụng cách nào mình thích nhất hoặc phù hợp đối với thiết bị mình đang sử dụng. Chúc các bạn thành công nhé!
