Đâu là cách giảm dung lượng ảnh mà không bị giảm chất lượng ảnh? Thực tế có rất nhiều công cụ hỗ trợ tính năng này. Bài viết này sẽ hướng dẫn bạn nén dung lượng ảnh nhanh nhất. Tìm hiểu ngay nhé!
Có thể bạn quan tâm:
-
[TIP] Cách lấy lại file Word chưa lưu, không còn nỗi lo file đột nhiên “biến mất”
-
Cách chụp ảnh màn hình trên laptop và máy tính để bàn cực chuẩn cực dễ
Cách giảm dung lượng ảnh trên máy tính
Cách giảm dung lượng ảnh trực tuyến
Compressnow nén ảnh online
Compressnow là công cụ trực tuyến giảm dung lượng ảnh miễn phí , hỗ trợ giảm dung lượng ảnh JPG, GIF, JPEG, PNG và tải chúng về. Dung lượng tối đa lên đên 9MB
Bước 1: Truy cập vào compressnow.com/
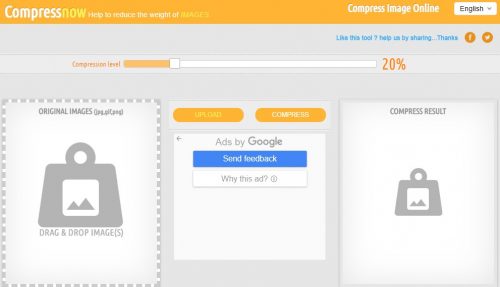
Bước 2: Tại giao diện chính, chọn upload để tải file cần nén lên, điều chỉnh mức độ nén ở thanh Compression level. Sau đó chọn download để tải ảnh về.
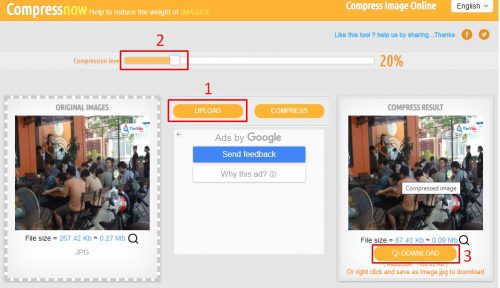
Shrink Me nén dung lượng ảnh
Shrink Me là không giới hạn dung lượng, số lượng ảnh tải lên và đặc biệt không làm giảm chất lượng hình ảnh sau khi nén dung lượng.
Bước 1: Truy cập vào shrinkme.app/
Bước 2: Chọn Select để tải hình ảnh lên.
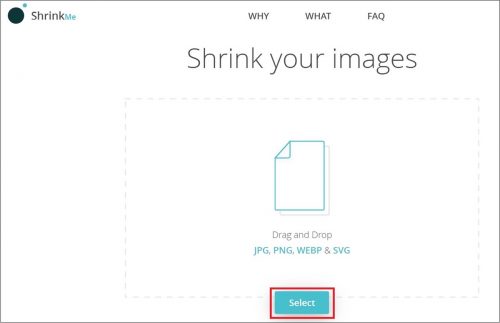
Bước 3: Sau khi tải ảnh lên, web sẽ tự động giải nén, bạn sẽ nhìn thấy dung lượng tối ưu và số % dung lượng giảm tương ứng. Sau đó chọn Save để lưu ảnh.
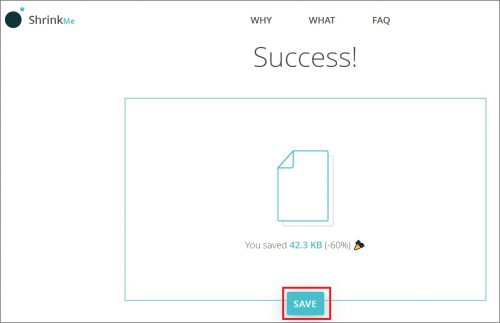
Giảm dung lượng ảnh bằng phần mềm photoshop
Để giảm dung lượng ảnh trên máy tính, bạn có thể sử dụng công cụ photoshop. Nhưng trước hết bạn phải download ứng dụng này về máy tính trước đã. Sau đó thực hiện theo các bước sau:
Bước 1: Chọn ảnh cần chỉnh sửa: Nhấn tổ hợp phím CTRL + O hoặc chọn File=> Open. Sau đó chọn ảnh cần giảm dung lượng
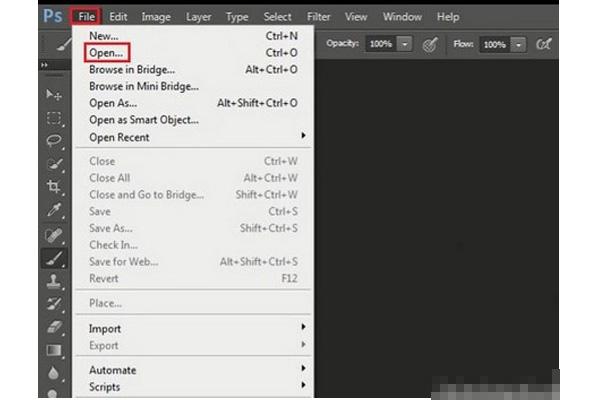
Bước 2: Chọn Imaque=>Image Size hoặc ấn tổ hợp phím Alt + CTRL + I để bắt đầu giảm dung lượng ảnh.
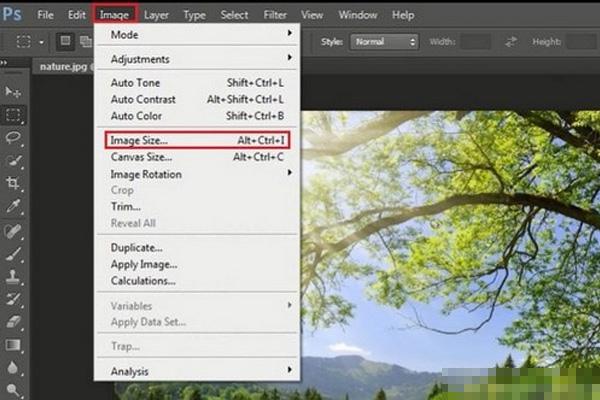
Khi giao diện của chức năng image size đã được mở, bạn sẽ có một số lựa chọn sau:
- Nếu muốn sau khi làm giảm dung lượng mà vẫn giữ nguyên chất lượng như ban đầu, bạn tích chọn 2 ô là: Scale styles và constrain proportions rồi mới gõ kích thước ảnh như mong muốn.
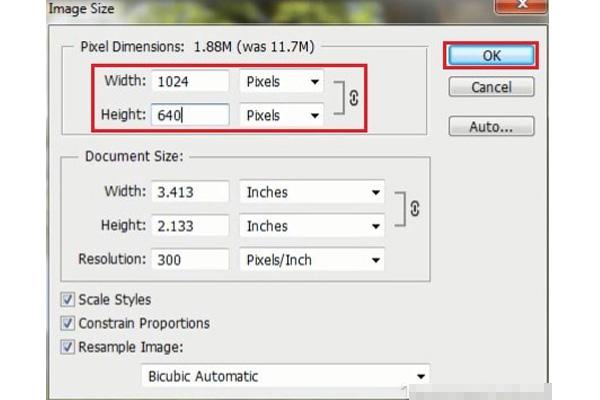
- Nếu bạn muốn thay đổi kích cỡ của ảnh theo ý muốn của riêng mình, bạn bỏ tick chọn 2 ô trên và gõ kích cỡ ảnh theo ý muốn của riêng mình.
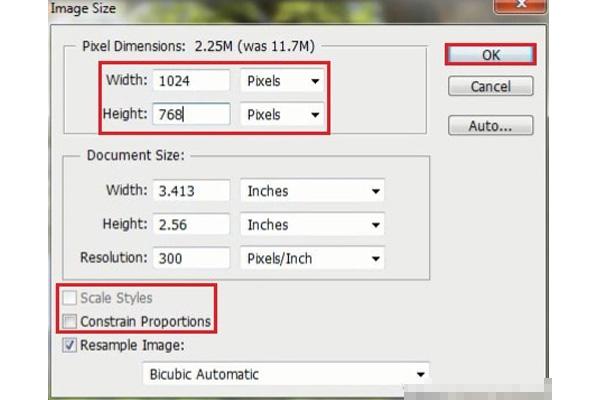
Bước 3: Lưu lại ảnh sau khi đã chỉnh sửa: Nhấn tổ hợp phím Shift+Ctrl +S hoặc File=> Save as để lưu ảnh. Bạn có thể căn chỉnh thêm về chất lượng hình ảnh để có thể render ra sản phẩm có chất lượng cao nhất.
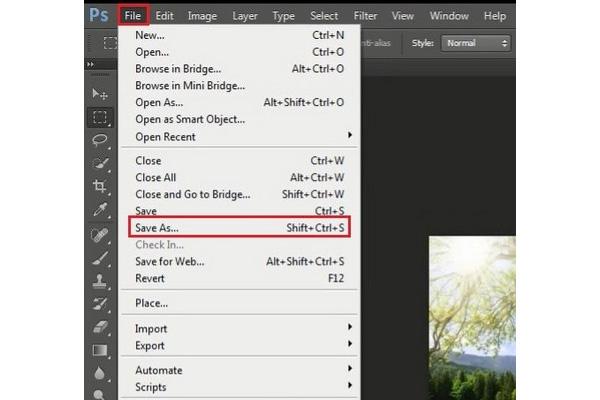
XEM THÊM: Cách giảm dung lượng file Excel với 4 mẹo siêu nhanh gọn
Giảm dung lượng ảnh bằng MS office picture manager
Để làm giảm dung lượng ảnh nhưng vẫn giữ được chất lượng ảnh thông qua Microsoft office picture manager, bạn cần làm theo các bước:
Bước 1: Khởi động chương trình
Hãy mở chương trình theo đường dẫn sau: start/program/ Microsoft office/ Microsoft office tool/ Microsoft office picture manager, Lúc này chương trình sẽ được khởi động trên giao diện chính.
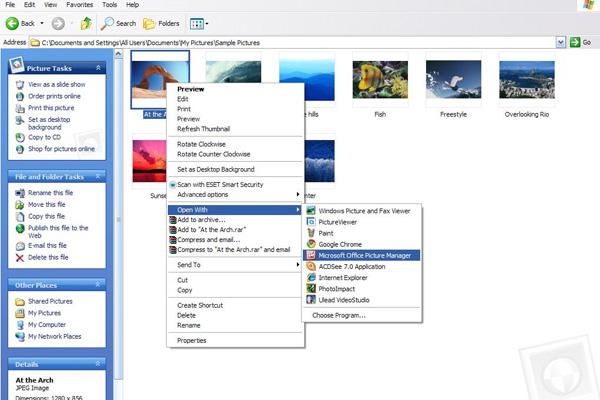
Bước 2: Lựa chọn ảnh muốn resize
Lúc này, bạn mở file/ add picture shortcut để chọn ảnh muốn resize dung lượng. Bạn có thể chọn nhiều ảnh nếu muốn.
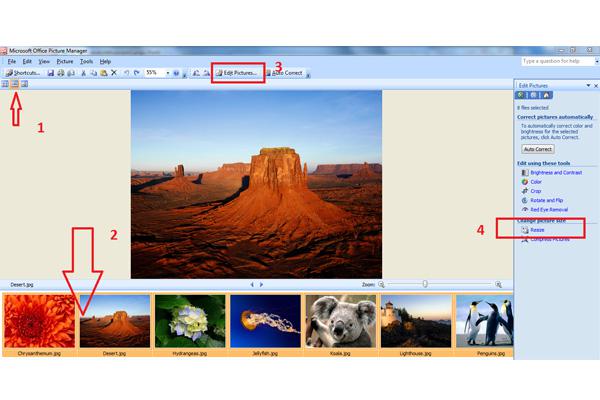
Bước 3: Resize hình ảnh
Lúc này, bạn có thể lựa chọn resize một hoặc nhiều ảnh cùng một lúc bằng cách click chuột vào từng ảnh hoặc kéo chuột bao quanh những ảnh bạn muốn lựa chọn. Sau đó, bạn quay lại menu Picture/ Resize sẽ có công cụ giúp bạn giảm dung lượng file ảnh theo ý muốn. Bạn chỉ cần gõ đúng kích thước ảnh muốn làm giảm là xong.
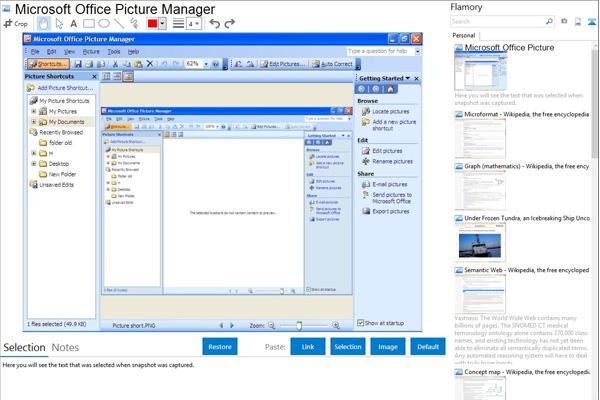
Bước 4: Lưu hình ảnh
Để lưu được ảnh đã chỉnh sửa, bạn chọn file/ save as rồi chọn thư mục muốn chứa ảnh đã chỉnh sửa rồi bấm save để hệ thống có thể lưu lại là xong.
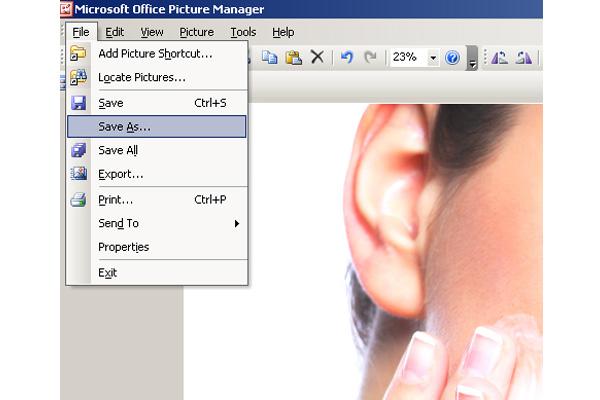
Tìm hiểu thêm – [HƯỚNG DẪN] Cách chuyển file Word sang Excel giữ nguyên định dạng
Cách làm giảm dung lượng ảnh bằng điện thoại
Giảm dung lượng ảnh trên iPhone
Nén toàn bộ thư viện ảnh
Đối với các dòng máy iPhone của apple, tất cả các ảnh đã chụp đều được chuyển đến bộ nhớ iCloud. Và khi bạn chạm tay để mở hình ảnh thì nó sẽ tự động tải về ngay khi cả trên máy của bạn đã có ảnh đó. Phương án này có vẻ tương đối bất tiện khi iCloud chỉ cho phép bạn có 5gb miễn phí được sử dụng. Lúc này, bạn sẽ cần phải nén thư viện ảnh theo cách sau: Settings/ Photos & camera/ Optimise iPhone storage là được.
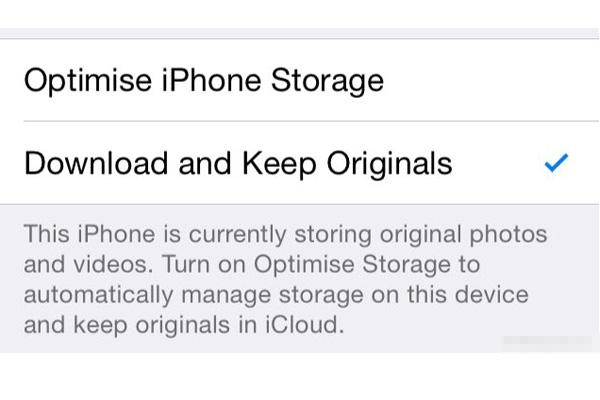
Lưu trữ cloud
Với 5gb sử dụng miễn phí trên iCloud có vẻ còn quá hạn hẹp, nhất là đối với những người thường xuyên chụp ảnh. Vì thế bạn có thể lựa chọn một ứng dụng phù hợp nhằm lưu lại toàn bộ dữ liệu ảnh hiện có. Ứng dụng Flickr hiện khá phù hợp với nhiều người khi nhà phát hành cho phép bạn upload đến 1TB dữ liệu ảnh. Từ đó, bạn có thể xóa bớt ảnh đã lưu trong máy để cho bộ nhớ trong của máy trở nên nhẹ nhàng hơn.
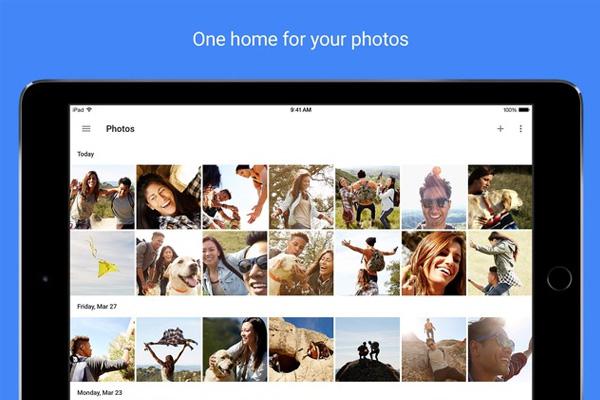
THAM KHẢO – [TIP] Mách bạn một số cách xoay ảnh trong photoshop cực kỳ đơn giản
Giảm dung lượng ảnh cho Android
Để giảm dung lượng ảnh trên điện thoại android nhanh chóng, bạn có thể sử dụng các phần mềm giảm dung lượng ảnh cho android như:
Decomp
Decomp là phần mềm giảm dung lượng ảnh trên android có những tính năng khá nổi bật. Công cụ này cho phép người dùng có thể nén được nhiều ảnh một lúc mà không làm cho chất lượng của ảnh bị thay đổi.
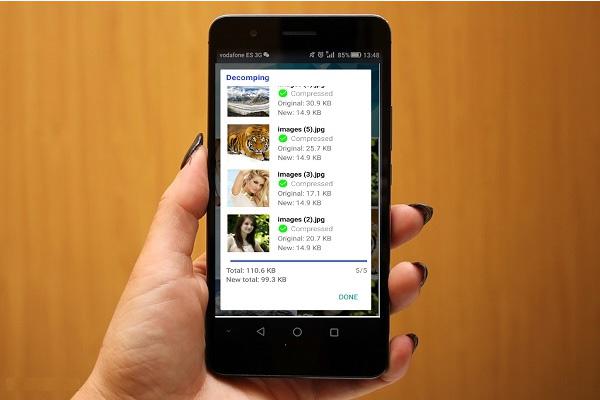
Khi truy cập vào thư viện ảnh, bạn bấm biểu tượng bức ảnh ở bên phải nút I để chọn hình ảnh thực hiện. Lúc này, hệ thống sẽ tự động nén ảnh lại cho bạn.
Photo Compress 2.0
Photo compress 2.0 là ứng dụng giảm dung lượng ảnh cho android từ phiên bản 3.2 trở lên. Ứng dụng này không chỉ hỗ trợ về vấn đề nén ảnh mà còn giúp bạn có thể cắt bớt những góc ảnh mà bạn không cảm thấy ưng ý.
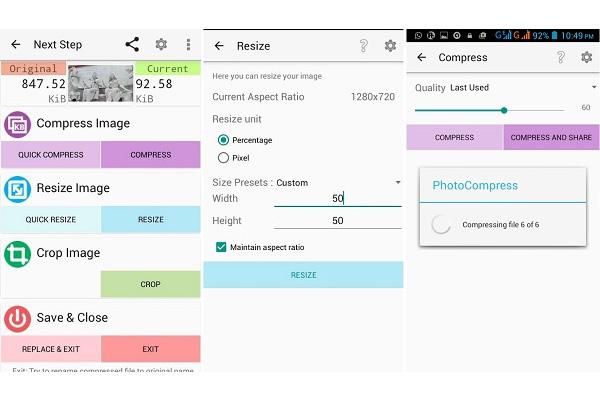
Để sử dụng được công cụ này, bạn cũng cần phải cho phép ứng dụng truy cập hệ thống thư viện ảnh. Lúc này, bạn lựa chọn một tấm ảnh tùy ý rồi nhập các thông số khác nhau như:
- Chiều dài
- Chiều rộng
- Đơn vị kích thước theo điểm ảnh hoặc phần trăm
Lúc này, ứng dụng sẽ tự động nén ảnh lại theo đúng thông số mà người dùng đã điền. Sau đó bạn chỉ cần lưu lại ảnh đã được nén là xong.
➤ Bạn nên tham khảo thêm các kỹ năng văn phòng phù hợp với công việc của mình
Trên đây là một số cách giảm dung lượng ảnh trên nhiều thiết bị mà không ảnh hưởng đến chất lượng ảnh. Hy vọng bài viết đã giúp bạn thực hiện thành công kỹ năng này để cho ra lò các bức ảnh với chất lượng tốt nhất.
