Hướng dẫn cách giãn dòng trong word đúng chuẩn năm 2023, bạn đã biết?
Microsoft Word là công cụ soạn văn bản không còn xa lạ với người dùng. Tuy nhiên không phải tất cả những tính năng của ứng dụng này mọi người đều có thể biết cũng như thực hiện. Chẳng hạn như việc giãn dòng trong word, đây là thao tác tạo nên vẽ đẹp và chỉnh chu cho một văn bản. Bài viết này, Mega sẽ hướng dẫn bạn cách giãn dòng trong word 2010, 2016, … và một vài thông tin liên quan khác.

Hướng dẫn cách giãn dòng trong word đúng chuẩn năm 2023
I. Tại sao cần điều chỉnh giãn dòng trong Word
Khoảng cách dòng được hiểu là khoảng cách giữ các dòng với nhau trong văn bản. Trong word cho phép bạn tùy chỉnh khoảng cách giữa các dòng như: Giãn 1 dòng đơn, giãn gấp đôi (hai dòng) hoặc bất kỳ khoảng cách nào mà bạn muốn.
Việc điều chỉnh giãn dòng trong Word nhằm mục đích để văn bản trong gọn gàng, chỉnh chu và tỉ mỉ giúp người đọc dễ nhìn và dễ đọc hơn. Không những thế, việc giãn dòng khi in ra sẽ đẹp mắt hơn.
II. Hướng dẫn cách giãn dòng trong Word
1. Điều chỉnh với thông số mặc định
Để có thể giãn dòng trong Word bằng Paragraph. Đầu tiên bạn cần bôi đen đoạn văn bản mà mình muốn giãn dòng, sau đó tại tab Home, bạn nhấn chọn biểu tượng giãn dòng trong mục Paragraph > Chọn thông số giãn dòng theo ý muốn của bạn.
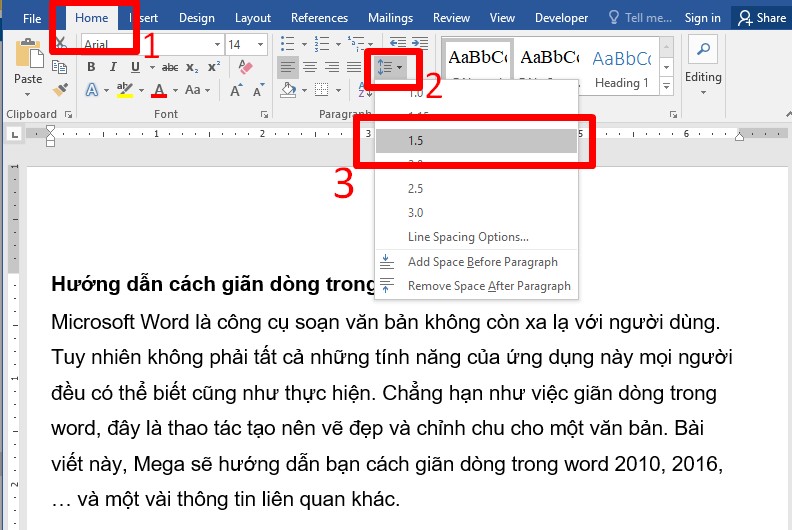
Hướng dẫn giãn dòng trong word bằng cách điều chỉnh với thông số mặc định
2. Thiết lập thông số giãn dòng
Bước 1: Đầu tiên bạn cần bôi đen đoạn văn bản mà mình muốn giãn dòng. Sau đó bạn vào mục Home > Nhấn chọn biểu tượng giãn dòng trong mục Paragraph > Chọn Line Spacing Options như hình dưới đây.
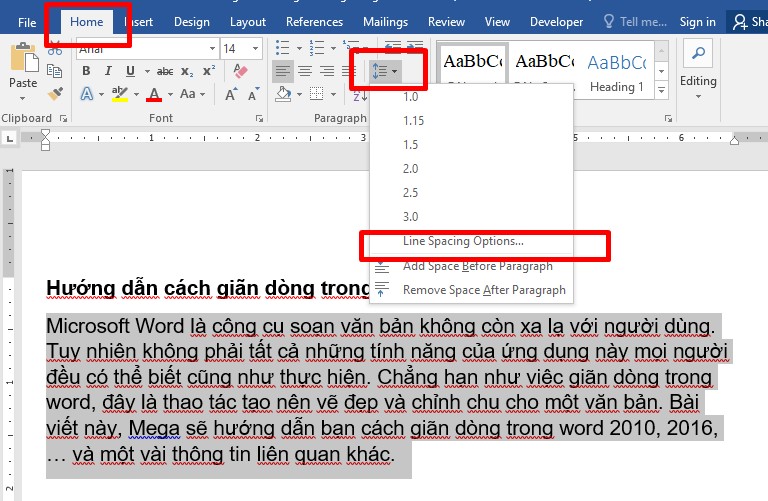
Bước 1 – thiết lập một thông số giãn dòng bất kỳ
3. Sử dụng Paragraph
Bước 1: Tại tab Home, nhấn vào mũi tên góc phải trong nhóm Paragraph như hình.
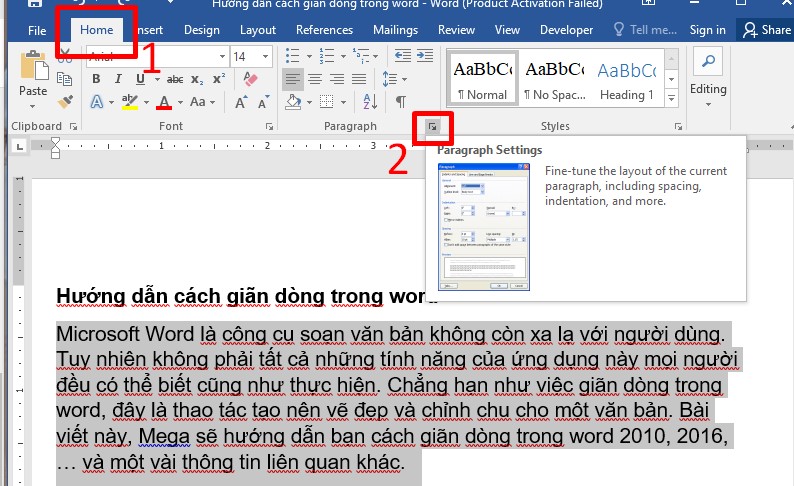
Bước 1 – sử dụng Paragraph để giãn cách dòng
Bước 2: Tại tab Indents and Spacing, chọn Before để giãn dòng phần trên văn bản hoặc After để giãn dòng phần dưới văn bản > Nhập thông số giãn dòng tại mục At > Nhấn OK.
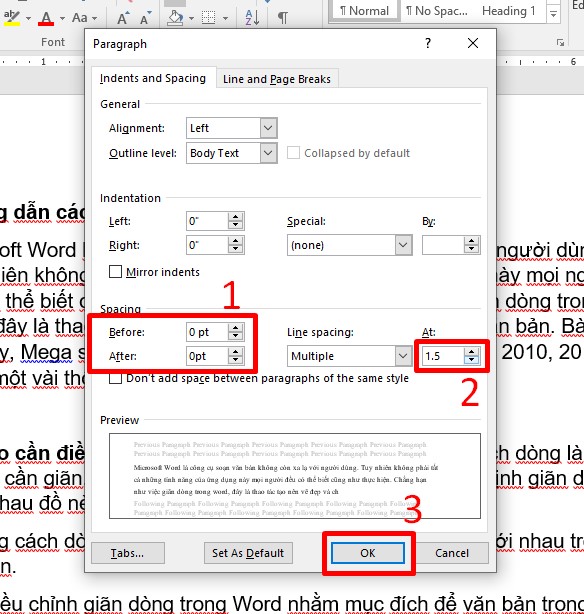
Bước 2 – sử dụng Paragraph để giãn cách dòng
Bước 3: Sau khi hoàn thành xong thì kết quả sẽ được như hình.
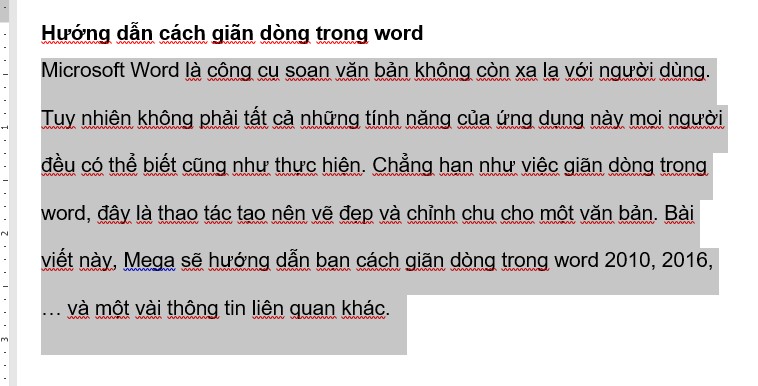
Kết quả sử dụng Paragraph để giãn cách dòng
4. Dùng Spacing tại Page Layout
Bước 1: Để thực hiện giãn dòng trong Word, trên thanh công cụ, bạn click vào mục Page Layout.
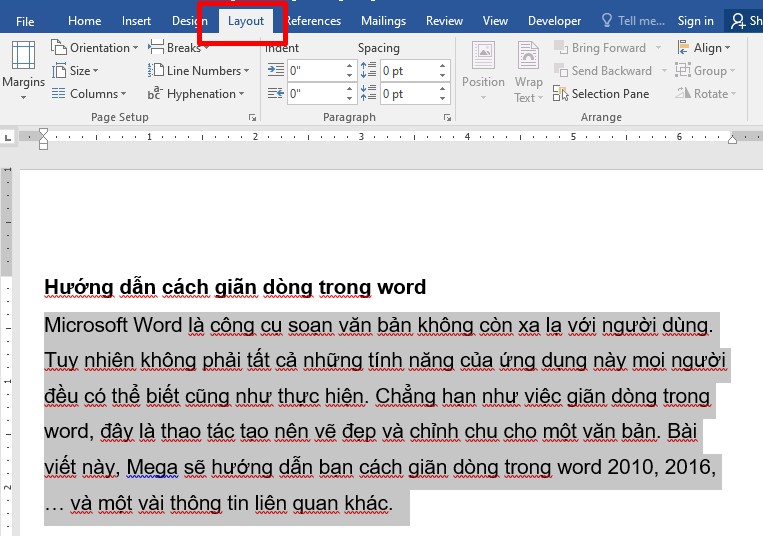
Bước 1 – Dùng Spacing tại Page Layout
Bước 2: Tiếp theo, trong mục Spacing, bạn nhấp vào mũi tên lên hoặc xuống để điều chỉnh khoảng cách trước và sau văn bản.
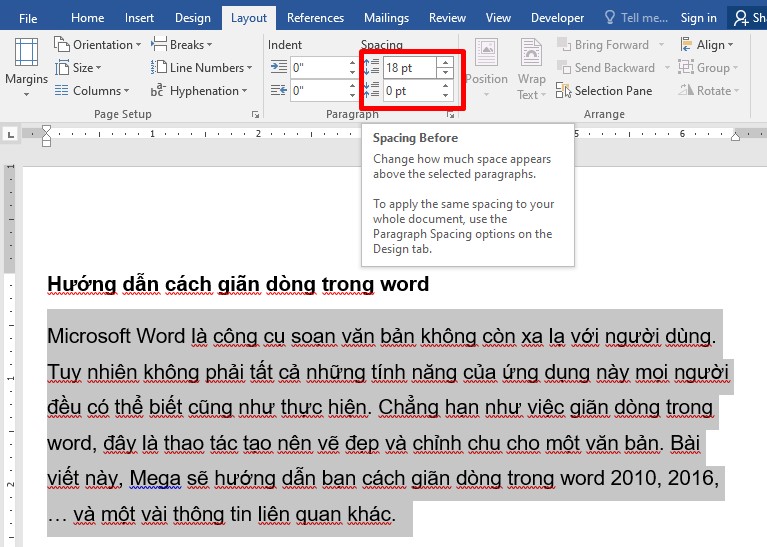
Bước 2 – Dùng Spacing tại Page Layout
Như vậy là bạn đã hoàn thành xong thao tác giãn cách dòng vô cùng đơn giản rồi.
III. Một số lưu ý khi giãn dòng trong Word
- Để có thể giãn dòng được thành công thì việc đầu tiên bạn cần làm là bôi đen đoạn văn bản mà mình muốn thực hiện giãn dòng.
- Hiện nay, trên Word sẽ mặc định là 1.1 nên bạn cần giãn dòng cho văn bản. Bạn cần thực hiện giãn cách rộng hơn để văn bản không dính vào nhau.
- Khoảng cách giãn dòng lý tưởng nhất thường từ 1.3 đến 1.5 tùy theo nhu cầu thẩm mỹ của bạn.
“Nếu bạn đang muốn tìm mua những mẫu sản phẩm công nghệ chính hãng tại Đà Nẵng chẳng hạn như linh kiện máy tính, game gear, phụ kiện công nghệ, … thì có thể tham khảo cửa hàng Mega Technology ở 130 Hàm Nghi, Thạc Gián, Thanh Khê. Khi đến đây bạn sẽ được đội ngũ nhân viên tư vấn bàng hàng hỗ trợ nhiệt tình nhằm tìm ra những sản phẩm công nghệ phù hợp với nhu cầu sử dụng của bạn.
Nếu bạn đang sinh sống, học tập và làm việc tại thành phố Hồ Chí Minh hay thủ đô Hà Nội muốn tìm mua sản phẩm của Mega thì cũng có thể đặt hàng trực tuyến qua website mega.com.vn“.
IV. Tổng kết
Thao tác giãn dòng trong word nhằm mục đích tạo sự chỉnh chu và đẹp mắt cho văn bản. Trong bài viết này, Mega đã hướng dẫn bạn cách giãn dòng trong Word đơn giản và nhanh chóng. Hy vọng những hướng dẫn trong bài viết này sẽ có ích đối với bạn trong quá trình điều chỉnh thẩm mỹ của văn bản. Chúc bạn thành công.
Xem thêm >>>
Cách tạo section, xóa section trong Word đơn giản
Hướng dẫn cách sử dụng Microsoft Word trên iPhone, iPad
Hướng dẫn chèn file Word, Excel vào PowerPoint
copyright © mega.com.vn
