Chắc hẳn bạn cũng biết Microsoft Excel là chương trình xử lý bảng tính nằm trong bộ MS Office của Microsoft, chúng được thiết kế để giúp bạn ghi lại, trình bày các thông tin xử lý dưới dạng bảng, đồng thời thực hiện việc tính toán, xây dựng các số liệu thống kê một cách trực quan, bài viết dưới đây, Taimienphi sẽ hướng dẫn các bạn cách nối file Excel, gộp nhiều file Excel thành 1 file duy nhất.

Cách gộp nhiều file Excel thành 1 File
* Các bước cần chuẩn bị:
– Máy tính cài đặt Excel 2013 hoặc Excel 2016 thông dụng hay dùng hiện nay.- Có sẵn các file excel để thực hiện việc gộp nhiều file Excel thành 1 File
Bạn có thể gộp nhiều file Excel thành 1 file theo một trong 2 cách mà chúng tôi giới thiệu dưới đây.
Cách 1: Sử dụng code VBA để gộp file
Giả sử bạn có 2 file Excel với dữ liệu như sau:
File thứ 1: Taimienphi.vn-File01.xlsx
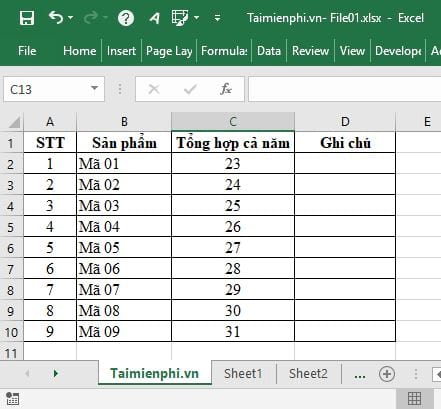
File thứ 2: Taimienphi.vn-File02.xlsx

Để gộp dữ liệu từ 2 file trên thành 1 file dữ liệu duy nhất đặt tên Book1 (các bản ghi nằm cùng trên 1 Sheet) bạn làm như sau:
Bước 1: Bạn tạo 1 file Excel mới tên là Book1 -> sau đó nhấn tổ hợp phím Alt + F11 -> cửa sổ xuất hiện -> bạn chọn tab Insert -> chọn Module.
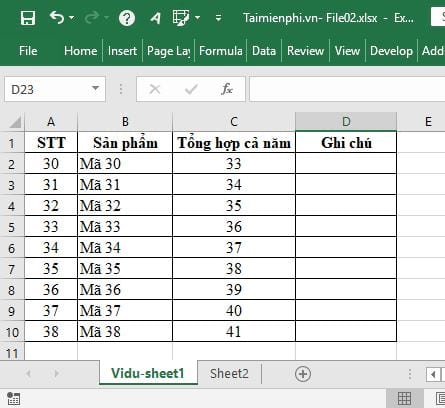
Bước 2: Copy đoạn code dưới đây vào Module 1.
Sub GopFileExcel()Dim FilesToOpenDim x As IntegerOn Error GoTo ErrHandlerApplication.ScreenUpdating = FalseFilesToOpen = Application.GetOpenFilename _(FileFilter:=”Microsoft Excel Files (*.xlsx), *.xlsx”, MultiSelect:=True, Title:=”Files to Merge”)If TypeName(FilesToOpen) = “Boolean” ThenMsgBox “No Files were selected”GoTo ExitHandlerEnd Ifx = 1While x <=>Workbooks.Open Filename:=FilesToOpen(x)Sheets().Move After:=ThisWorkbook.Sheets(ThisWorkbook.Sheets.Count)x = x + 1WendExitHandler:Application.ScreenUpdating = TrueExit SubErrHandler:MsgBox Err.DescriptionResume ExitHandlerEnd Sub
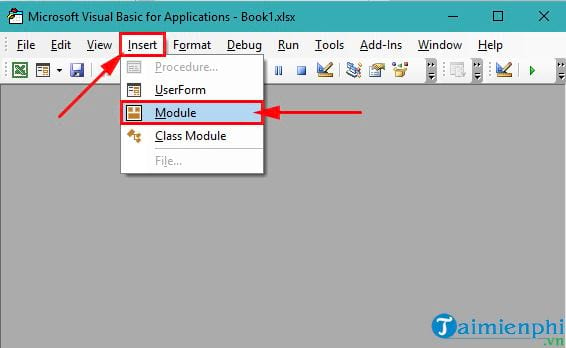
Bước 3: Bạn Save Module 1 đặt tên GopFileExcel. Vì Module có chứa Macro nên khi bạn save sẽ có thông báo -> bạn nhấn chọn OK.
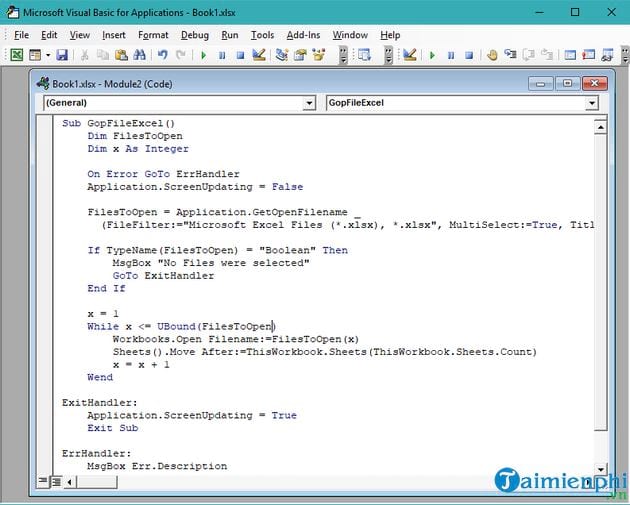
Bước 4: Tạo thêm 1 Module nữa -> bạn tiếp tục nhấn chọn Insert ->Module.
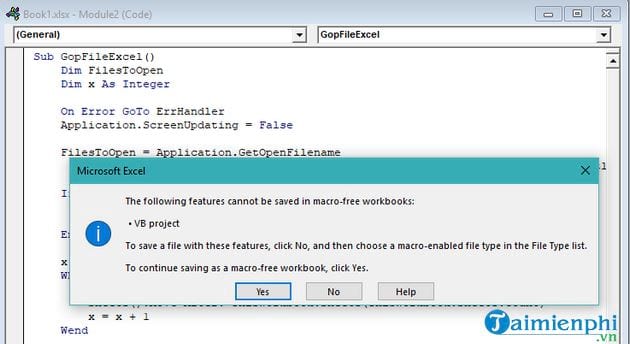
Bước 5: Sau đó copy toàn bộ đoạn code dưới đây vào Module 2 -> bạn lưu lại và đặt tên GopSheetExcel.
Sub GopSheetExcel()Dim Sh As WorksheetApplication.ScreenUpdating = False[A6].CurrentRegion.Offset(1, 1).ClearContentsFor Each Sh In WorksheetsIf Sh.Name <> “Gop_File” ThenWith [B65500].End(xlUp).Offset(1)[A6].CurrentRegion.Offset(1, 1).Copy Destination:=.Offset(0)End WithEnd IfNext ShApplication.ScreenUpdating = TrueColumns(“E:E”).Hidden = False: Randomize[A5].Resize(, 6).Interior.ColorIndex = 34 + 9 * Rnd() 1End Sub
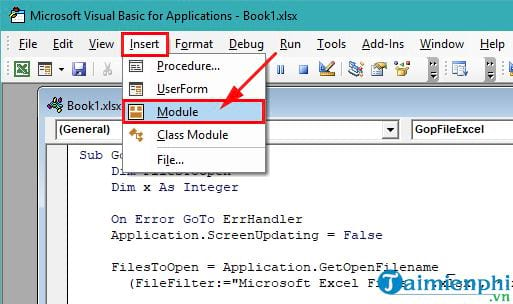
Bước 6: Bạn trở lại với file Excel vừa tạo -> rồi vào tab View -> chọn View Marco (hoặc nhấn phím tắt Alt + F8).
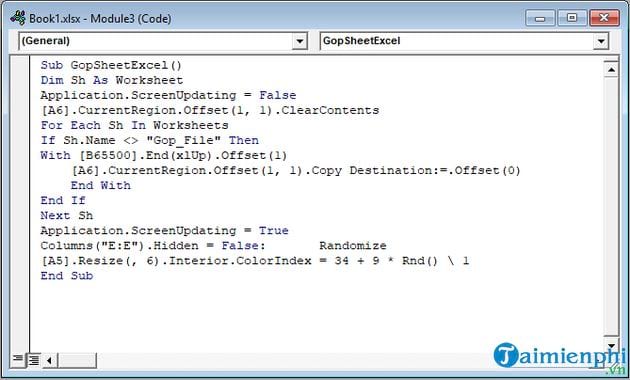
Hộp thoại macro xuất hiện -> bạn chọn Module 1 (tên GopFileExcel) -> chọn Run.
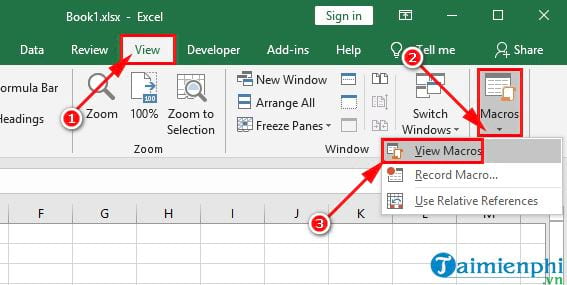
Hộp thoại Browse xuất hiện -> bạn chọn đường dẫn tới các file dữ liệu cần gộp (ở đây bạn chọn file Taimienphi.vn-File01.xlsx và Taimienphi.vn-File02.xlsx) -> chọn Open.
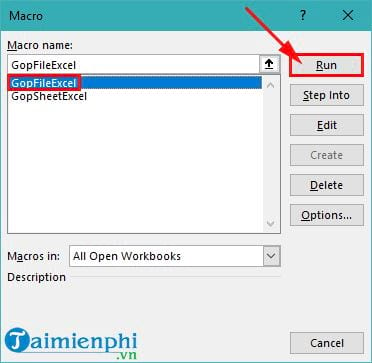
Sau khi bạn chọn Open thì dữ liệu từ 2 file tương ứng sẽ ghi vào sheet 2 và sheet 3 trong file Book1.
Bước 7: Bạn vào tab View ->View Macro -> chọn GopSheetExcel -> rồi chọn Run.
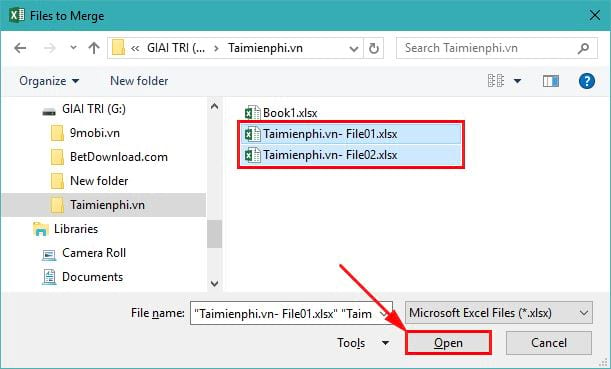
Bạn sẽ thấy toàn bộ dữ liệu ở 2 Sheet gộp vào trong Sheet 1. Nếu bạn thấy số thứ tự chưa đúng hay chưa chuẩn thì nhập lại, đồng thời căn chỉnh các cell và cột cho đẹp mắt nhé.
Một số lưu ý khi gộp file dùng code VBA
– Sheet gộp sheet2, sheet 3 là sheet 1.- Nếu bạn gộp nhiều file, các file càng lớn thì tốc độ xử lý sẽ chậm hơn.- Trong quá trình gộp file dữ liệu, bạn không nên sử dụng thêm bất kỳ hàm dữ liệu nào để tránh gây ra lỗi. Khuyến khích dùng dữ liệu nhập đơn thuần.
Cách 2: Gộp nhiều file thành một file dùng Move or Copy
Với cách gộp file này thao tác để bạn thực hiện sẽ tương tự như cách bạn sao chép, di chuyển Sheet trong Excel.
Để biết rõ cách làm, bạn xem chi tiết hướng dẫn sao chép, di chuyển Sheet trong Excel mà chúng tôi đã từng hướng dẫn để biết cách thực hiện.
Trên đây là cách gộp nhiều file Excel thành 1 File mà chúng tôi muốn giới thiệu và hướng dẫn với bạn. Với 2 cách trong bài viết này, bạn hãy tùy theo nhu cầu thực tế của công việc để áp dụng và chọn lấy một cách phù hợp nhất để sử dụng.
https://thuthuat.taimienphi.vn/huong-dan-gop-nhieu-file-excel-thanh-1-file-44334n.aspx Còn với Word, bạn cũng có thể nối file Word thành 1, gộp nhiều file Word làm 1 theo cách mà Taimienphi.vn đã chia sẻ. Chúc bạn thành công!
=>
