Cách gộp 2 trang thành 1 trang trong Word, vì sao Word lại bị chia làm 2 trang, cách tách 1 trang làm 2 trang và in hai mặt ở trên một tờ giấy A4.

Vì sao Word lại bị chia làm 2 trang
Khi sử dụng công cụ soạn thảo Word để soạn thảo chúng ta thường sẽ gặp phải trường hợp là trang cũ vẫn còn nhiều khoảng trống chưa sử dụng nhưng khi thực hiện chèn table, hình ảnh hoặc sơ đồ vào trong tài liệu thì những đoạn văn bản tiếp theo sẽ bị chuyển qua trang mới, khiến cho tài liệu có khoảng trống lớn ở trong tài liệu.
Lúc này file tài liệu của bạn không chỉ mất đi tính chuyên nghiệp mà còn khiến người đọc cảm thấy khó chịu. Tuy rằng nội dung của tài liệu vô cùng chất lượng, thế nhưng khi mắc phải trường hợp này thì cũng làm cho người đọc mất đi cảm hứng và không muốn đọc hết bài viết.
Đây là 1 chế độ được cài tự động ở trên công cụ Word và có thể chỉnh sửa dễ dàng. Các bạn chỉ cần thực hiện thay đổi 1 chút cài đặt ở trong Microsoft Word là được. Hay còn nói cách khác khắc phục lỗi tự động thực hiện chia trang là một việc kiểm soát các dòng văn bản hiệu quả hơn.
Cách gộp 2 trang thành 1 trang trong Word
Để có thể thực hiện gộp 2 trang làm 1 trang ở trong Word thì có khá nhiều cách để có thể thực hiện việc này. Thế nhưng ở trong bài viết này chúng tôi sẽ chỉ hướng dẫn cho các bạn cách thực hiện gộp 2 trang thành 1 trong Word hiệu quả nhất.
Bước 1: Đầu tiên, các bạn hãy mở file Word mà bạn cần gộp trang, rồi sau đó nhấn chọn tab View.
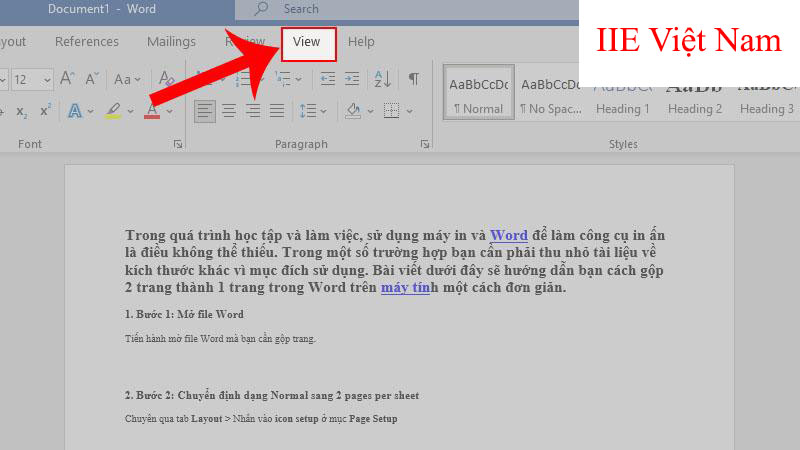
Bước 2: Tiếp theo ở mục Print Layout => Chọn vào Multiple Pages.
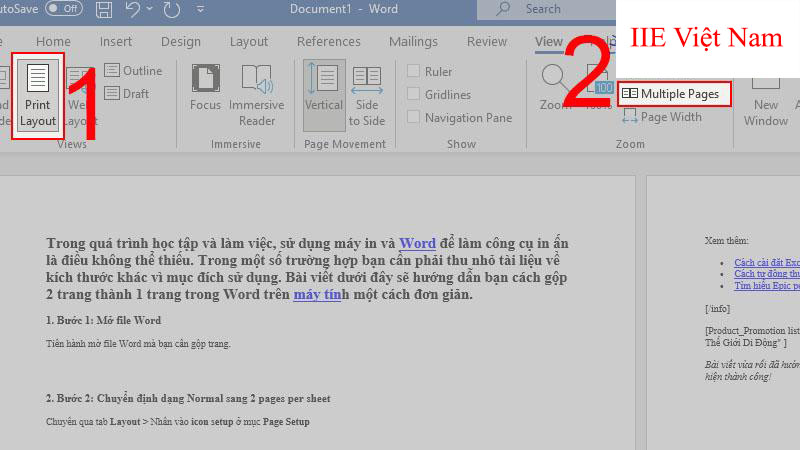
Sau đó bạn sẽ có được 1 kết quả giống với hình ảnh ở bên dưới:
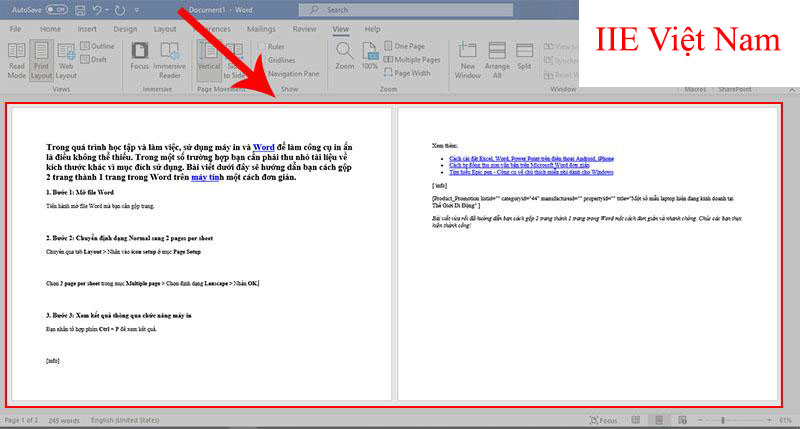
Nếu như bạn muốn chuyển về 1 trang giống với ban đầu thì bạn hãy nhấn vào One Page.
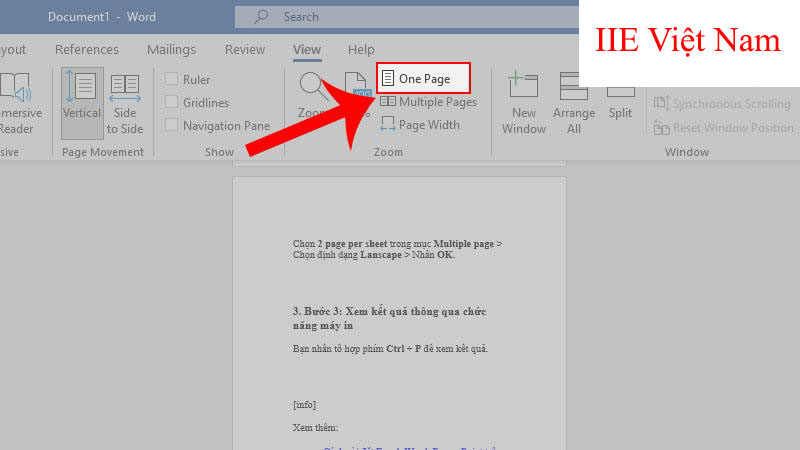
Hướng dẫn tách 1 trang làm 2 trang ở trong Word
Việc tách 1 trang làm 2 trang ở trong Word chính là việc bạn thực hiện ngắt trang. Hiện nay, có rất nhiều cách để có thể thực hiện được việc ngắt trang ở trong Word, nhưng trong bài viết này chúng tôi sẽ chia sẻ cho các bạn cách tách trang đơn giản và dễ thực hiện nhất đó là tách 1 trang làm 2 trang bằng cách sử dụng chuột. Các bạn có thể tham khảo và thực hiện theo những bước sau đây:
Bước 1: Di chuyển con trỏ chuột tới vị trí bạn cần ngắt trang => Click chuột phải => Chọn vào Paragraph.
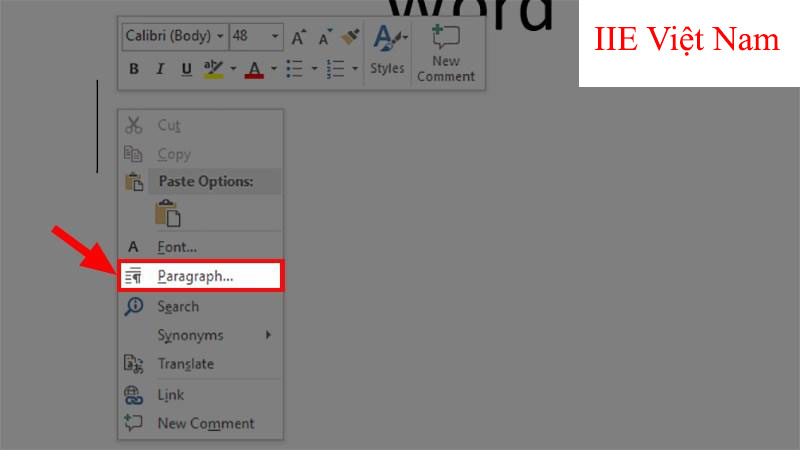
Bước 2: Tại cửa sổ vừa xuất hiện => Chọn vào Line and Page Breaks.
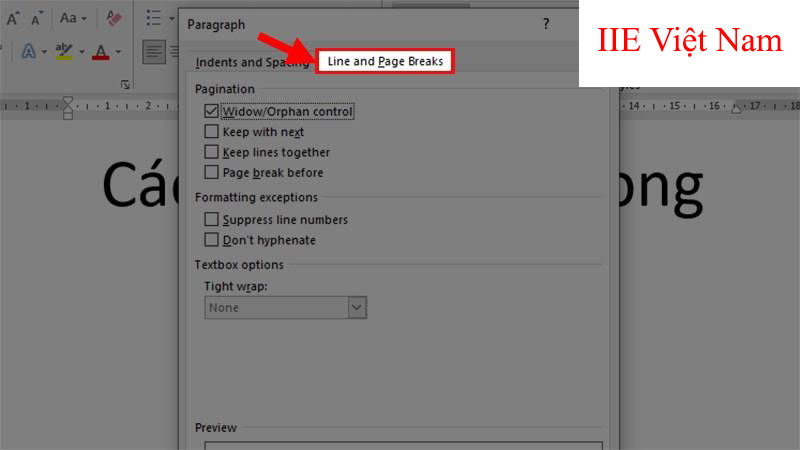
Bước 3: Sau đó bạn hãy tích chọn ô Page break before => Nhấn vào OK để thực hiện ngắt trang ở trong Word.
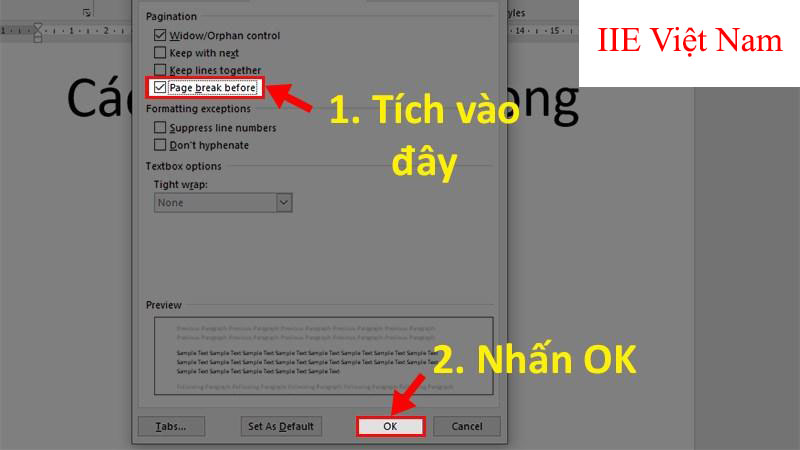
Hướng dẫn in hai mặt ở trên một tờ giấy A4
Để có thể in được hai mặt ở trên một tờ giấy A4 ở trong Word thì bạn hãy làm theo những thao tác ở bên dưới:
Bước 1: Đầu tiên, bạn hãy nhấn vào phím tắt Ctrl + P.
Bước 2: Các bạn chọn vào Print One Sided. Rồi chọn vào Print on Both Sides.
- Flip pages on short edge: Thực hiện in hai mặt lật lên.
- Flip pages on long edge: Thực hiện in hai mặt lật ngang.
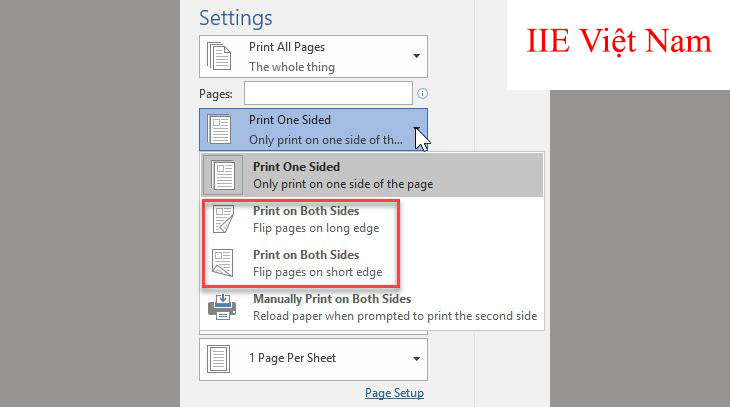
Bước 3: Nhấn vào Print để thực hiện việc in hai mặt ở trên một tờ giấy A4.
Như vậy, trên đây chúng tôi đã hướng dẫn cho các bạn những cách gộp 2 trang thành 1 trang trong Word đơn giản, dễ làm và hiệu quả nhất.
Hy vọng rằng với những thông tin được chia sẻ ở trong bài viết cách gộp 2 trang thành 1 trang trong Word sẽ giúp cho các bạn trong công việc và trong học tập. Và đừng quên theo dõi chúng tôi để cập nhật thêm những thông tin hữu ích khác nữa nhé.
Microsoft Office –
-
Cách kẻ ô trong Word nhanh gọn bằng 4 cách cực dễ dàng
-
Cách chỉnh khoảng cách chữ trong Word nhanh nhất hiện nay
-
Cách vẽ hình trong Word ở tất cả các phiên bản
-
Cách tạo chữ nghệ thuật trong Word 2013 cực sáng tạo
-
Ký hiệu toán học trong Word 2010 và cách xóa, chèn ký hiệu
-
Cách ghép 2 cột trong Excel cực dễ không phải ai cũng biết
-
Các phím tắt trong Word – Bản cập nhật mới nhất hiện nay
