Hướng dẫn cách gửi hình ảnh trên iPhone qua gmail, hướng dẫn gửi mail trên điện thoại có đính kèm tài liệu ảnh, video clip
Hiện tại việc sử dụng điện thoại smartphone cho giải trí và công việc rất nhiều. Nhiều tài liệu văn bản cũng được gửi thông qua các thiết bị smartphone chứ không riêng gì khi sử dụng máy tính vì có thể gửi được mọi lúc mọi nơi thuận tiện để cập nhật và theo dõi.
Bên cạnh đó điện thoại cũng dùng để chụp hình khá nhiều, thường gặp nhất là việc chụp hình khi đi du lịch 1 nhóm bạn hoặc 1 đoàn, sau khi đi du lịch xong thường sẽ có nhu cầu chia sẻ gửi hình ảnh cho những người bạn chụp chung thì bạn có thể gửi qua email, google photo, zalo, facebook… gửi qua email thì chất lượng cũng khá tốt và cũng khá nhanh.
Trong bài viết này mình sẽ hướng dẫn chi tiết các bạn cách gửi email trên điện thoại iPhone sử dụng Gmail. nhưng trước tiên các bạn cần có ứng dụng Gmail nhé, nếu chưa có vào App Store, search gmail và cài đặt. Trên điện thoại Android thì ứng dụng gmail được cài đặt mặc định.
1. Cách gửi email
Sau khi cài đặt ban tiến hành mở ứng dụng Gmail lên và đăng nhập bằng tài khoản gmail của mình và c
Click vào biểu tượng cây viết ở góc phải phía dưới để Soạn email
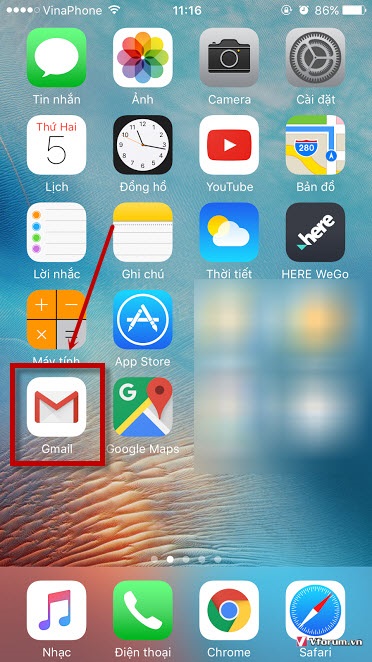 Khung soạn thảo email của Gmail cũng khá đơn giản gồm trường địa chỉ gửi, tiêu đề email, nội dung email, đính kèm và nút Gửi đi
Khung soạn thảo email của Gmail cũng khá đơn giản gồm trường địa chỉ gửi, tiêu đề email, nội dung email, đính kèm và nút Gửi đi
Sau khi điền đầy đủ các thông tin bạn click vào mũi tên để gửi đi, sau khi gửi đi gmail sẽ thông báo gửi thư thành công. Và 1 nút hoàn tác nếu bạn chọn chế độ thu hồi email sau khi gửi
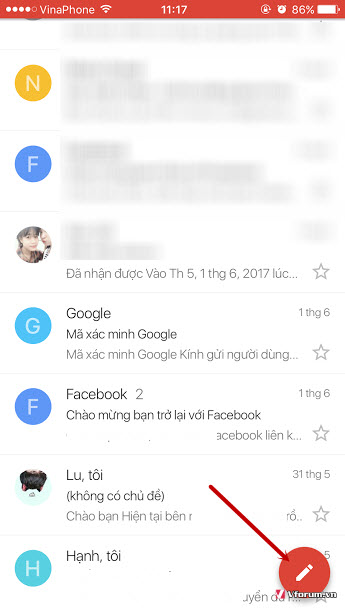 Vậy là email của bạn đã được gửi đi thành công,
Vậy là email của bạn đã được gửi đi thành công,
2. Cách đính kèm file hình ảnh tài liệu khi gửi email bằng gmail
Để đính kèm file hình ảnh hoặc tài liệu video bất kỳ bạn click vào biểu tượng cái ghim, sau đó chọn hình cần đính kèm, nếu chọn nhiều hình ảnh thì chàm vào nút mũi tên bên phải chữ Thư viện ảnh
Chọn ảnh có trong thư viện, để chọn nhiều ảnh thì chạm và giữ vào 1 ảnh 1 lát hiện lên dấu check và chọn các ảnh khác
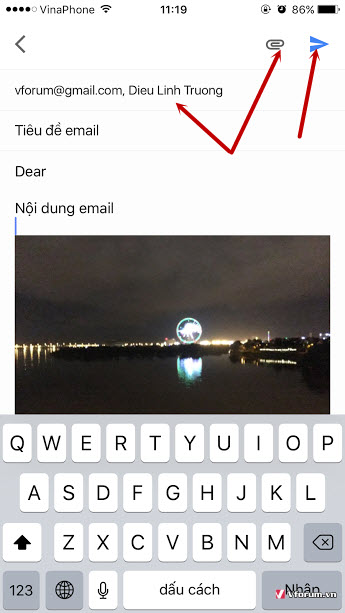 Bạn có thể chọn nhiều ảnh hoặc nhiều file cùng 1 lúc
Bạn có thể chọn nhiều ảnh hoặc nhiều file cùng 1 lúc
Sau khi đính kèm xong thì file sẽ hiển thị phía dưới dạng list danh sách phía dưới
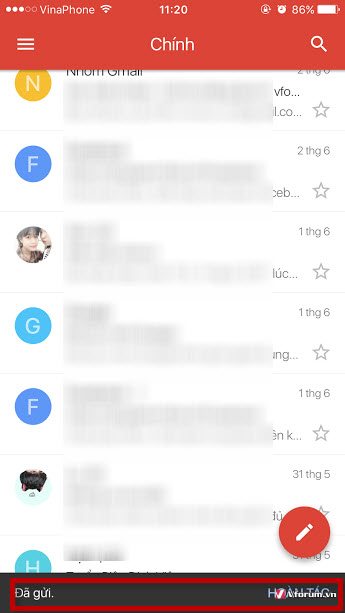
Và bây giờ bạn có thể gửi email đi rồi
Xem thêm: Hướng dẫn cách tạo lập email trên điện thoại nhanh nhất
Hiện tại việc sử dụng điện thoại smartphone cho giải trí và công việc rất nhiều. Nhiều tài liệu văn bản cũng được gửi thông qua các thiết bị smartphone chứ không riêng gì khi sử dụng máy tính vì có thể gửi được mọi lúc mọi nơi thuận tiện để cập nhật và theo dõi.
Bên cạnh đó điện thoại cũng dùng để chụp hình khá nhiều, thường gặp nhất là việc chụp hình khi đi du lịch 1 nhóm bạn hoặc 1 đoàn, sau khi đi du lịch xong thường sẽ có nhu cầu chia sẻ gửi hình ảnh cho những người bạn chụp chung thì bạn có thể gửi qua email, google photo, zalo, facebook… gửi qua email thì chất lượng cũng khá tốt và cũng khá nhanh.
Trong bài viết này mình sẽ hướng dẫn chi tiết các bạn cách gửi email trên điện thoại iPhone sử dụng Gmail. nhưng trước tiên các bạn cần có ứng dụng Gmail nhé, nếu chưa có vào App Store, search gmail và cài đặt. Trên điện thoại Android thì ứng dụng gmail được cài đặt mặc định.
1. Cách gửi email
Sau khi cài đặt ban tiến hành mở ứng dụng Gmail lên và đăng nhập bằng tài khoản gmail của mình và c
Click vào biểu tượng cây viết ở góc phải phía dưới để Soạn email
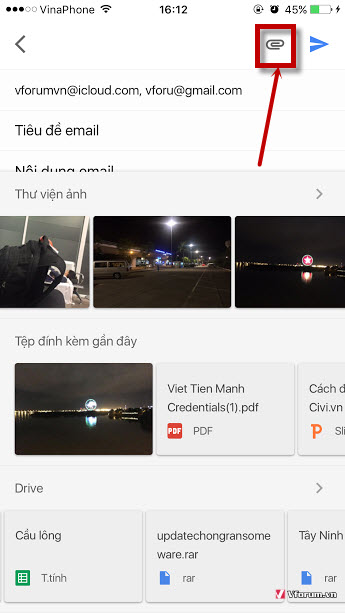
Khung soạn thảo email của Gmail cũng khá đơn giản gồm trường địa chỉ gửi, tiêu đề email, nội dung email, đính kèm và nút Gửi đi
Sau khi điền đầy đủ các thông tin bạn click vào mũi tên để gửi đi, sau khi gửi đi gmail sẽ thông báo gửi thư thành công. Và 1 nút hoàn tác nếu bạn chọn chế độ thu hồi email sau khi gửi

Vậy là email của bạn đã được gửi đi thành công,
2. Cách đính kèm file hình ảnh tài liệu khi gửi email bằng gmail
Để đính kèm file hình ảnh hoặc tài liệu video bất kỳ bạn click vào biểu tượng cái ghim, sau đó chọn hình cần đính kèm, nếu chọn nhiều hình ảnh thì chàm vào nút mũi tên bên phải chữ Thư viện ảnh
Chọn ảnh có trong thư viện, để chọn nhiều ảnh thì chạm và giữ vào 1 ảnh 1 lát hiện lên dấu check và chọn các ảnh khác
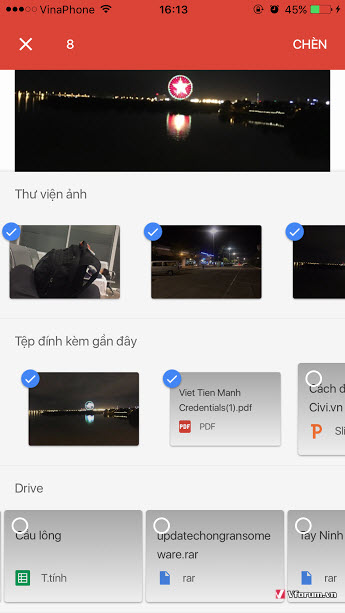
Bạn có thể chọn nhiều ảnh hoặc nhiều file cùng 1 lúc
Sau khi đính kèm xong thì file sẽ hiển thị phía dưới dạng list danh sách phía dưới
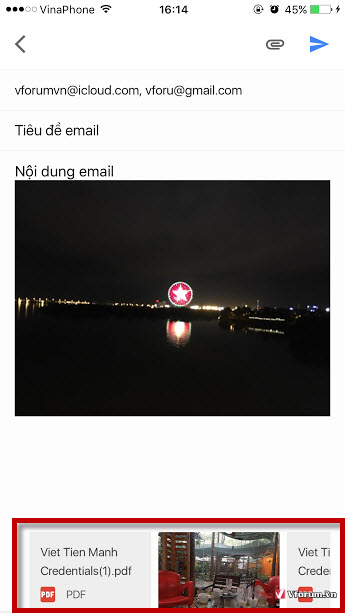
Và bây giờ bạn có thể gửi email đi rồi
Xem thêm: Hướng dẫn cách tạo lập email trên điện thoại nhanh nhất
