Email hay còn gọi là thư điện tử là phương thức trao đổi thông tin của mọi người qua các thiết bị điện tử thật nhanh chóng. Mặc dù đã có mặt từ những năm 60 của thế kỉ 20 và cho đến hiện nay, hình thức gửi email (thư điện tử) để trao đổi công việc vẫn luôn được ưa chuộng đặc biệt là trong công việc. Ngày nay, các thiết bị điện tử như điện thoại, máy tính đều tích hợp để người dùng có thể soạn email và gửi email bằng Gmail một cách đơn giản nhất.
Cách xóa nhóm trên Zalo
Gmail là một dịch vụ của email được phát triển bởi Google giúp người dùng có thể gửi email đơn giản dễ dàng. Đồng thời đây cũng là công cụ được sử dụng để gửi mail nhiều nhất hiện nay. Nếu bạn vẫn chưa biết cách soạn và gửi mail, thì nội dung hướng dẫn cách soạn email và cách gửi email bằng Gmail trên điện thoại, máy tính sẽ là một thông tin hữu ích dành cho bạn.
 Hướng dẫn cách soạn và gửi email bằng Gmail
Hướng dẫn cách soạn và gửi email bằng Gmail
Hướng dẫn cách soạn và gửi email bằng Gmail
Cách gửi emali bằng Gmail trên máy tính
Soạn email và gửi trên máy tính thao tác dễ dàng hơn, bạn có thể gửi một email thật đơn giản theo các bước sau:
Bước 1: Trên máy tính, người dùng truy cập vào ứng dụng https://gmail.com.
Bước 2: Chọn vào mục Soạn thư ở góc trên bên trái màn hình.
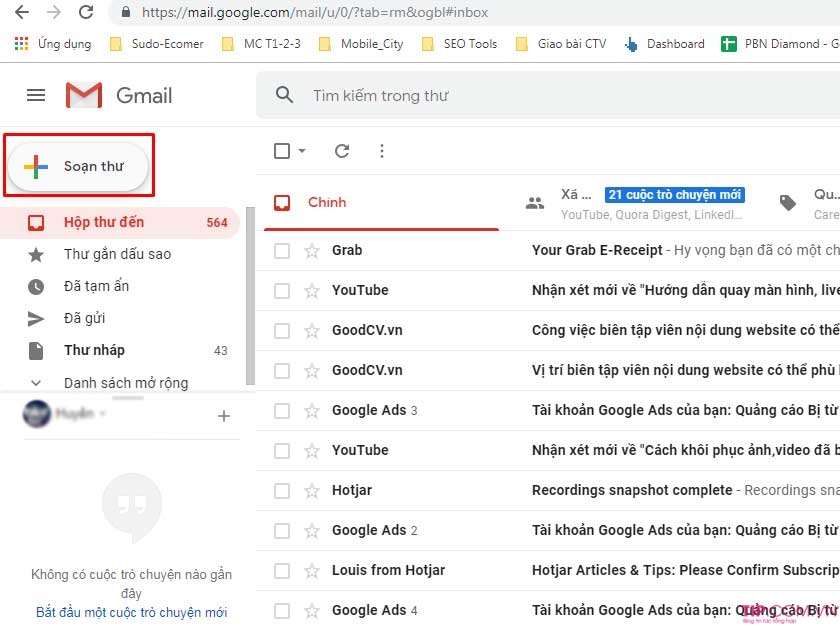
Bước 3: Một cửa sổ nhỏ ở góc phải bên dưới màn hình hiện ra, lúc này bạn nhập thông tin vào các trường bao gồm:
- Tới: Nhập địa chỉ email người nhận.
- Cc: Nhập địa chỉ email nhiều người nhận, gửi email cho nhiều người cùng lúc và những người này sẽ cùng xem được danh sách những người nhận được nội dung mail.
- Bcc: Nhập địa chỉ email nhiều người nhận, người gửi sẽ gửi bản sao email cho nhiều người nhận khác nhưng những người này không thể nhìn thấy danh sách của những người cùng được nhận email này.
- Chủ đề: Nhập tên hoặc chủ đề liên quan đến nội dung thư.
- Vùng soạn thảo: Nhập nội dung thư cần gửi.
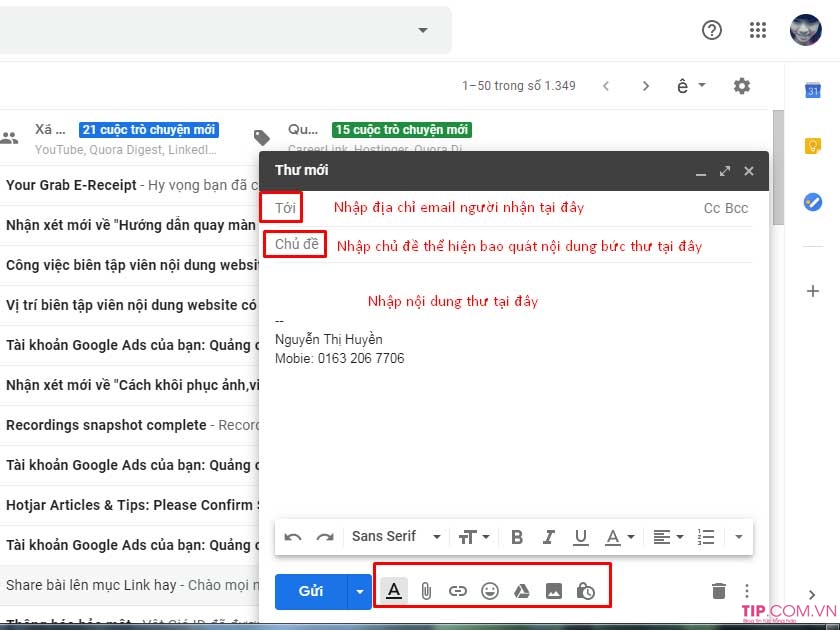
Ngoài ra, bên cạnh phím gửi còn được trang bị các phím chức năng để hỗ trợ gửi thêm tệp, hình ảnh, emoji, hẹn giờ gửi thư… Bạn có thể chọn lựa tùy thích. Gmail hỗ trợ người dùng đính kèm tập tin có dung lượng tối đa lên đến 25MB hoàn toàn miễn phí, trường hợp tệp đính kèm lớn hơn 25MB Gmail sẽ tự động chuyển tệp đến link Google Drive để người nhận có thể truy cập.
Bước 4: Định dạng văn bản bằng thanh công cụ nằm phía trên nút Gửi. Có rất nhiều tùy chọn để bạn lựa chọn:
- Chọn font chữ.
- Kích thước chữ.
- Kiểu chữ: In đậm, in nghiêng, gạch đít, định dạng canh thẳng,…
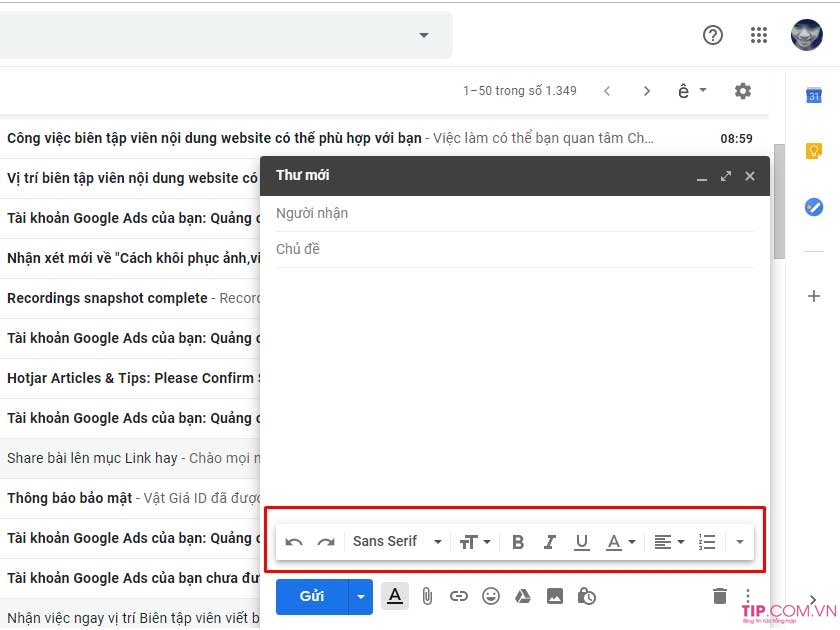
Cuối cùng sau khi đã hoàn tất các quá trình soạn thảo và định dạng thư điện tử thành công. Bạn chọn vào nút Gửi để thực hiện tiến trình gửi email đi, quá trình này chỉ mất khoảng 2 – 3 giây tùy theo dụng lượng thư gửi đi.
Như vậy là bạn đã hoàn tất quá trình gửi email bằng Gmail vô cùng đơn giản.
Xóa ảnh trên iCloud
Hướng dẫn soạn email và gửi email từ Gmail bằng điện thoại
Các dòng điện thoại Smartphone ngày này đều có tích hợp Gmail vào máy. Các thao tác gửi email trên điện thoại cũng vô cùng đơn giản, bạn chỉ cần thực hiện theo các bước sau:
Bước 1: Truy cập vào ứng dụng email trên điện thoại.
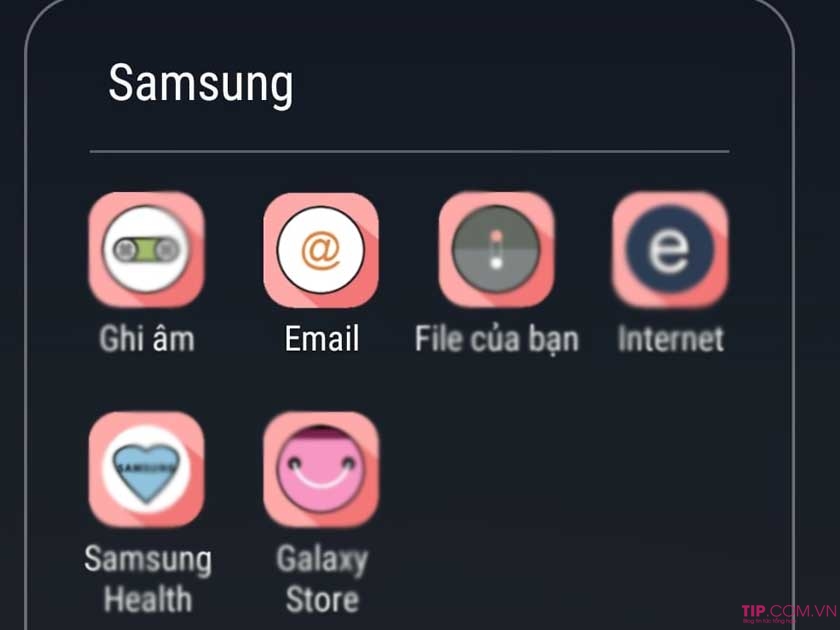
Bước 2: Thực hiện soạn thảo email, bạn nhấn vào biểu tượng cây bút ở phí dưới góc phải màn hình điện thoại để mở trình soạn thảo.
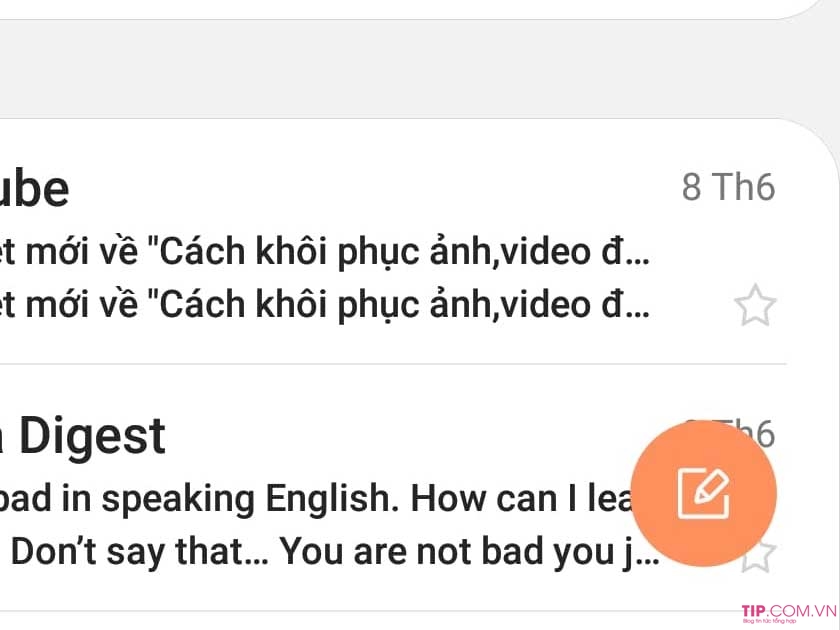
Bước 3: Nhập các thông tin trường tương tự như máy tính:
- Tới: Nhập địa chỉ email người nhận.
- Chủ đề: Nhập tên hoặc chủ đề liên quan đến nội dung thư.
- Vùng soạn thảo: Nhập nội dung thư cần gửi.
Sau đó tiến hành định dạng và chỉnh sửa văn bản, và bước cuối cùng là chọn vào biểu tượng mũi tên ở góc phải phía trên cùng để gửi email.
Như vậy là bạn đã hoàn tất quá trình soạn thư và gửi thư điện tử bằng Gmail qua điện thoại thành công.
Mong rằng với những hướng dẫn chi tiết về việc soạn email và gửi email bằng Gmail từ điện thoại và máy tính sẽ quý khách hàng thao tác dễ dàng hơn. Email là một công cụ gửi tin cực kỳ hữu ích, hãy tìm hiểu để sử dụng Gmail thật hiệu quả nhé, chúc bạn thành công!
