Một điểm thú vị mà không nhiều người biết khi iOS 16 chính thức được phát hành, đó là Apple cũng đồng thời tung ra bản cập nhật iOS 15.7 với một số sửa lỗi nhỏ và tối ưu tính ổn định hệ thống. Do đó, nếu người dùng không hài lòng trong quá trình trải nghiệm iOS 16, họ hoàn toàn có thể hạ cấp xuống iOS 15.7, hay thậm chí là cả iOS 15.6 ổn định và ít lỗi vặt hơn.
Dưới đây là chi tiết cách hạ cấp iPhone từ iOS 16 xuống iOS 15.6 hoặc iOS 15.7.
Một số lưu ý trước khi cài đặt
Thực chất, cách làm dưới đây sử dụng chính công cụ Sao lưu và Phục hồi có sẵn trên iTunes (hoặc Finder trên MacOS) dựa trên các bản dựng iOS 15.6 hoặc 15.7 chưa khóa sign. Một khi Apple đã khóa sign hai bản cập nhật này, cách làm dưới đây sẽ không còn hiệu quả nữa.
Để kiểm tra xem phiên bản iOS 15.6 hoặc 15.7 của bạn đã khóa sign hay chưa, các bạn thao tác như sau:
- Truy cập trang web dưới đây của iDeviceCentral;
- Ở mục Please select your Device, chọn mẫu iPhone bạn đang dùng;
- Khi này hệ thống sẽ trả kết quả kiểm tra. Danh sách các bản iOS có thể hạ cấp sẽ hiển thị trong mục Signed iOS Betas for this device. Nếu trong số đó có iOS 15.6 hoặc iOS 15.7, xin chúc mừng, bạn có thể tiến hành hạ cấp một cách bình thường.
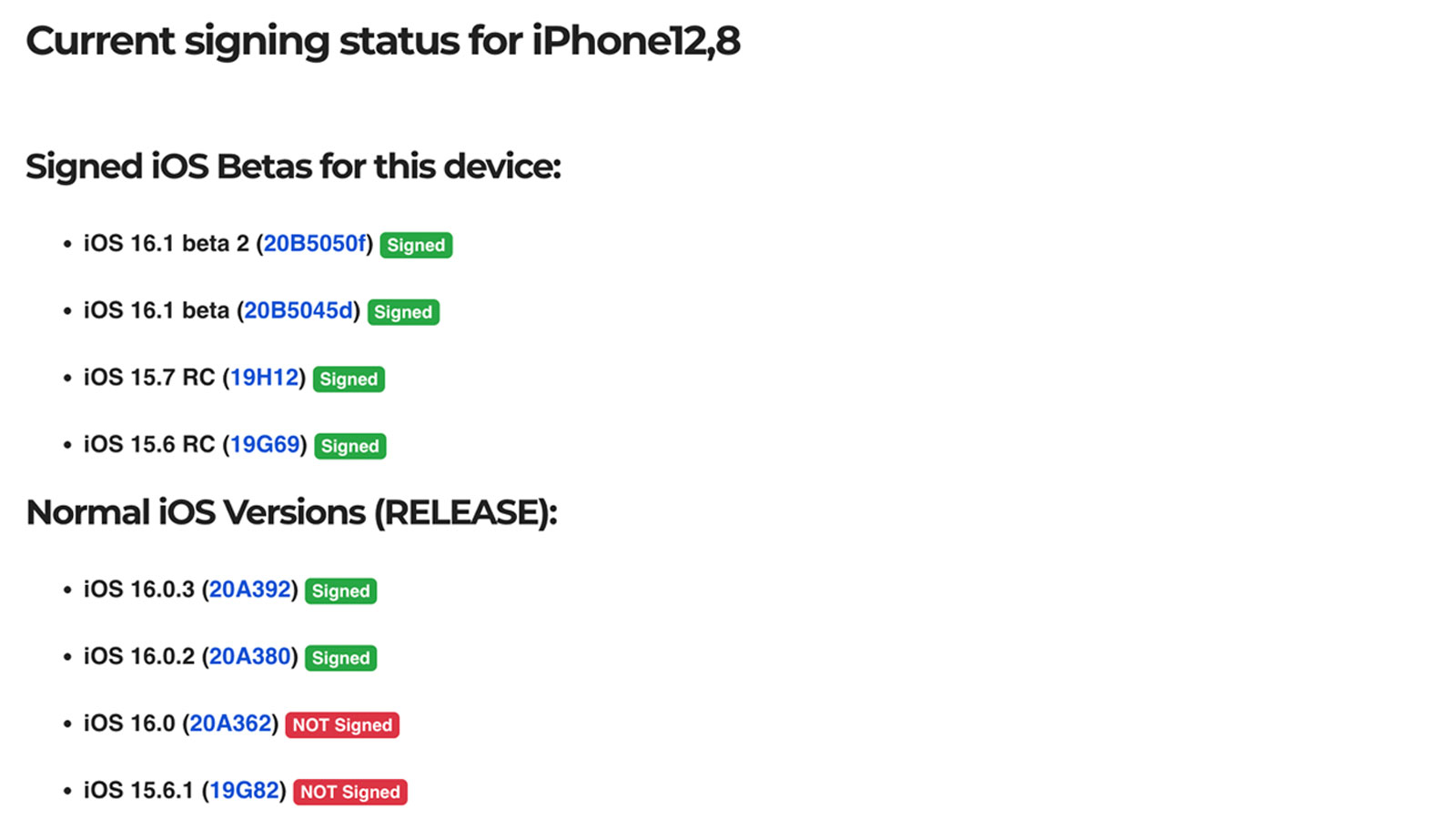
Cần lưu ý rằng việc hạ cấp iOS trên iPhone tiềm ần rủi ro xảy ra lỗi, treo máy hoặc không hoạt động ổn định. Chúng mình sẽ không chịu trách nhiệm với bất kỳ sự cố nào trong quá trình cài đặt, vì vậy bạn nên tìm hiểu và chuẩn bị thật kỹ hoặc nhờ những người có kinh nghiệm trước khi hạ cấp.
Các bước chi tiết
Bước 1. Truy cập trang web iDeviceCentral phía trên, chọn mẫu máy bạn đang sử dụng, chọn phiên bản iOS cần hạ cấp và tải xuống.
Bước 2. Kết nối điện thoại với máy tính bằng cáp sạc có hỗ trợ truyền tải dữ liệu.
Bước 3. Khởi động ứng dụng iTunes (trên Windows) hoặc Finder (trên macOS). Chọn Backup Now.
Bước 4. Truy cập vào thư mục chứa tệp tin sao lưu trên iPhone (với 0xxxxxxxxxxxxxxxxxxxxxxx là tên tệp tin sao lưu iCloud):
- Với File Explorer trên Windows: Các bạn truy cập vào đường dẫn C:Users<tên_người_dùng_Windows>AppDataRoamingApple ComputerMobileSyncBackupxxxxxxxxxxxxxxxxxxxxxxx
- Với Finder trên macOS: Các bạn truy cập vào đường dẫn ~/Library/Application Support/MobileSync/Backup/0xxxxxxxxxxxxxxxxxxxxxxx
Bước 5. Tìm đến tệp tin Info.plist và mở bằng một trình soạn thảo bất kỳ như Notepad hay Visual Studio Code.
Bước 6. Bật tiện ích tìm kiếm (bằng tổ hợp Ctrl+F hoặc Cmd+F) và tìm đến “Product Version”. Tại dòng phía dưới sẽ hiển thị phiên bản iOS máy đang sử dụng (16, 16.0.1 hoặc 16.0.2). Khi này các bạn chỉ cần chỉnh sửa lại thành 15.6 hoặc 15.7 tùy theo phiên bản bạn đang sử dụng. Sau đó, lưu lại tệp tin này (bằng tổ hợp Ctrl+S hoặc Cmd+S).
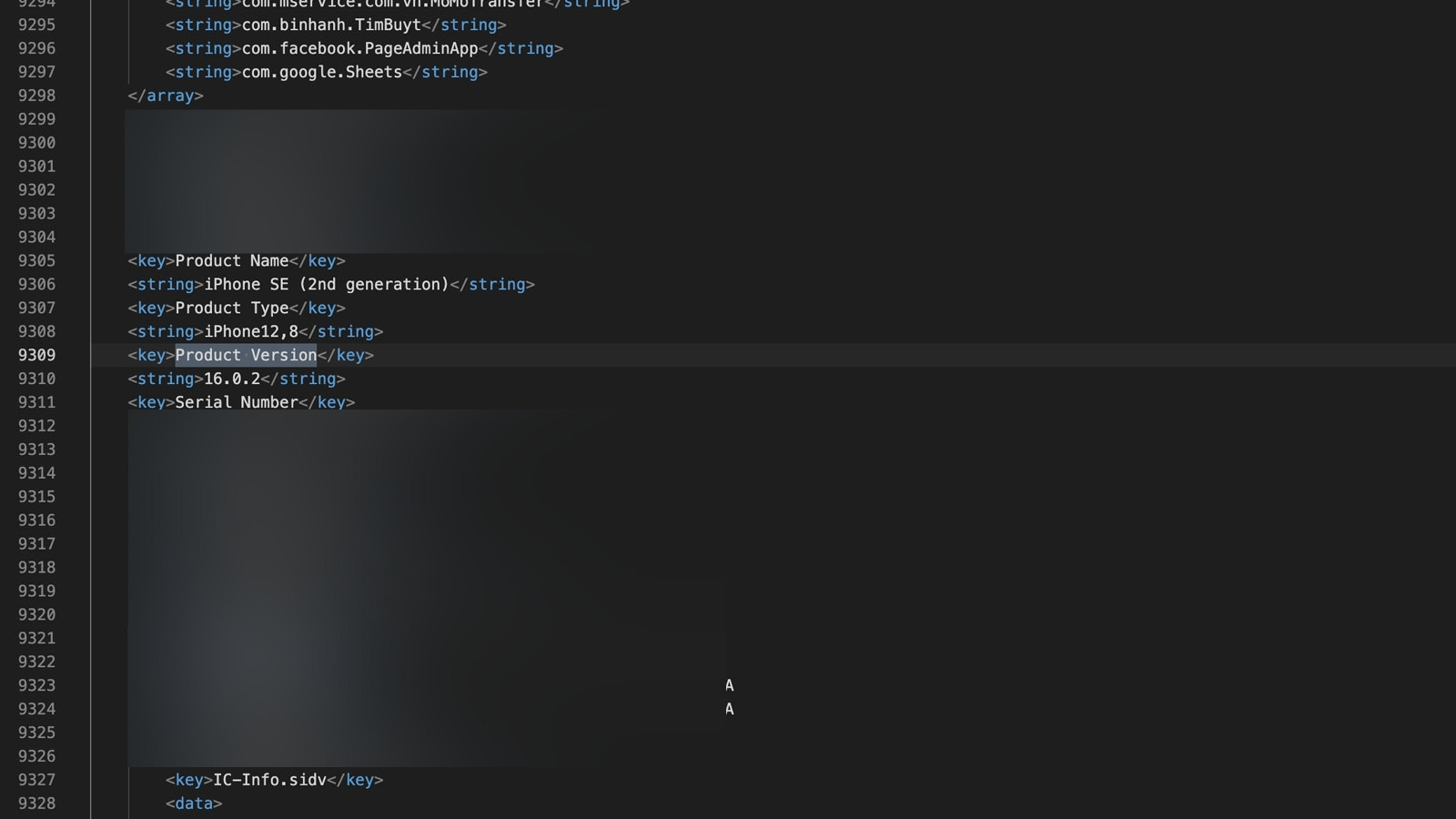
Bước 7. Trên iPhone, các bạn khởi động ứng dụng Cài đặt, chọn AppleID, chọn Find My và tắt Find My iPhone.
Bước 8. Quay lại iTunes hoặc Finder, nhấn giữ phím Shift (trên Windows) hoặc Options (trên macOS) và chọn Restore iPhone. Chọn tệp tin phiên bản iOS vừa tải xuống.
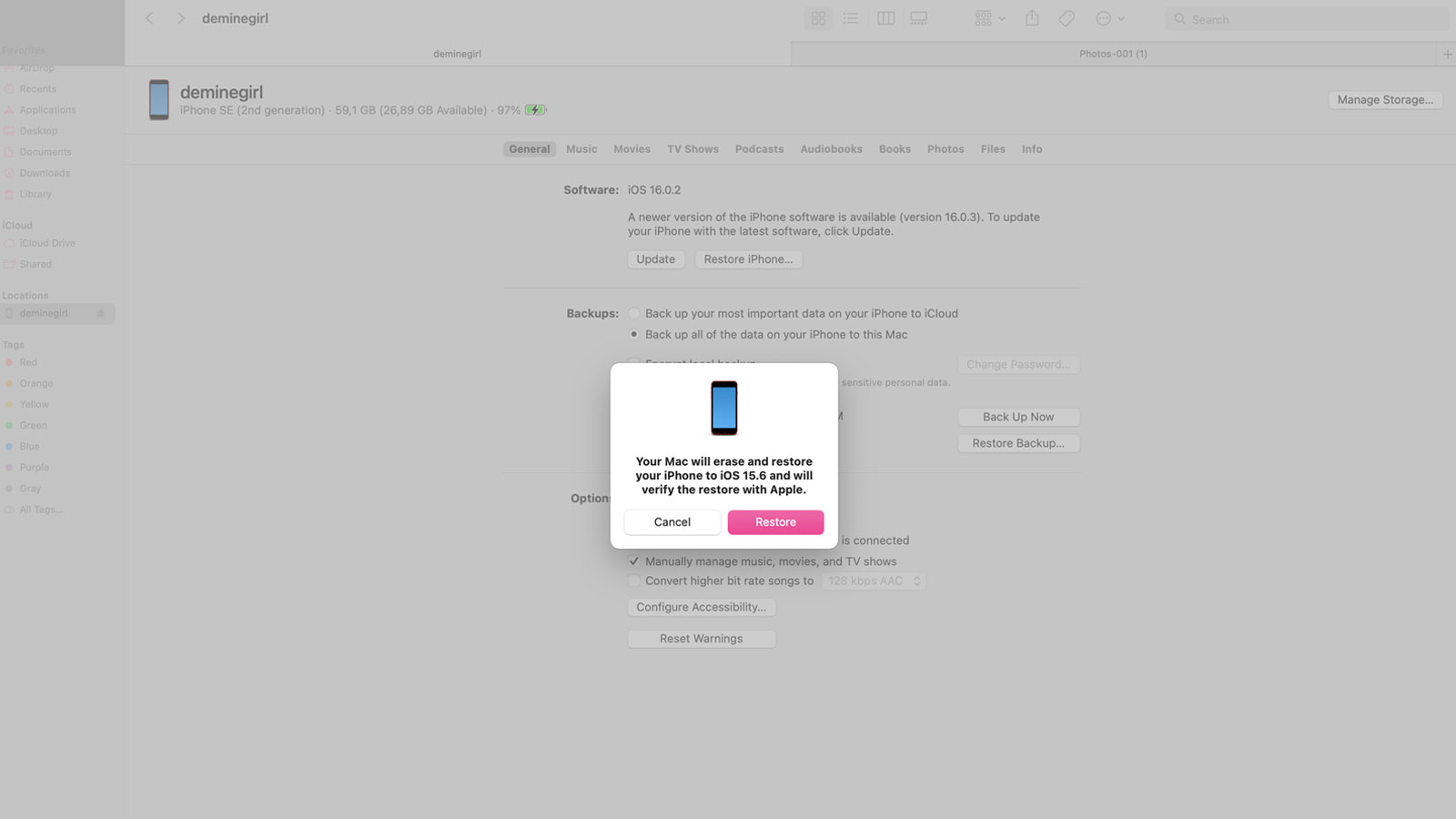
Bước 9. Quá trình hạ cấp sẽ mất khoảng 15 phút. Sau khi hạ cấp xong, bạn truy cập vào iTunes hoặc Finder và khôi phục lại bản sao lưu đã tạo ở Bước 4.
