Việc hiện đuôi file win 7 win 10 trên máy tính khá quan trọng để tránh tình trạng chọn nhầm file trong quá trình sử dụng. Thế nhưng, nhà phát hành Microsoft đã thiết lập chế độ mặc định tính năng ẩn đuôi file ngay sau khi cài win. Để hiển thị đuôi file, người dùng chỉ cần tắt tính năng này. Vậy các bạn đã biết cách thực hiện như thế nào hay chưa? Hãy cùng Laptop Minh Khoa tìm hiểu ngay cách hiện đuôi file win 7 win 10 nhanh nhất qua bài viết dưới đây nhé!
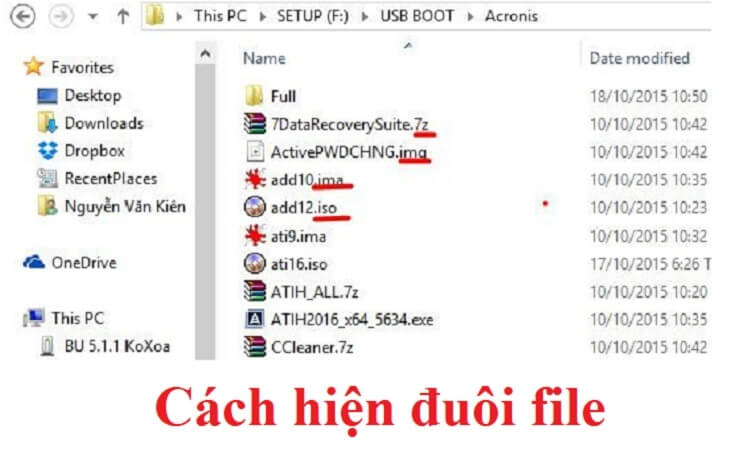
Cách hiện đuôi file win 7 win 10 chi tiết và nhanh chóng nhất
Cách hiện đuôi file trong win 7
Giao diện của windows 7 sẽ có phần hơi khác một chút. Tuy nhiên về cơ bản thì vẫn như nhau. Cách hiện đuôi file trong win 7 cụ thể với các bước như sau:
Bước 1: Bạn mở Computer lên. Sau đó, bạn lần lượt chọn vào Organize và Folder and search options.
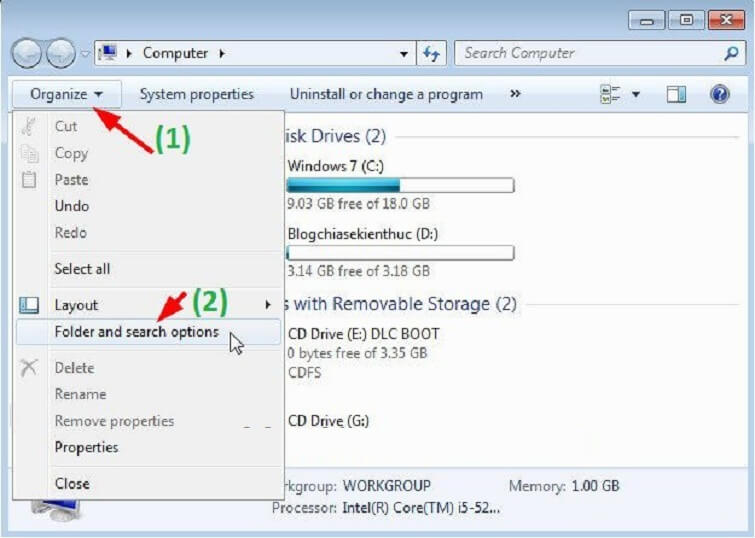
Bước 2: Khi cửa sổ mới hiển thị. Các bạn hãy chuyển sang tab View và bỏ dấu tích ở mục Hide extensions for known file type. Cuối cùng, bạn nhấn Apply và chọn OK là xong.
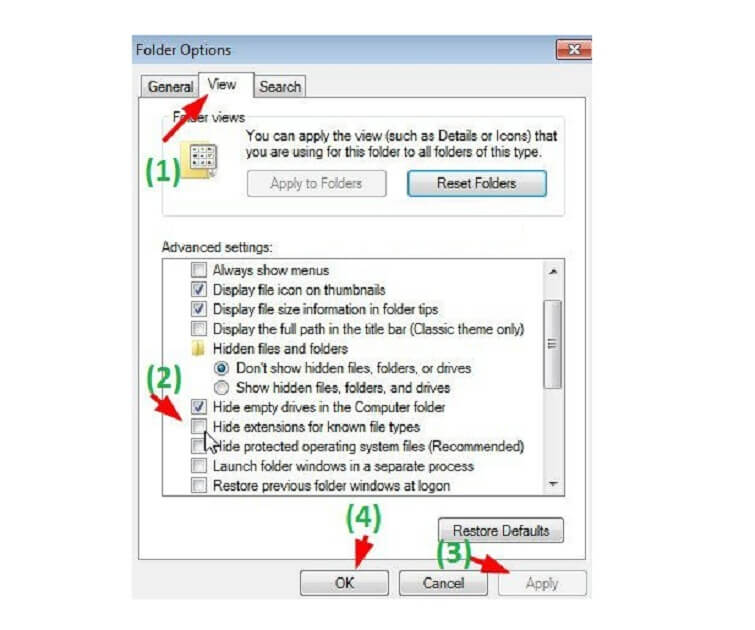
Chỉ với những thao giác vô cùng đơn giản như vậy là bạn đã thực hiện việc hiện đuôi file trong win 7 thành công rồi đó.
Xem thêm: Cách đổi đuôi file trong windows 10 đơn giản, dễ hiểu
Cách hiện đuôi file trên Windows XP
Tương tự như cách hiện đuôi file win 7, cách hiện đuôi file trên Windows XP khá đơn giản. Để hiện đuôi file trên hệ điều hành Windows XP, các bạn hãy thực hiện theo các bước dưới đây:
Bước 1: Đầu tiên, bạn mở cửa sổ My Computer lên hay một thư mục bất kỳ. Sau đó, bạn lần lượt chọn vào Tool >> Folder Options…. như hình bên dưới.
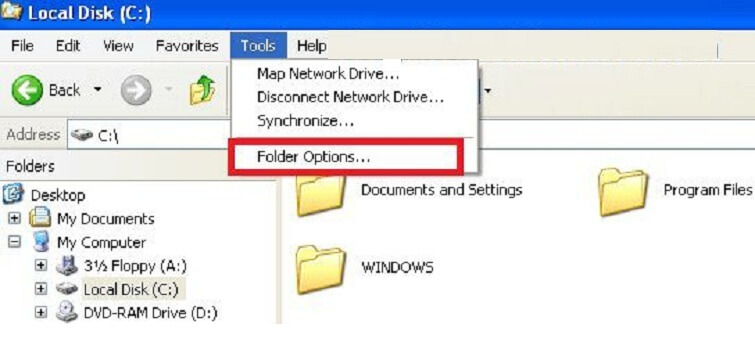
Bước 2: Khi cửa sổ Folder Options hiển thị. Các bạn hãy chuyển qua Tab View để bắt đầu thiết lập.

Bước 3: Tiếp theo hãy bỏ dấu tích ở mục Hide extensions for known file type đi. Sau đó nhấn Apply và OK là hoàn tất.

Cách hiện đuôi file Windows 8/ 8.1 và Windows 10
Đối với 3 phiên bản Windows 8/8.1 và 10, việc hiện đuôi file được thực hiện hoàn toàn giống nhau. Với các bước như sau:
Bước 1: Đầu tiên, bạn hãy mở This PC lên. Sau đó lần lượt chọn vào View và chọn vào Options như hình dưới đây.
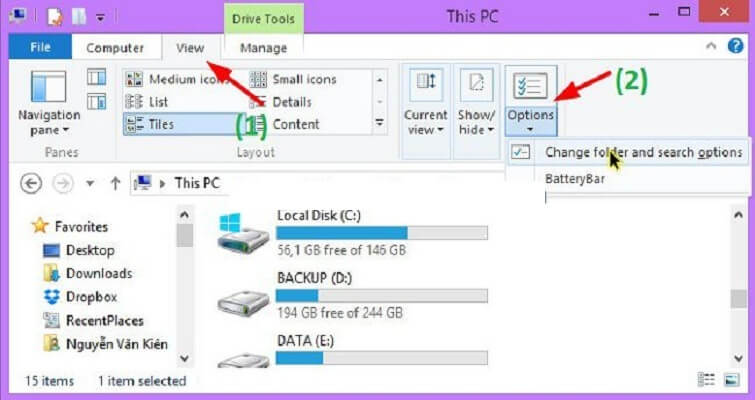
Bước 2: Một cửa sổ mới sẽ được hiển thị. Tiếp theo, bạn hãy chuyển sang tab View và sau đó bỏ dấu tích ở mục Hide extensions for known file type. Cuối cùng nhấn Apply và chọn nút OK là xong.
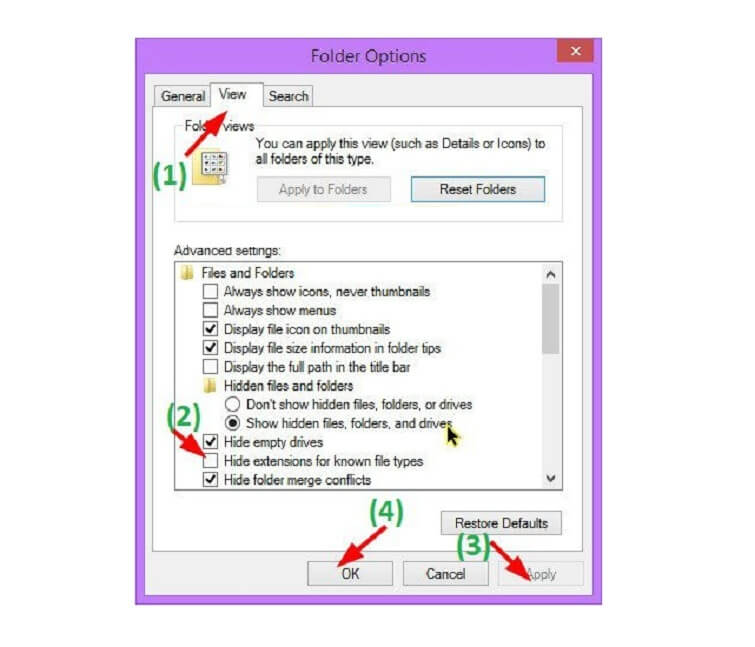
Sau khi thực hiện các bước đơn giản trên đây là bạn đã thực hiện hoàn thành việc hiện đuôi file Windows 8/ 8.1 và Windows 10 rồi đó.
Tham khảo bài viết: Cách khôi phục file đã xóa vĩnh viễn trong thùng rác
Cách hiện đuôi file chung cho Windows 7/8/8.1 và Windows 10
Dưới đây là cách thực hiện chung cho việc hiện đuôi file win 7, win 10 và cả win 8/ 8.1.
Đầu tiên bạn sử dụng tổ hợp phím Windows + R để mở hộp thoại Run rồi nhập vào lệnh:
RunDll32.exe shell32.dll,Options_RunDLL 7
Sau đó, bạn nhấn Enter để mở cửa sổ Folder Options lên và chuyển sang tab View.
Và bạn thực hiện tương tự các bước như cách bên trên để hoàn tất việc hiện đuôi file win 7, win 10 và cả win 8/ 8.1 nhé.

Trên đây là hướng dẫn hiện đuôi file win 7 win 10 siêu nhanh, chi tiết, đơn giản giúp bạn quản lý thư mục một cách hiệu quả mà Laptop Minh Khoa muốn chia sẻ với bạn. Nếu cảm thấy bài viết hữu ích, hãy chia sẻ cho bạn bè và đừng quên để lại bình luận phía dưới nhé. Cảm ơn bạn đã đọc bài viết.
BÀI VIẾT LIÊN QUAN:
- 6 Cách khắc phục lỗi File Excel quá nặng nhanh chóng
-
Cách tìm file bị mất trong máy tính hiệu quả
-
Cài win 10 bằng file iso
