Trước giờ ta luôn dùng Word để soạn thảo văn bản nhưng không phải ai cũng biết cách sửa lỗi thường gặp trong Word nếu như gặp phải, tiêu biểu nhất là sự cố mất thanh thước.
Đây không phải do lỗi gì cả mà đơn giản là bạn vô tình ẩn nó đi hoặc do có ai đó đã ấn nó vì ngứa mắt chẳng hạn. Trong bài viết này mình sẽ hướng dẫn cho bạn cách hiện thước trong Word với 3 cách khác nhau, bạn muốn dùng cách nào tiện thì dùng.
Nhân tiện nếu bạn là người mới và chưa biết tác dụng của thanh thước trong Word thì mình nói luôn, nó giúp ta căn chỉnh lề rất tiện trong Word Word (Office 365 bản quyền) hoặc đặt Tab khi đánh văn bản hành chính.
3 cách hiện thước trong Microsft Word
Hiện thước trong Word thông qua Thẻ View
Cách 1: Cách này đơn giản nhất, bạn chỉ cần click chọn tab View sau đó đánh dấu tích vào ô Ruler, lập tức thước sẽ xuất hiện ngay sau đó.
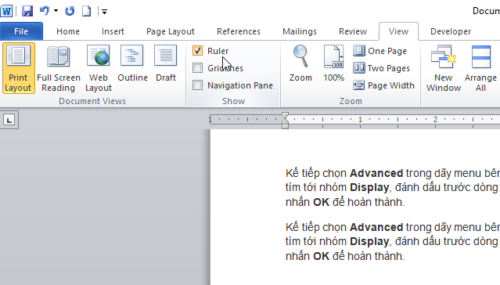
Hiện thước trong Word bằng tổ hợp phím tắt
Cách 2: Bạn sẽ dùng phím tắt, cách này cũng nhanh không kém, có ưu điểm là không cần dùng chuột để hiện thước lên. Bước đầu bạn bấm phím tắt Alt + W sau đó bấm phím R (nhấn tổ hợp phím Alt+W nghĩa là bấm đồng thời 2 phím này).
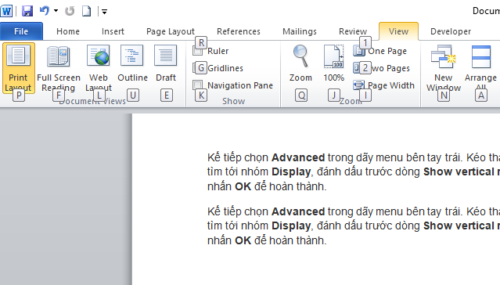
Hiện thước trong Word thông qua biểu tượng
Cách 3: Lại dùng chuột. Nhìn qua bên phải bạn sẽ thấy có một ký hiệu nhỏ nhỏ phía trên bàn tay có tên là View Ruler, bạn click vào kí hiểu nhỏ đó, lập tức sẽ hiện lại thước ngay sau đó.
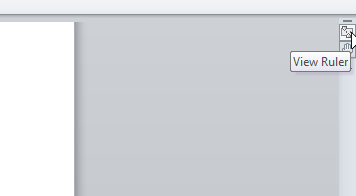
Kết quả là thước ngang và thước dọc đã xuất hiện rồi đấy. Nếu dùng Word 2003 thì nó chỉ khác một chút ở giao diện, bạn vẫn đơn giản chọn menu View sau đó chọn Ruler thôi.
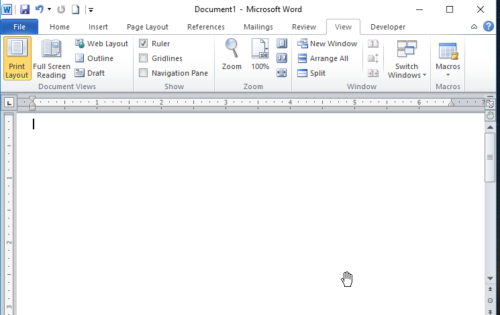
Trong trường hợp khác dù đã làm một trong 3 cách trên nhưng bạn vẫn không thấy thước xuất hiện hoặc chỉ có thước ngang hay thước dọc xuất hiện thì ta buộc phải vào phần cài đặt để chỉnh lại, cái này khá ít gặp nhưng vẫn có, lỡ như người bạn nào đó chơi khăm chẳng hạn.
Bước 1: Bạn chọn File sau đó chọn tiếp Option như hình dưới.
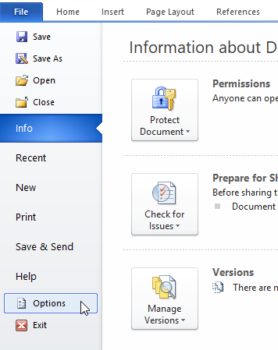
Bước 2: Trong hộp thoại Word Option bạn chọn Avanced sau đó đến dòng Display đánh dấu tích vào ô Show vertical scroll bar và Show vertical ruler in Print Layout view như hình dưới đây. Làm xong bạn bấm Ok để lưu cài đặt lại.
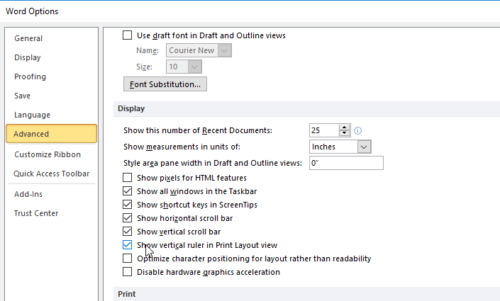
Giờ chắc chắn sẽ xuất hiện thước trong Word. Với nó bạn có thể căn lề cho văn bản một cách dễ dàng, chỉ cần kéo mà thôi.
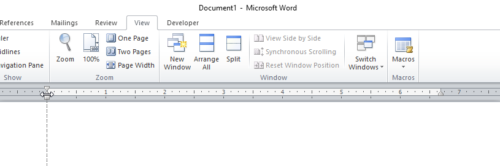
Lời kết
Trên đây là hướng dẫn chi tiết giúp bạn hiện thước trong Word, Microsoft Word có nhiều phiên bản nhưng bạn vẫn làm tương tự như trên dù dùng phiên bản nào, chẳng hạn Word 2003, 2007, 2010, 2013,… . Hi vọng bài viết này sẽ giúp bạn nhiều trong học tập và làm việc với Word. Nếu có thắc mắc gì thì comment phía dưới nhé!
