Bỗng một ngày khi bật máy tính, bạn thấy máy tính bị mất hết ứng dụng trên màn hình. Cho dù bạn F5 liên tục cũng không thể giải quyết vấn đề này, thậm chí toàn bộ hệ điều hành còn có dấu hiệu bị tê liệt. Vậy nếu gặp phải tình trạng máy tính bị mất hết icon trên desktop phải làm sao? Đây là vấn đề mà không chỉ riêng mình bạn mắc phải. Sau đây, bài viết sẽ cho các bạn những mẹo nhỏ giúp khắc phục những hiện tượng trên nhé! Có thể bạn xem thêm: sửa laptop – sửa màn hình máy tính.
Tại sao trên màn hình máy tính bị mất hết icon ứng dụng?
Nguyên nhân nào dẫn đến tình trạng máy tính bị mất hết icon trên màn hình desktop? Có rất nhiều nguyên nhân khiến vấn đề này xảy ra, cụ thể như sau:
![]()
Do máy bị virus nên máy tính bị mất hết ứng dụng trên màn hình
Máy tính sau thời gian sử dụng lâu dài sẽ xuất hiện tình trạng nhiễm virus. Kéo dài trong thời gian lâu, những con virus này sẽ tấn công vào phần mềm máy tính gây ra các hiện tượng không ai mong muốn. Trong đó phải kể đến tình trạng máy bị mất hết icon trên màn hình.
Nếu gặp phải trường hợp này, bạn cần tiến hành khẩn trương việc diệt virus. Hiện nay, có rất nhiều phần mềm diệt virus cho bạn lựa chọn. Sau thời gian 3 – 5 ngày, nếu sử dụng nhiều, bạn cần tiến hành diệt virus. Nhờ vậy, giúp cho tuổi thọ của máy được kéo dài hơn.
File cache quản lý icon gặp phải vấn đề
Việc quản lý icon trên máy tính thường thông qua file cache. Khi file này gặp phải vấn đề như lỗi hoạt động sẽ gây ảnh hưởng tới biểu tượng icon trên máy. Biểu hiện chính là việc máy tính bị mất hết icon trên desktop.
Trường hợp này bạn cần để cho đội ngũ kỹ thuật kiểm tra máy, nếu file cache hỏng, họ sẽ trực tiếp khắc phục vấn đề.
Cách xử lý máy tính bị mất hết icon trên desktop
Có rất nhiều cách để khắc phục tình trạng máy tính bị mất hết icon trên màn hình desktop. Bài viết sẽ chia sẻ cho bạn một số cách cụ thể như sau:
Trường hợp màn hình vẫn còn thanh Taskbar
Nếu màn hình desktop bị mất toàn bộ icon nhưng vẫn còn thanh Taskbar ở phía dưới, việc xử lý sẽ trở nên dễ dàng hơn. Bạn chỉ cần lựa chọn Arrange Icon By -> Show Desktop Icons. Cách làm này sẽ chỉ hiệu quả với những máy tính hiện đang sử dụng hệ điều hành Windows XP.
Trường hợp với các máy dùng Win 7, 8, 8.1, 10, bạn sẽ khắc phục như sau:
Chọn Views -> Show Desktop Icons.
Trường hợp màn hình mất thanh Taskbar

Khi màn hình máy tính mất hết biểu tượng ứng dụng và cả thanh Taskbar phía dưới cũng không hiển thị báo hiệu tình trạng máy tính hoạt động không ổn định. Để khắc vấn đề này bạn phải thực hiện theo các bước sau:
Bước 1: Mở Task Manager. Bạn có thể sử dụng tổ hợp phím Ctrl + Alt + Delete (Đối với hệ điều hành Win XP) và tổ hợp Ctrl + Shift + Esc với những hệ điều hành khác.
Bước 2: Chọn File -> Run new task.
Bước 3: Sau khi hộp thoại xuất hiện, bạn chỉ cần nhấp vào phần exe -> OK.
Sau đó, bạn có thể kiểm tra lại biểu tượng xuất hiện trên màn desktop. Tuy nhiên, cách này chỉ có thể khắc phục vấn đề này tạm thời chứ không khắc phục tận gốc vấn đề.
Xóa file icon Cache
Nếu vấn đề nằm ở file icon cache, bạn có thể lựa chọn xóa file xem tình hình có sự thay đổi hay không. Cách thực hiện như sau:
Bước 1: Hiển thị toàn bộ file icon và thư mục ẩn file.
Bước 2: Truy cập các đường link sau:
Windows XP: C:Documents and SettingsUserLocal SettingsApplication Data.
Windows 7, 8, 8.1, 10: C:UsersUserAppDataLocal.
Trong đó, User chính là tài khoản sử dụng trên máy tính của bạn.
Bước 3: Xóa file IconCache.db, đồng thời tạo 1 file IconCache khác có nội dung trống và thuộc tính Read only cho file đó.
Bước 4: Sau khi đã xóa file và lập file mới, bạn khởi động lại máy và nhận kết quả.
Kiểm tra tệp hệ thống
Nếu những cách trên vẫn không thu được hiệu quả, bạn có thể kiểm tra tệp hệ thống xem có bất cứ vấn đề gì hay không. Nhiều khả năng tệp bên trong máy tính bị hỏng nên ảnh hưởng đến việc vận hành máy. Khi khắc phục và sửa chữa tệp, các vấn đề sẽ biến mất.

Cách được nhiều người lựa chọn đó chính là thực hiện chạy System File Checker. Khi đó hệ thống sẽ kiểm tra tệp hệ thống Windows bị mất, bị hỏng và tự động sửa chữa chúng. Bên cạnh đó, bạn có thể chạy kiểm tra tệp hệ thống bằng cách vào Start -> Run -> Gõ CMD & gõ sfc/scannow. Cuốn cùng bạn chọn Run as Administrator.
Trên đây là cách xử lý khi gặp tình huống máy tính bị mất hết ứng dụng trên màn hình. Bạn thấy những mẹo này hữu ích chứ? Vậy thì đừng ngần ngại để lại bình luận dưới bài viết này nhé!
Bệnh viện Công nghệ 88 – Đơn vị sửa chữa uy tín Hà Nội
Cẩn Thận – Tận Tâm – Chuyên Nghiệp
***
Website: http://benhviencongnghe88.vn/
Địa chỉ:
Trung tâm bảo hành 1
40 Trần Đại Nghĩa – Hai Bà Trưng – Hà Nội (024.7106.9999 số máy lẻ 310)
Trung tâm bảo hành 2
117 Lương Thế Vinh – Thanh Xuân – Hà Nội (024.7106.9999 số máy lẻ 311)
Trung tâm bảo hành 3
135 Chùa Láng – Đống Đa – Hà Nội (024.7106.9999 số máy lẻ 312)
Trung tâm bảo hành 4
106 Hồ Tùng Mậu – Cầu Giấy – Hà Nội (024.7106.9999 số máy lẻ 313)
Trung tâm bảo hành 5
63 Nguyễn Thiện Thuật – Quận 3 – TP HCM (024.7106.9999 số máy lẻ 225)
Trung tâm bảo hành 6
817A Kha Vạn Cân, P. Linh Tây, Q. Thủ Đức (024.7106.9999 số máy lẻ 410)
Bài viết liên quan
-
 Cách sửa màn hình máy tính bị sọc ngang nhanh và đơn giản 01-07-2022, 2:49 pm
Cách sửa màn hình máy tính bị sọc ngang nhanh và đơn giản 01-07-2022, 2:49 pm -
 Màn hình máy tính bị bể sửa làm sao? 01-07-2022, 11:16 am
Màn hình máy tính bị bể sửa làm sao? 01-07-2022, 11:16 am -
 Lỗi sọc màn hình máy tính và sửa màn hình pc bị sọc bao nhiêu tiền? 01-07-2022, 10:26 am
Lỗi sọc màn hình máy tính và sửa màn hình pc bị sọc bao nhiêu tiền? 01-07-2022, 10:26 am -
 Màn hình laptop bị chập chờn 30-06-2022, 4:58 pm
Màn hình laptop bị chập chờn 30-06-2022, 4:58 pm -
 6 cách khắc phục lỗi sọc màn hình laptop cực đơn giản 30-06-2022, 8:29 am
6 cách khắc phục lỗi sọc màn hình laptop cực đơn giản 30-06-2022, 8:29 am -
 5 cách khắc phục lỗi màn hình đen win 10 chỉ có chuột 29-06-2022, 9:02 am
5 cách khắc phục lỗi màn hình đen win 10 chỉ có chuột 29-06-2022, 9:02 am -
 Màn hình máy tính bị nhiễu giật – Nguyên nhân và cách khắc phục 28-06-2022, 4:26 pm
Màn hình máy tính bị nhiễu giật – Nguyên nhân và cách khắc phục 28-06-2022, 4:26 pm -
 Top 5 trung tâm sửa màn hình laptop uy tín nhất Hà Nội 28-06-2022, 4:01 pm
Top 5 trung tâm sửa màn hình laptop uy tín nhất Hà Nội 28-06-2022, 4:01 pm - Laptop đang dùng bị tắt màn hình: Cách sửa nhanh và đơn giản 25-06-2022, 11:42 pm
- Màn hình laptop bị nhòe: Cách sửa nhanh và đơn giản nhất 25-06-2022, 11:28 pm

 Cách sửa màn hình máy tính bị sọc ngang nhanh và đơn giản 01-07-2022, 2:49 pm
Cách sửa màn hình máy tính bị sọc ngang nhanh và đơn giản 01-07-2022, 2:49 pm  Màn hình máy tính bị bể sửa làm sao? 01-07-2022, 11:16 am
Màn hình máy tính bị bể sửa làm sao? 01-07-2022, 11:16 am 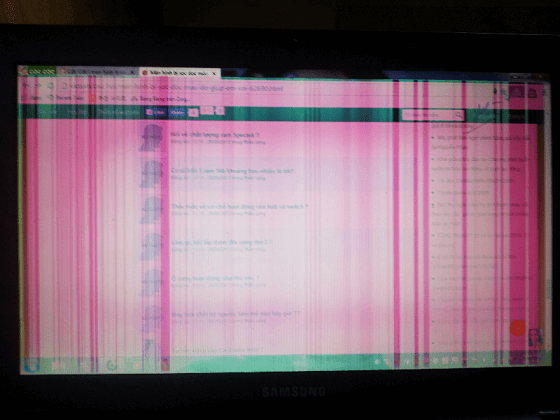 Lỗi sọc màn hình máy tính và sửa màn hình pc bị sọc bao nhiêu tiền? 01-07-2022, 10:26 am
Lỗi sọc màn hình máy tính và sửa màn hình pc bị sọc bao nhiêu tiền? 01-07-2022, 10:26 am 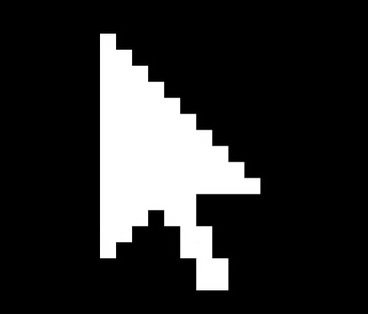 Màn hình laptop bị chập chờn 30-06-2022, 4:58 pm
Màn hình laptop bị chập chờn 30-06-2022, 4:58 pm 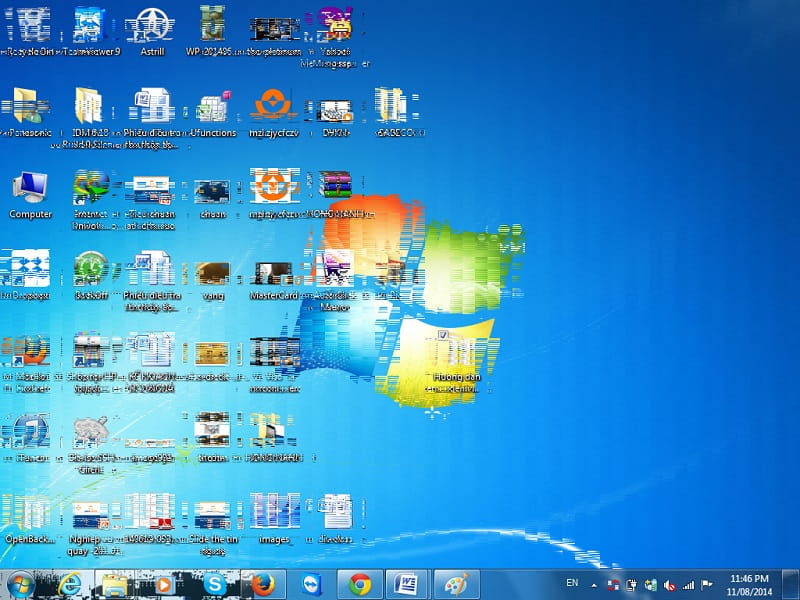 6 cách khắc phục lỗi sọc màn hình laptop cực đơn giản 30-06-2022, 8:29 am
6 cách khắc phục lỗi sọc màn hình laptop cực đơn giản 30-06-2022, 8:29 am  5 cách khắc phục lỗi màn hình đen win 10 chỉ có chuột 29-06-2022, 9:02 am
5 cách khắc phục lỗi màn hình đen win 10 chỉ có chuột 29-06-2022, 9:02 am  Màn hình máy tính bị nhiễu giật – Nguyên nhân và cách khắc phục 28-06-2022, 4:26 pm
Màn hình máy tính bị nhiễu giật – Nguyên nhân và cách khắc phục 28-06-2022, 4:26 pm 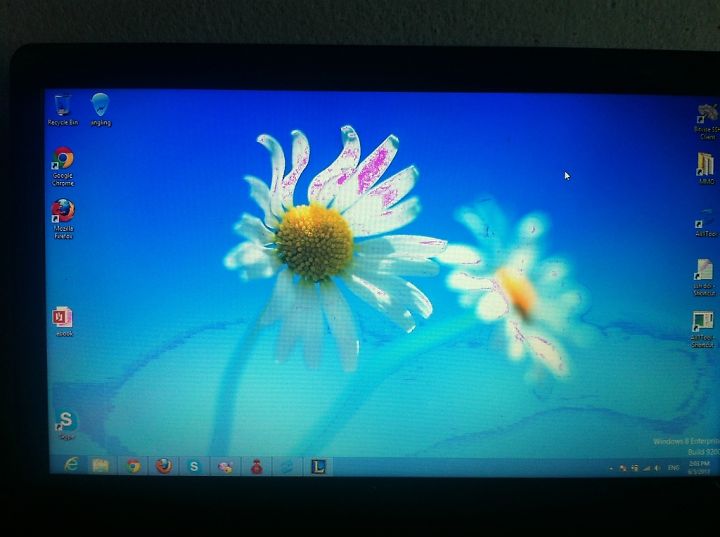 Top 5 trung tâm sửa màn hình laptop uy tín nhất Hà Nội 28-06-2022, 4:01 pm
Top 5 trung tâm sửa màn hình laptop uy tín nhất Hà Nội 28-06-2022, 4:01 pm