Hướng dẫn cách in 2 mặt trong excel là một trong những nội dung được rất nhiều người tìm kiếm. Đây là một trong những kỹ năng tin học văn phòng cần thiết dành cho những người làm việc văn phòng. Cùng INTIETKIEM tìm hiểu chi tiết qua bài viết dưới đây của chúng tôi nhé
Khi nào cần in 2 mặt trong excel
Khi có nhu cầu in các tài liệu, nội dung để báo cáo thì việc in các file Excel càng đóng vai trò quan trọng. Do đó cách in 2 mặt trong excel 2010 cũng được quan tâm tìm hiểu rất nhiều.
Vậy khi nào chúng ta cần in 2 mặt. Nếu như in 1 mặt được sử dụng đối với những tài liệu ngắn gọn và bạn muốn người khác có thể xem nhanh nhưng vẫn nắm được nội dung đầy đủ của file Excel bạn in ra giấy.
Còn với cách in 2 mặt excel thì được ưu tiên sử dụng đối với những trang dữ liệu dài với nhiều sheet, nhiều cột và nhiều hàng. Do đó, khi in 2 mặt excel thì tài liệu sẽ được in ra gọn nhẹ hơn rất nhiều.
Hướng dẫn in 2 mặt trong Excel 2003, 2007, 2010, 2013, 2016
Với cách in 2 mặt trong Excel này thì chúng ta cần phải có máy in hỗ trợ chức năng in 2 mặt. Nếu như không có thì các bạn cần phải học các thao tác thủ công. Cùng tìm hiểu chi tiết qua bài viết dưới đây nhé.
Đối với máy in không hỗ trợ in 2 mặt
Cách in 2 mặt nhiều sheet trong excel với máy in không hỗ trợ 2 mặt thì các bạn cần nắm được một số thủ thuật dưới đây.
Dùng Add-ins
Nếu dùng Add-ins thì các bạn cần phải thực hiện các thao tác như sau để in 2 mặt:
- Bước 1: Chúng ta cần phải tìm và tải về Add-ins với tên là In2Mat cho Excel.
- Bước 2: Tiếp đó, bạn cần mở file Excel muốn in 2 mặt, nhấn chuột vào biểu tượng Microsoft Office được hiển thị trên thanh menu, bấm chọn Excel Options.
- Bước 3: Trong mục menu Excel Options, các bạn bấm chọn vào dòng Add-ins. Tiếp đó chọn Go ở dưới cùng phía cạnh dòng Manage.
- Bước 4: Nhấn chuột vào ô Browse, tìm tới đường dẫn mà chúng ta vừa tải file In2Mat về ở bước 1 và nhấn OK.
- Bước 5: Cuối cùng, các bạn cần nhấn giữ tổ hợp phím Ctrl + Shift + P và chọn Print. Sau thao tác này thì hộp thoại dưới đây sẽ xuất hiện.
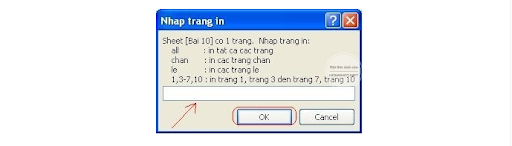
Tại hộp thoại này thì chúng ta có thể gõ một trong các lệnh sau vào trong ô trống:
- All: In toàn bộ các trang trong file Excel.
- Chan: In những trang chẵn.
- Le: In những trang lẻ.
- 1, 3-7, 10: Các lệnh để in trang 1, in các trang từ 3 đến 7, in trang 10.
Theo đó, để in file Excel 2 mặt thì các bạn cần lựa chọn lệnh in toàn bộ các trang chẵn hoặc toàn bộ các trang lẻ. Khi máy in xong thì bạn lật mặt sau của tập giấy để tiếp tục in tất cả trang lẻ/chẵn còn lại.
Dùng Microsoft Word
Copy nội dung từ Excel sang Word và in thông qua Word cũng là một trong những cách để in 2 mặt hiệu quả. Tuy nhiên, với cách này thì chúng ta không thể sao chép theo cách thông thường bởi việc này sẽ khiến tài liệu bị lỗi định dạng. Các bạn có thể thực hiện theo các cách sau đây:
- Bước 1: Mở file Excel mà bạn cần in, lựa chọn bảng biểu, biểu đồ hoặc vùng mà bạn muốn in 2 mặt rồi nhấn Copy.
- Bước 2: Bước này để mở phần mềm Microsoft Word, tiếp đó các bạn vào mục Edit, bấm chọn Paste special để chọn dòng Microsoft Office Excel Worksheet Object rồi nhấn OK.
- Bước 3: Khi dữ liệu trên Excel được chuyển sang Word mà vẫn giữ nguyên bố cục và định dạng thì bạn có thể căn chỉnh lại sao cho phù hợp và nhấn tổ hợp phím Ctrl + P để mở hộp thoại Print.
- Bước 4: Khi hộp thoại hiển thị, tại mục Print, chúng ta có thể bấm chọn dòng Odd pages để in những trang lẻ trước. Sau khi hoàn thành quá trình này thì chúng ta sau đó tiến hành đảo mặt giấy để tiếp tục nhập lệnh in trang chẵn bằng cách lựa chọn dòng Even pages.
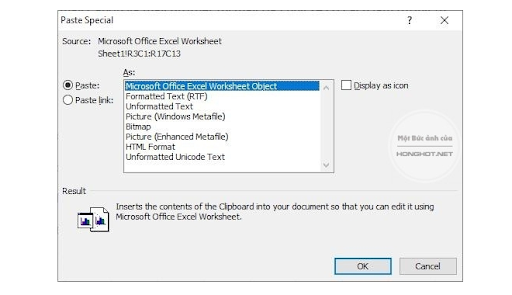
Đối với máy in hỗ trợ in 2 mặt
Nếu như bạn sử dụng máy in có hỗ trợ in 2 mặt thì mọi việc trở nên dễ dàng hơn rất nhiều. Dưới đây là 2 cách để bạn có thể thực hiện in 2 mặt file Excel.
Cách 1
- Bước 1: Mở file Excel cần in, nhấn vào tổ hợp các phím Ctrl + P để mở ra lệnh in.
- Bước 2: Khi giao diện Print hiện ra thì các bạn cần nhấn vào Properties để hiển thị giao diện thiết lập để chuẩn bị in.
- Bước 3: Bấm vào mục Page Setup, tiếp đó chọn lệnh 2 Sided và nhấn OK để thực hiện lệnh in. Trường hợp muốn căn chỉnh khổ giấy thì bạn cần chọn phần Page Size để chọn khổ giấy in muốn sử dụng theo các khổ giấy đã được cài đặt mặc định. Sau đó, bạn bấm vào phần OK để bắt đầu quá trình in 2 mặt.
Cách 2
- Bước 1: Mở file Excel cần in và nhấn vào phần File ở góc trên bên trái màn hình.
- Bước 2: Khi giao diện hiển thị, bạn chọn mục Print và bấm chọn máy in.
- Bước 3: Ở phần Properties, chúng ta bấm chọn mục Finishing rồi đánh dấu hộp kiểm Print on both sides.
- Bước 4: Cuối cùng, nhấn OK (hoặc Print) là đã hoàn thành thực hiện lệnh in.
Đây là cách được dùng để in cho tất cả phiên bản Excel bao gồm Excel 2003, 2007, 2010, 2013, 2016.
Hy vọng những thông tin được chúng tôi chia sẻ về cách in 2 mặt trong excel đã trang bị cho các bạn những kiến thức hữu ích cho kỹ năng văn phòng của mình. Chúc bạn thành công.
