
Làm sao để in hết khổ giấy A4 trong Word. Đôi khi trong công việc bạn cần phải sử dụng việc in ấn cho mục đích in nội dung sát viền của khổ giấy A4 nhưng khi in ra lại bị cách lề một khoảng cách tầm 1 đến 2 cm. ThuThuatPhanMem.vn sẽ hướng dẫn cho các bạn phương pháp in hết khổ giấy A4 trong Word mà không lo việc bị thừa lề giấy.
1. Nguyên do của việc thừa lề giấy
Khổ giấy mặc định trong Word của bạn luôn để ở khổ Letter nhưng giấy trong khay giấy để in ra thì lại phổ biến ở khổ A4. Chính vì thế nên tỷ lệ khích thước của chữ trên file Word trên máy tính sẽ có sự khác biệt nho nhỏ so với bản được in ra. Khác biệt này chính là 1 đến 2 cm mà ThuThuatPhanMem.vn đã nói tới ở trên.
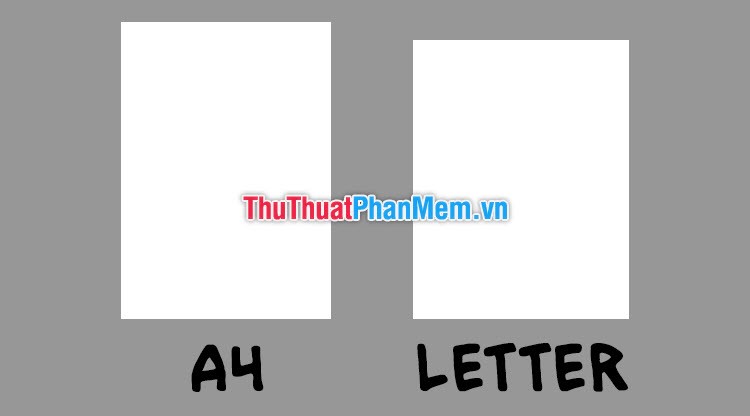
Chính vì thế nên để khi in không bị thừa lề giấy, bạn cần phải điều chỉnh lại khổ giấy trên file Word của mình.
2. Cách in hết khổ giấy A4 trong Word
Để in hết khổ giấy A4 trong Word bạn cần phải chuyển khổ giấy trong Word của mình thành khổ A4 và kéo hết lề về 0. Để làm được việc này, ThuThuatPhanMem.vn xin giới thiệu với các bạn hai phương pháp.
Cách 1
Đầu tiên bạn hãy mở ribbon Layout ra, trong ribbon này có mục Page Setup.
Mục này có thể giúp bạn cài đặt và điều chỉnh các thứ liên quan tới khổ giấy và trang giấy.
Bạn click vào Size sau đó chọn A4 để đổi khổ giấy về khổ A4.
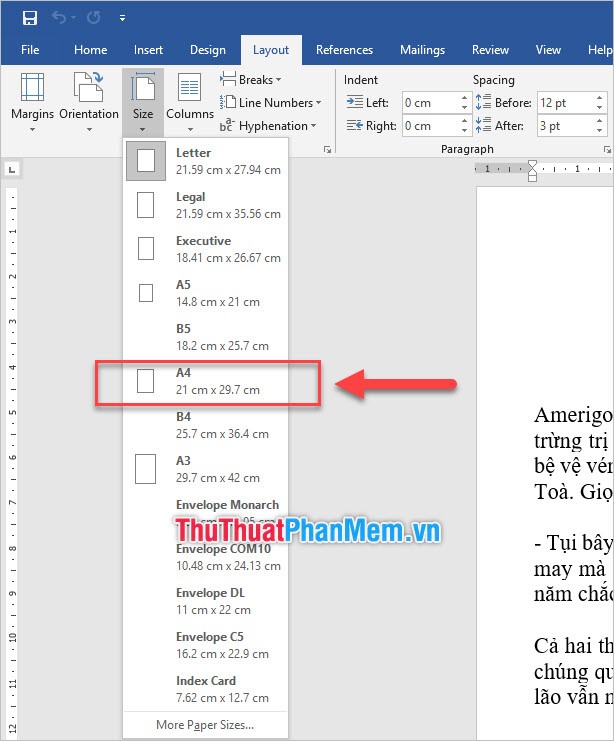
Sau khi đổi về khổ giấy A4, bạn có thể điều chỉnh lề cho trang giấy của mình.
Hãy di chuột đến thanh ruler của bạn và thu hẹp khoảng cách lề về 0.
Với lề trái bạn Left Margin, bạn bấm giữ và kéo hết về phía bên tay trái.
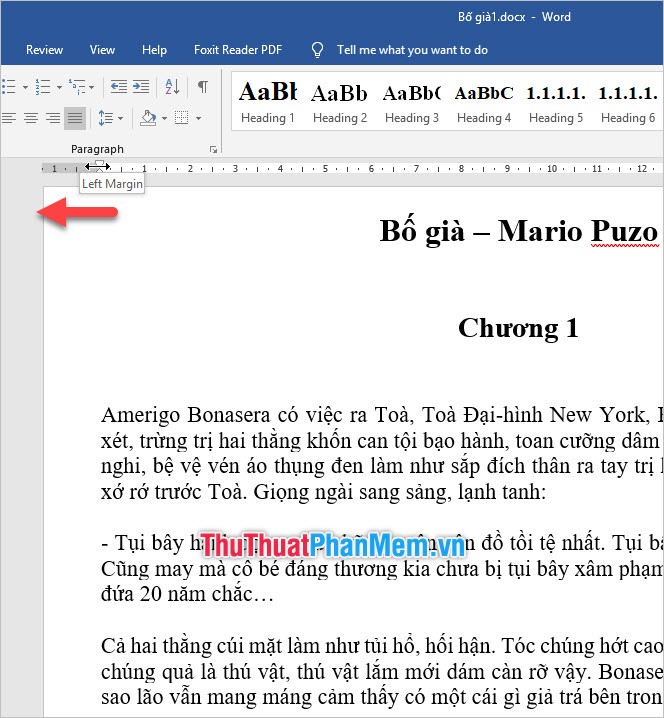
Với lề phải bạn Right Margin, bạn bấm giữ và kéo hết về phía bên tay phải.
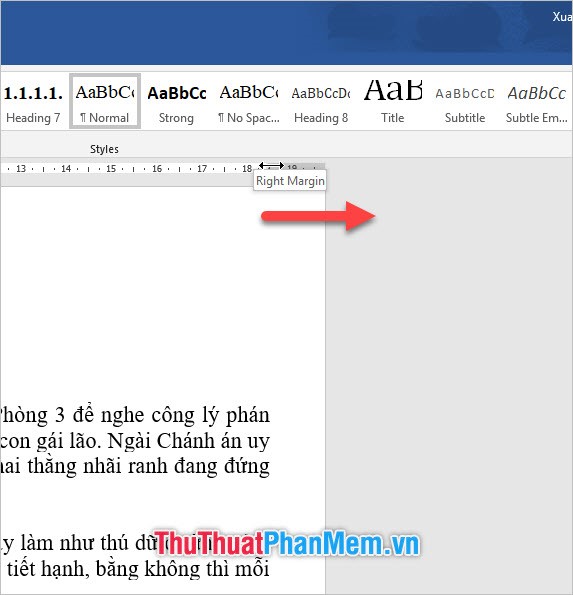
Với lề trên bạn Top Margin, bạn bấm giữ và kéo hết về phía trên.
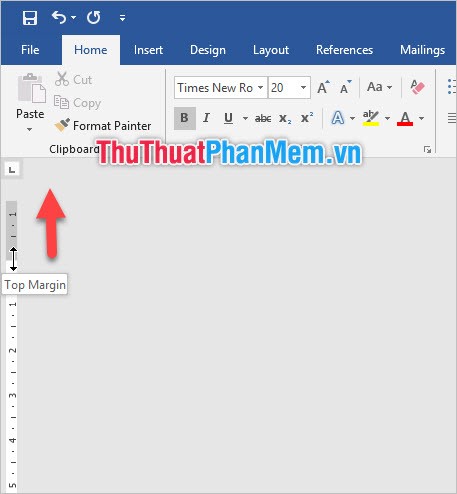
Với lề dưới bạn Bottom Margin, bạn bấm giữ và kéo hết về phía dưới.
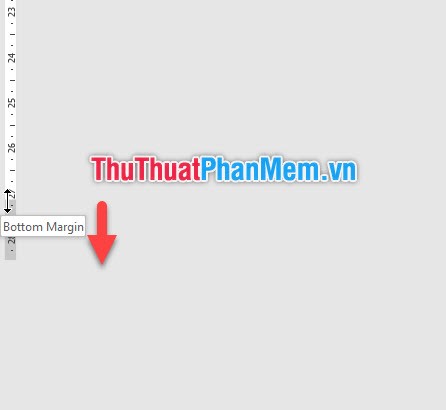
Như vậy bạn đã hoàn thành tất cả các bước để tạo một file Word có thể in ra hết khổ A4 rồi đấy.
Cách 2
Cách 2 có phương thức không khác cách 1 cho mấy nhưng nó điều chỉnh bằng con số trong ô hộp thoại chức năng.
Bạn vào ribbon Layout, sau đó click vào dấu mũi tên mở rộng để mở ô hộp thoại chức năng Page Setup của Word ra.
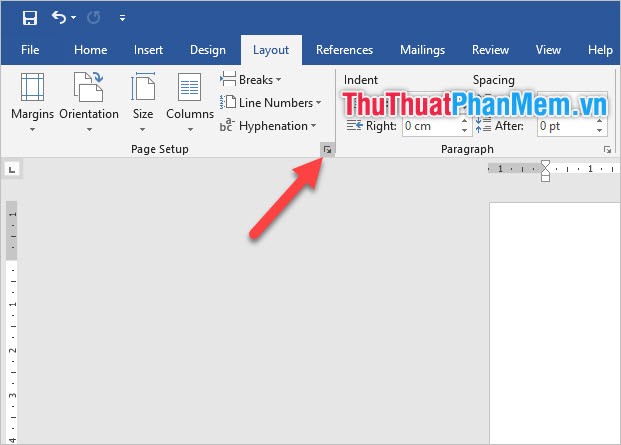
Trong ô hộp thoại chức năng Page Setup tại tab Margins. Bạn điều chỉnh tất cả các thông số của Top (lề trên), Left (lề trái), Bottom (lề dưới), Right (lề phải) và Gutter (khoảng cách chừa lề để đóng tài liệu) về 0.
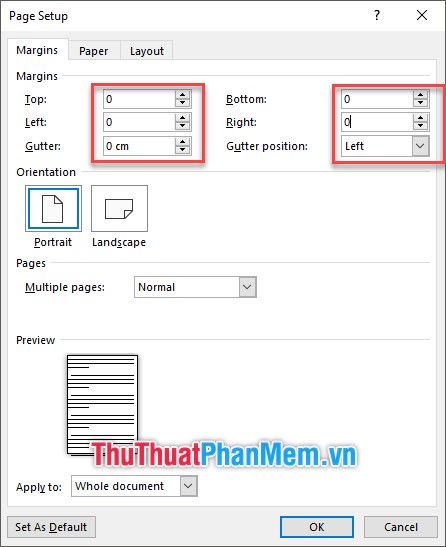
Sau đó chuyển sang tab Paper ở ngay bên cạnh và thay đổi Paper size thành A4. Sau khi làm xong tất cả bạn click vào OK để xác nhận toàn bộ cài đặt.
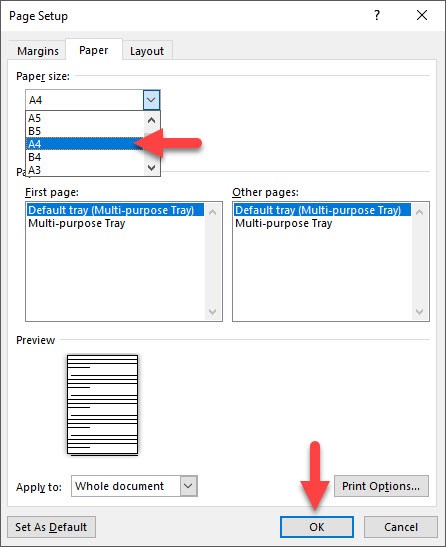
Khi đã sử dụng một trong hai cách trên để cài đặt xong, hiện tại bạn có thể in thử ra để xem kết quả. Để thực hiện việc in, bạn sử dụng tổ hợp phím Ctrl + P.
Hoặc vào ribbon File và chọn Print.
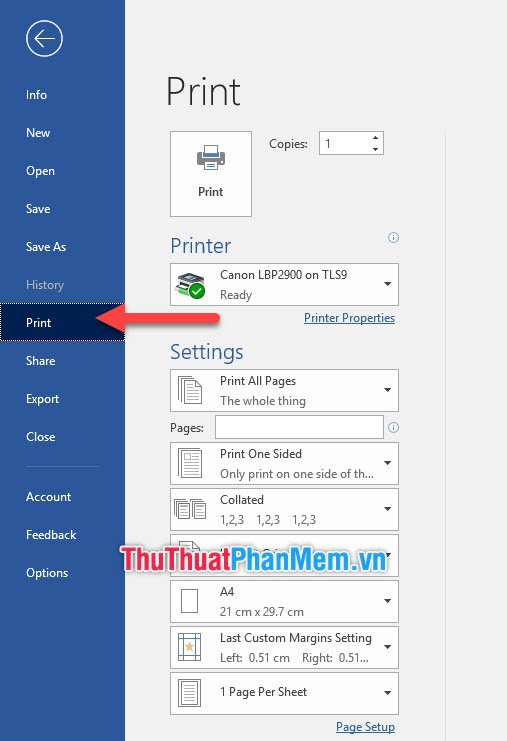
Bạn có thể thấy preview của bản in ngay ở bên tay phải và thấy các dòng chữ ép sát ngay gần mép giấy.
Điều chỉnh các cài đặt in cần thiết và click vào Print.
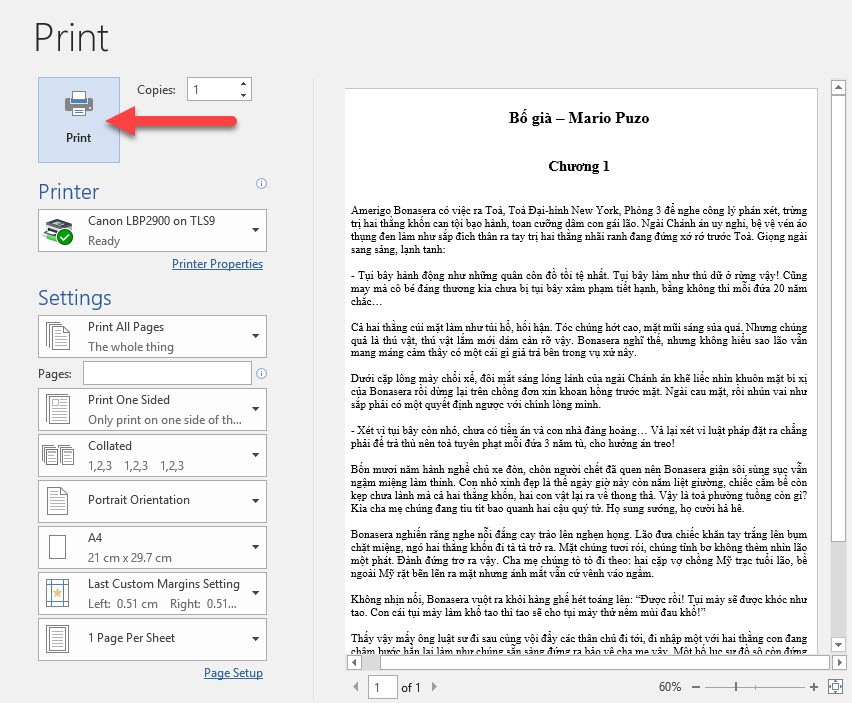
Kết quả bạn sẽ nhận được một bản in hết khổ giấy A4 như mong muốn:
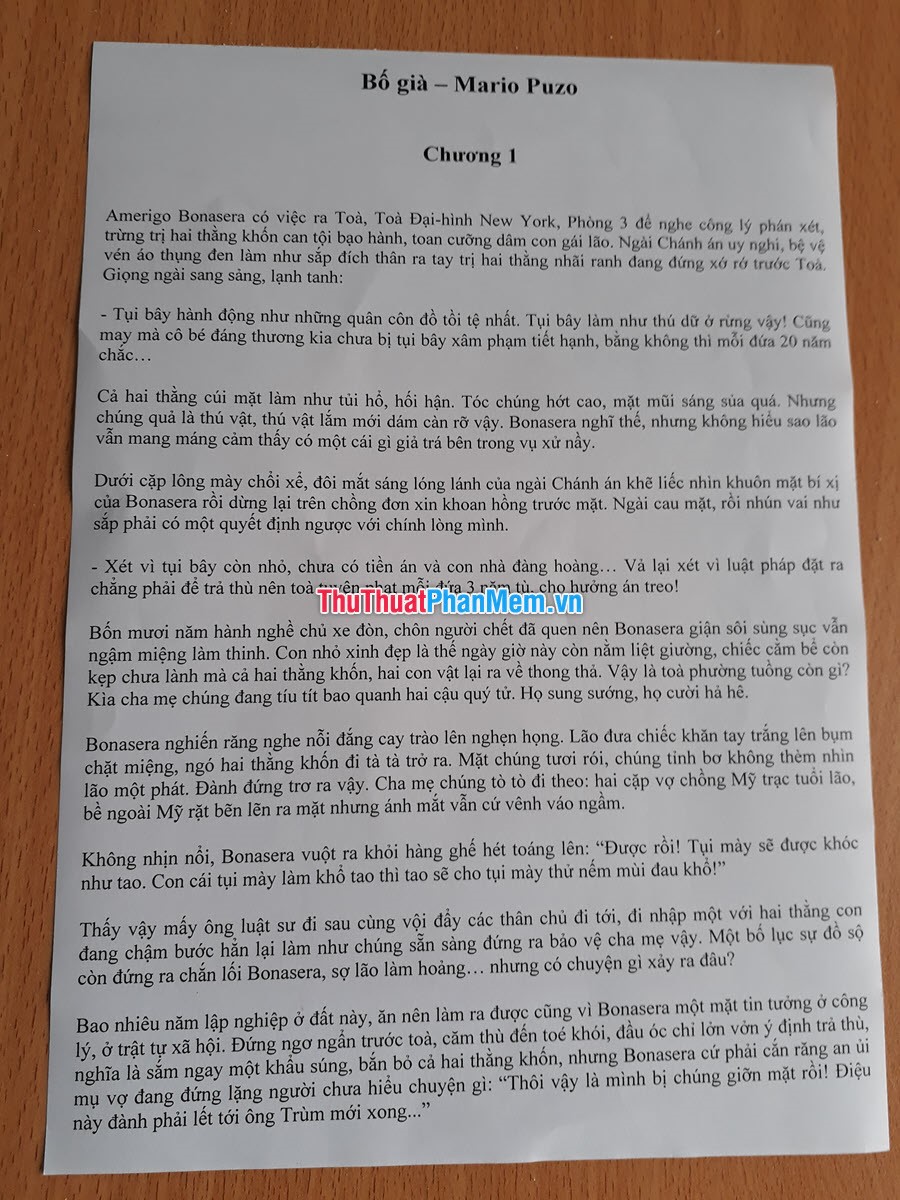
Cảm ơn các bạn đã theo dõi bài viết Cách in hết khổ giấy A4 trong Word của ThuThuatPhanMem.vn chúng tôi. Hy vọng bài viết này sẽ cho các bạn được thông tin bổ ích về và giúp các bạn thực hiện thành công thao tác in hết khổ giấy A4. Hãy theo dõi thêm những bài viết khác của chúng tôi.
