Để tạo ra những bản in màu chất lượng và chân thực là điều không đơn giản. Nhất là đối với những người mới tiếp cận phương thức in màu trên máy tính. Thực tế để in ảnh sắc nét và có màu đẹp giống hệt như trên màn hình máy tính. Thì bạn cần phải kiểm tra thiết lập cấu hình máy tính, kiểm tra máy in, chế độ in cũng như thiết lập các chế độ sao cho phù hợp. Bài viết dưới đây sẽ hướng dẫn bạn cách in ảnh đúng màu trên màn hình máy tính dễ dàng nhất.
Cách chỉnh và cài đặt máy in ảnh

Đây là bước quan trọng để có thể in ảnh màu chất lượng. Việc hiệu chỉnh và cài đặt máy in tiến hành đơn giản như sau:
Kết nối máy in và cài đặt driver máy in, máy photocopy
Đọc kỹ hướng dẫn sử dụng đối với những bạn mới sử dụng máy in lần đầu. Sau đó kết nối máy in với nguồn điện. Cáp máy in kết nối vào máy tính. Kiểm tra giấy in và mực in. Đây là các bước cơ bản để máy in hoạt động. Thực hiện rất dễ dàng.
Cài đặt trình điều khiển hay còn gọi là cái đặt driver. Đây là bước cài đặt để máy in có thể nhận biết và connect vào máy tính. Phần lớn hệ điều hành bây giờ đều đã tích hợp sẵn driver. Bạn chỉ cần vào My computer sau đó chọn icon máy in click vào chọn file Setup.exe để cài đặt. Tuy nhiên sẽ có vài loại máy in không có driver sẵn trong máy tính của bạn. Lúc này bạn chỉ cần search Google với từ khóa “Driver và tên máy in” để download và cài đặt.
Cài đặt máy in
Sau khi hoàn tất kết nối máy tính và máy in. Tùy vào Win7 hay Win10 hay đối với các hệ điều hành khác nhau. Nhưng cơ bản bạn vẫn chọn Setting sau đó tìm Printer and Faxes. Tiếp theo sẽ xuất hiện hộp thoại Add Printer Wizard bạn chỉ cần ấn Next cho tới khi hiện Finish là xong. Như vậy là máy in đặt được cài đặt hoàn tất bạn có thể thực hiện các thao tác in ảnh màu rồi đấy.
Hướng dẫn cách in ảnh đúng màu với trên màn hình máy tính

Để in ảnh được rõ nét, chất lượng và đúng màu. Bạn chỉ cần thực hiện theo cách in ảnh như sau :
Kiểm tra máy in
- Bơm mực in đầy đủ cho máy. Test đầu in và đảm bảo bảng in lưới phải đều màu không được mất nét.
- Kiểm tra với lưới màu sao cho máy in đúng vị trí cần in. Bệ đầu phun có mực đánh dấu trực tiếp.
- Nếu kiểm tra máy hoạt động bình thường nhưng màu in không ra đúng. Thì ta chuyển sang bước kiểm tra chế độ in.
Kiểm tra chế độ in
Giấy in là yếu tố quyết định đến màu sắc của khi in ảnh. Sử dụng giấy in càng chất lượng thì màu ảnh càng chân thực và như ý của bạn. Lưu ý nếu in bằng giấy For hay Double A thì chắc chắn sẽ không in đúng màu được. Chế độ in cho giấy in ảnh và các loại giấy chuyên biệt là khác nhau nhé.
Nên nhớ rằng mỗi chế độ in sẽ cho ra màu sắc khác nhau trên cùng loại giấy. Chính vì thế khi in ảnh màu người ta thường luân phiên thay đổi các chế độ để cho ra các màu sắc ưng ý nhất. Bởi màu sắc thế nào phụ thuộc vào yêu cầu thiết kế cũng như theo ý khách hàng. Vì vậy bạn không nên để chế độ mặc định cho các loại giấy in. Một số dòng máy in Ricoh, Toshiba, Brother có chế độ in màu thông minh thì bạn không cần phải chọn in theo profile, hệ thống sẽ tự kiểm tra và chọn chế độ phù hợp.
Bên cạnh đó bạn còn có thể thiết lập chế độ in nâng cao. Hơi phức tạp và mức thời gian nhưng sẽ cho ra được những tấm ảnh in màu chất lượng như bạn mong muốn. Như đã nói tùy vào chất lượng giấy cũng như chất lượng mực in. Thì sau khi in ảnh sẽ cho ra màu sắc đậm hay nhạt hơn file gốc. Để giải quyết điều này. Bạn vào Setting và chọn Side Bar tùy chỉnh tăng giảm cho các gam màu xanh đỏ vàng. Nếu bạn làm thuần thục thao tác này thì bạn có thể tùy biến chỉnh chế độ in cho ra màu sắc như mong muốn và đạt chất lượng thực tế nhất.
Cách in ảnh màu theo từng chế độ profile
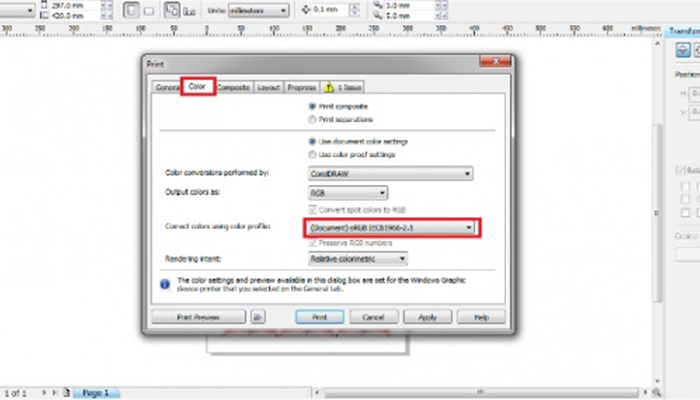
Thông thường có hai chế độ cho bạn lựa chọn. Một là chế độ in profile mặc định và chế độ in với các profile chuyên dụng.
Cách In ảnh màu với chế độ mặc định
Các máy in thông thường như T1390, T1400, T1430 thường cho màu sắc tươi sáng được đa phần khách hàng tin dùng mà mua qua các địa chỉ bán máy in hay dịch vụ cho thuê máy in màu uy tín. Khi in chế độ mặc định với các file trong phần mềm đồ họa bạn thao tác như sau :
- Mở file ảnh cần in.
- Chọn Print hoặc nhấp chuột phải vào ảnh để đến hộp thoại Print Picture.
- Sau đó chọn các thông số ảnh như tên máy in, khổ giấy,…
- Sau đó nhấn in và đợi bức ảnh hoàn thành.
Cách In ảnh màu với các profile chuyên dùng như Photoshop
Để in màu theo cách nâng cao này. Bạn ít nhất phải sử dụng được các phần mềm đồ họa như Photoshop, Corel Draw,…Đối với các phần mềm đồ họa bạn sử dụng profile mặc định đã có sẵn. Sau đó ấn Ctr + P để in.
Khi cửa sổ in hiện lên lựa chọn các thông số in như in mặc định. Tiếp tục chọn Print Setting để cài đặt chế độ in trên Driver. Các hay của in ảnh màu nâng cao trên các phần mềm đồ họa là bạn có thể thiết lập và tùy chỉnh các thông số màu sắc phù hợp. Chọn tab Color điều chỉnh chế độ màu và các tab Paper hay Quality để điều chỉnh cân bằng chất lượng ảnh sao cho rõ nét nhất.
Một vài lưu ý để chỉnh màu sắc màn hình chuẩn với thực tế
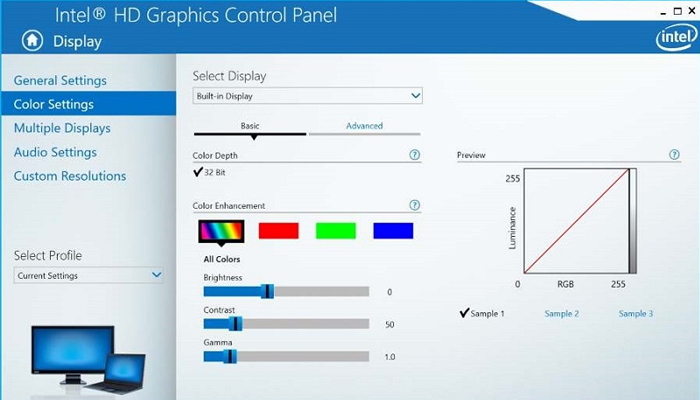
Nếu bạn thường xuyên xem ảnh, chỉnh sửa ảnh, thiết kế đồ họa, làm web, in ấn banner thì cân chỉnh màn hình cho chuẩn là không thể thiếu. Vì thế muốn in màu cho chất lượng đẹp và chuẩn nhất thì trước tiên phải căn chỉnh màu sắc màn hình máy tính sao cho tối ưu nhất. Có nhiều cách đơn giản để hiệu chỉnh màu sắc cho màn hình máy tính. Dễ dàng nhất là trên Win10 hoặc MacOS.
Công cụ hiệu chỉnh màu màn hình trên Win10
Trên Win10 có công cụ miễn phí để hiệu chỉnh màu màn hình máy tính là Microsoft Calibration Display Color. Các bước thực hiện như sau:
- Click tìm kiếm Color Calibration hoặc bạn có thể kiếm nó ở Control Panel.
- Mở giao diện Color Calibration và hiệu chỉnh sao cho độ nét, độ tương phản và màu sắc phù hợp với bạn nhất.
- Khi hiệu chỉnh bạn có thể lựa chọn giữ hiệu chỉnh hiện tại hoặc quay lại hiệu chỉnh trước đó nếu chưa hài lòng.
Chỉnh màu màn hình với công cụ tích hợp sẵn trong MacOS
Màu sắc trên màn hình Macbook tương đối chuẩn, tuy nhiên nếu chưa được cân chỉnh bằng những thiết bị cân màu thì cũng sai lệch màu sắc màu như các laptop khác mà thôi.
Trên máy tính Macbook bạn tìm chọn Display Calibrator Assistant nằm ở System Preferences phía dưới tab Displays. Nếu bạn gặp khó khi tìm kiếm công cụ này. Thì trong Spotlight nhập calibrate để tìm. Trong bảng điều khiển System Preferences chứa kết quả tìm kiếm trả về.
Ở trong công cụ này sẽ có chi tiết hướng dẫn hiệu chỉnh về gam màu, độ tương phản và độ sáng. Bạn chỉ cần hiệu chỉnh tùy ý và nhấn Next đến khi hoàn tất chỉnh màu màn hình máy tính.
Một số công cụ hiệu chỉnh màu màn hình máy tính online
Bên cạnh đó một số công cụ online giúp bạn cài đặt màu màn hình máy tính phổ biến như :
- LCD Monitor Test Pages
- Photo Friday
- Online Monitor Test
Ưu điểm của các công cụ online này có thể cung cấp hiệu chuẩn chính xác và có độ tùy biến cao hơn các công cụ tích hợp sẵn. Các công cụ này ngoài hiệu chỉnh độ sáng, tương phản, gam màu. Còn có thể thấy rõ quá trình chuyển màu từ tông trắng sang đen cho màn hình máy tính. Cung cấp hàng loạt các tương tác kiểm tra xem màn hình đã hiển thị mượt mà chưa. Bên cạnh đó còn có chức năng tìm kiếm pixel hư và đèn backlight chết.
Kết Luận
Để in ảnh đúng màu chất lượng cao và chân thật nhất. Thì ngoài các thao tác cài đặt và hiệu chỉnh chuẩn xác cho máy in thì bạn phải cân bằng cho cả màu sắc màn hình máy tính. Và quan trọng nhất để có được tấm ảnh màu rõ nét màu sắc ưng ý thì chất liệu giấy in và mực in có chất lượng cao là điều cần thiết. Hy vọng qua bài viết trên chúng tôi giúp bạn biết cách in ảnh đúng màu với trên màn hình máy tính. Chúc các bạn thành công in ảnh đúng màu trên màn hình máy tính nhé.
