Trong in ấn phục vụ cho các tài liệu văn phòng bên cạnh những văn bản thông thường đôi khi sẽ phải có những bảng tính, bảng thống kê Excel dài, nhiều hàng, cột phức tạp. Với những bản in như vậy chắc chắn sẽ không thể in văn bản theo mặc định của phần mềm được, do chiều dọc của khổ giấy không đủ chứa bảng tính. Vậy hãy thử giải quyết khó khăn đó bằng cách in ngang giấy A4 chỉ với những thao tác đơn giản dưới đây nhé!

Hướng dẫn cách in ngang giấy A4 trong Excel
-
Excel 2003
Để có thể xoay ngang khổ giấy trên Excel 2003 thì bạn hãy thực hiện các bước sau:
Bước 1: Đầu tiên, bạn mở Excel 2003 của mình lên, sau đó di chuyển vào mục File bên góc trái phía trên cùng của màn hình, khi các tùy chọn hiện ra thì bạn chọn Page Setup để truy cập vào phần cài đặt của khổ giấy.

Bước 2: Tại hộp thoại Page Setup, hãy chọn vào tab Page. Sau đó các sẽ có các tùy chọn:
- Landscape: khổ giấy ngang. Đây là tính năng mà bạn cần chọn để có thể in ngang A4.
- Portrait: Khổ giấy dọc và đây cũng là chế độ mặc định.

Sau đó hãy nhấn vào OK để thiết lập thay đổi này.
Bước 3: Để chắc chắn rằng thao tác mình vừa thiết lập đã hoàn thành thì bạn hãy kiểm tra kết quả. Tại thanh công cụ của Excel, bạn hãy nhấp vào biểu tượng kính lúp trên tệp giấy hoặc sử dụng phím tắt Ctrl + F2 để xem thử bản in của file trước khi in. Sau đó, tại giao diện mới thì người dùng có thể kiểm tra trước bản in. Nếu kết quả cho thấy bảng tính hay nội dung vừa vặn với khổ giấy thì bạn chỉ cần nhấn nút Close và in ra giấy.
-
Excel 2007 đến 2016
Do phiên bản Excel từ 2007 đến 2016 có định dạng khá giống nhau. Do vậy, bạn có thể ứng dụng cách in ngang giấy A4 theo các bước dưới đây cho nhiều phiên bản.
Cách 1: Thiết lập trong mục Page Layout

Bạn mở file Excel cần cài đặt lên. Sau đó, chọn vào mục Page Layout và click vào tính năng Orientation. Tại đây sẽ có hai thiết lập đó là: Portrait (mặc định in dọc) và Landscape (in ngang). Để xoay ngang khổ giấy thì bạn hãy chọn Landscape.
Cách 2: Cài đặt trong cửa sổ Print
Bên cạnh việc thiết lập khổ giấy trong mục Page Layout thfi bạn cũng có thể thực hiện trong cửa sổ Print. Các bước làm như sau:
Bước 1: Tại file Excel bạn hãy di chuyển vào mục File và chọn Print hoặc nhấn tổ hợp phím Ctrl + P để hộp thoại in mở ra.
Bước 2: Tiếp theo bạn sẽ có hai lựa chọn là:
- Portrait Orientation: mặc định in dọc của Excel.
- Landscape Orientation: in ngang theo khổ giấy máy in.
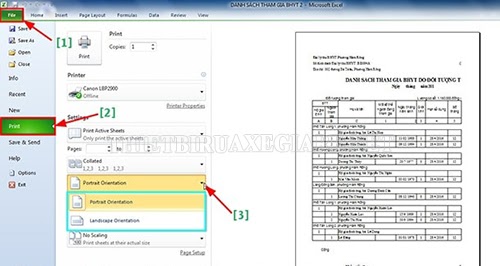
Tại đây, nếu bạn muốn thiết lập in ngang thì hãy chọn Landscape Orientation. Cuối cùng bạn chỉ cần thiết lập lại các thông số in ấn là xong.
Cách in ngang khổ giấy A4 trong Word
-
Đối với Word 2003, 2007 và 2010
Bước 1: Bạn hãy mở Microsoft Word trên thiết bị máy tính lên. Tiếp theo vào file văn bản cần xoay ngang khổ giấy. Di chuyển tiếp vào mục File và chọn Page Setup.

Bước 2: Tiếp theo sẽ xuất hiện một hộp thoại, thì bạn chọn vào tab Margin. Sau đó sẽ có 2 tùy chọn hiện ra:
- Landscape: xoay khổ giấy ngang.
- Portrait: Xoay khổ giấy dọc.
Để xoay ngang khổ giấy thì bạn hãy chọn mục Landscape và nhấn OK là xong. Như vậy là đã hoàn thành cách in ngang giấy A4 trong word 2010
-
Đối với Word 2013 và 2016
Đối với phiên bản 2013 và 2016 thì cách làm sẽ khác 2007 một chút. Bởi thay vì di chuyển vào mục Page Layout ở phiên bản 2007 thì với bản 2013 và 2016 bạn chỉ cần vào mục Layout. Các bước còn lại bạn cũng thực hiện tương tự 2007 là xong.

Lưu ý: Khi thực hiện các thao tác in ngang giấy thì bạn có thể tùy chọn xoay trang giấy bất kỳ hoặc toàn bộ bản Word hoặc Excel. Tuy nhiên, để hỗ trợ cho quá trình trình bày nội dung bạn nên cài đặt các thông số trang in phù hợp.
Ngoài việc xoay khổ giấy thì kích thước và đánh số thứ tự cũng rất quan trọng. Thao tác này giúp cho người đọc có thể dễ dàng theo dõi nội dung trong tệp văn bản đó.
>> Xem thêm:
Bật mí cách xoay ngang 1 trang trong Word bất kỳ đơn giản
Cách kiểm tra lỗi chính tả trong Word 2007, 2010, 2013, 2016 chuẩn 100%
Trên đây là những chia sẻ chi tiết về cách in ngang giấy A4 giúp bạn thực hiện công việc in ấn nhanh chóng và thuận tiện hơn với từng dạng văn bản. Hy vọng các thông tin trên đây sẽ giúp có thêm kiến thức về tác vụ văn phòng giúp bạn hoàn thành tốt công việc của mình.
