Cách in ngang trong Word Excel
Thông thường khi in tài liệu máy in sẽ mặc định chế độ in dọc, nhưng trong một số trường hợp bạn cần in ngang trong Word Excel nhưng bạn không biết cách chuyển đổi. Cách in ngang trong Word Excel rất đơn giản chỉ cần bạn xem qua hướng dẫn trong bài viết sau đây là đã có thể thực hiện thành công.

Hôm nay Trung tâm sửa chữa máy in 24h sẽ hướng dẫn chi tiết cách in ngang trong Word Excel. Ở mỗi phiên bản đều có in ngang trong Word Excel khác nhau mặc dù không nhiều nhưng bạn cũng cần phải lưu ý khi thực hành. Hãy cùng tìm hiểu chi tiết ngay.
Xem thêm: Máy in không ra mực tại Trung tâm sửa chữa máy in 24h. Liên hệ ngay Hotline: 098 563 7368 Bấm Gọi Ngay
HƯỚNG DẪN CHI TIẾT CÁCH IN NGANG TRONG WORD EXCEL
Cách in ngang trong Word 2016, 2013, 2010, 2007, 2003
Với phiên bản Word 2016, 2013
Bước 1: Với cách in ngang trong Word 2016, 2013 bạn chỉ cần nhấn vào File trên thanh menu.
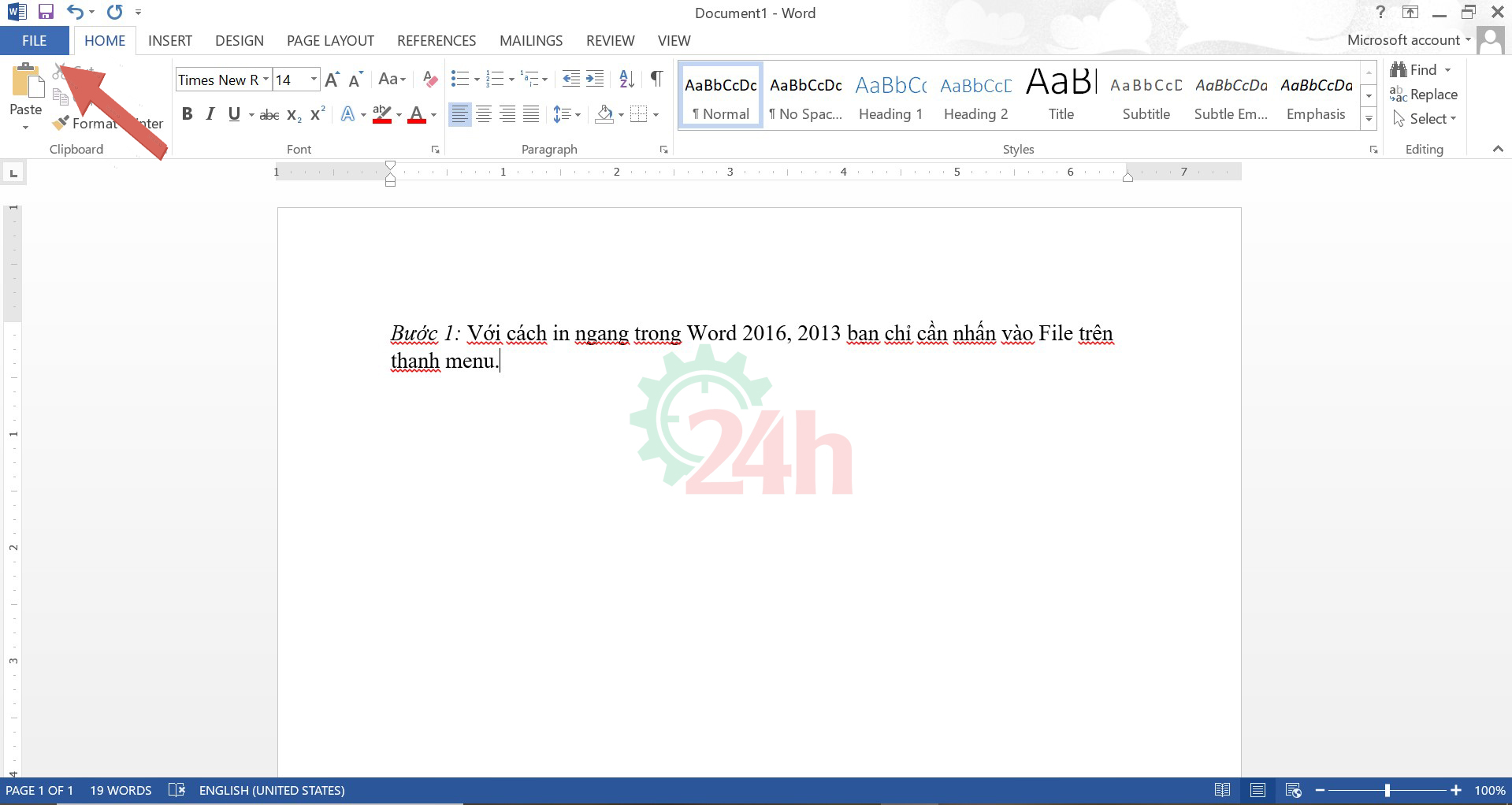
Bước 2: Tại đây bạn chọn Print và sau đó chỉnh Portrait Orientation ở dưới thành Landscape Orientation.


Cuối cùng nhấn vào in để tiến hành in ngang trong Word 2016, 2013.
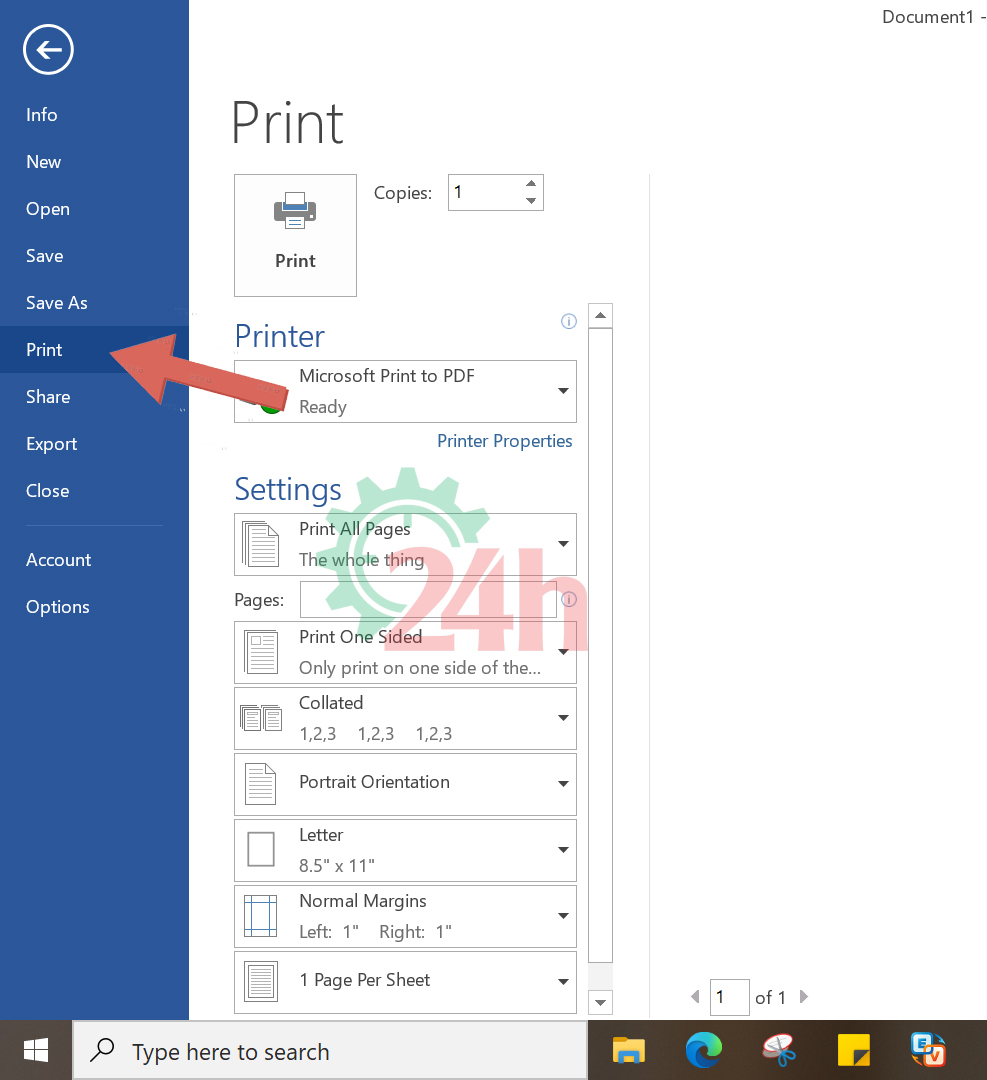
Với phiên bản Word 2010, 2007
Bước 1: Tương tự như cách in ngang trong Word 2016, 2013 khi bạn cũng chỉ cần nhấn vào File trên thanh menu.
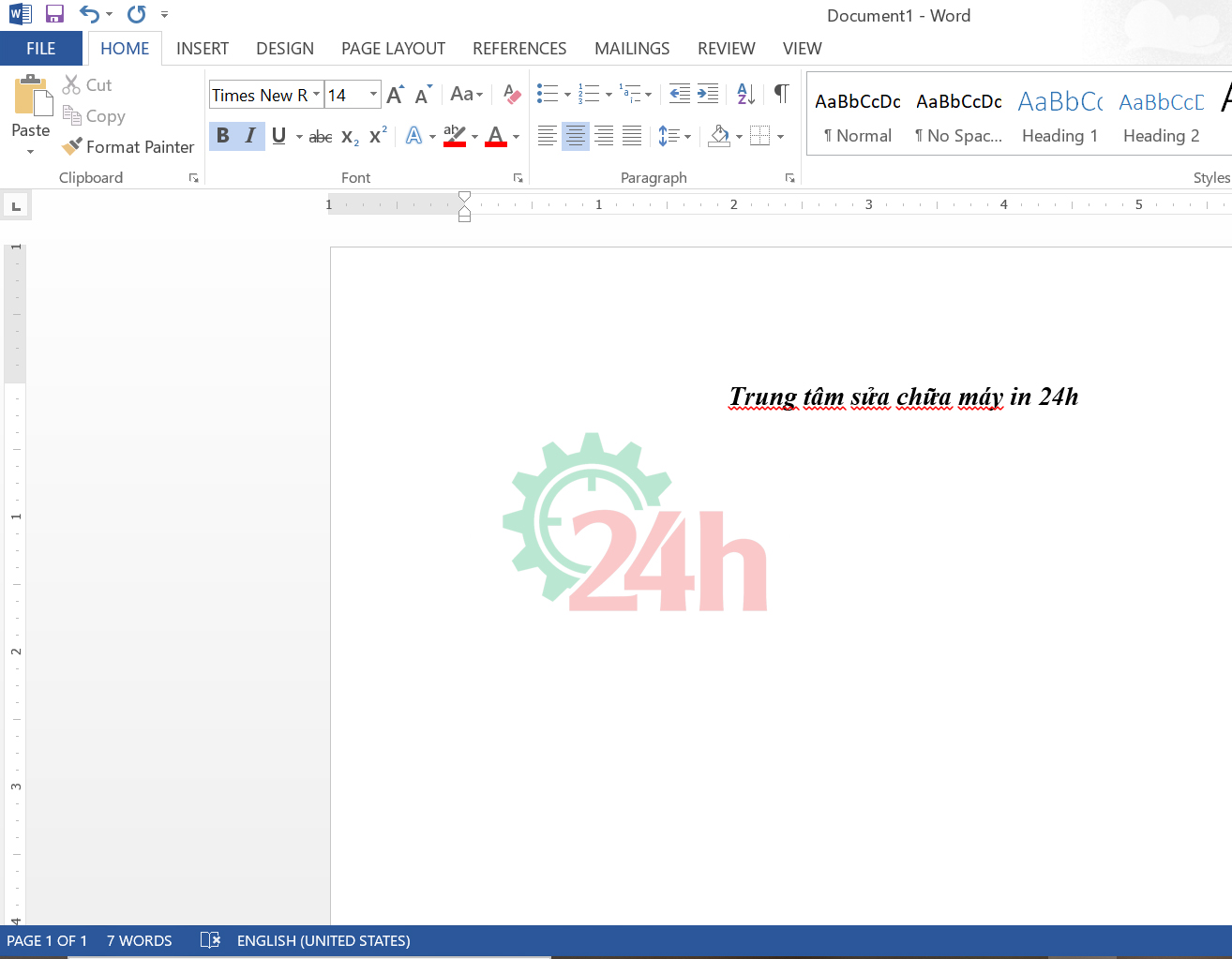
Bước 2: Tại đây bạn vào mục Print, chuyển đổi Portrait Orientation ở dưới thành Landscape Orientation và sau đó nhấn vào Print để tiến hành in ngang trong Word 2013, 2010.

Với phiên bản Word 2003
Bước 1: Trên phiên bản Word 2003 có một chút sự khác biệt khi bạn phải nhấn vào File > chọn Print để tiến hành in ngang trong Word 2003.

Bước 2: Tại đây sẽ hiện lên giao diện in nhưng trước đó hãy nhấn vào phần Properties trước (hãy nhớ chọn máy in trước nhé).

Bước 3: Sau đó chuyển Portrait sang Landscape rồi nhấn OK để xác nhận.
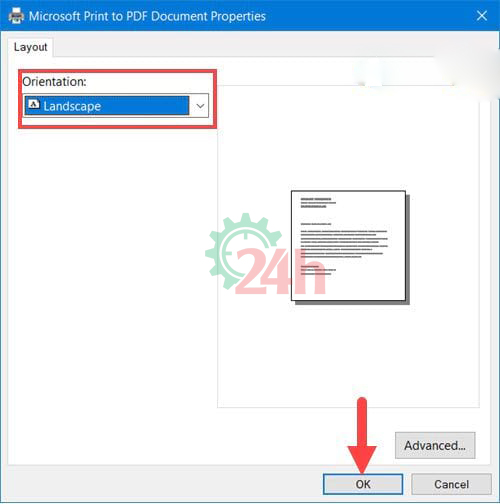
Và cuối cùng bạn hãy tiến hành in ngang trong Word 2003 như bình thường.
Cách in ngang trong Excel 2016, 2013, 2010, 2007, 2003
Với phiên bản Excel 2016, 2013
Bước 1: Với cách in ngang trong Excel 2016, 2013 bạn hãy nhấn vào File.

Bước 2: Tại đây bạn chọn Print, tiếp đó chỉnh Portrait Orientation ở dưới thành Landscape Orientation và cuối cùng nhấn vào in để tiến hành in ngang trong excel 2016, 2013.

Với phiên bản Excel 2010, 2007
Bước 1: Tương tự như cách in ngang trong Excel 2016, 2013 khi bạn cũng chỉ cần nhấn vào File.
Bước 2: Tại đây bạn vào mục Print, chuyển đổi Portrait Orientation ở dưới thành Landscape Orientation và sau đó nhấn vào Print để tiến hành in ngang trong Excel 2013, 2010.
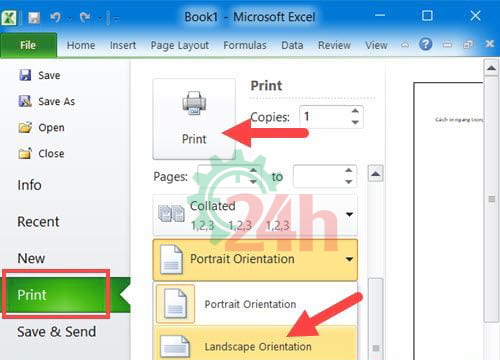
Với phiên bản Excel 2003
Bước 1: Với phiên bản cổ xưa Excel 2003 có một chút sự khác biệt khi bước đầu phải vào File .

Bước 2: Sau đó có một Menu hiện ra và nhấn tiếp vào Print để tiến hành in ngang trong Excel 2003.

Bước 3: Tại đây sẽ hiện lên giao diện in nhưng trước đó hãy nhấn vào phần Properties trước.
Bước 4: Sau đó chuyển Portrait sang Landscape rồi nhấn OK để xác nhận và cuối cùng bạn hãy tiến hành in ngang trong Excel 2003 như bình thường.

Tìm hiểu thêm: Lỗi máy in không in được file PDF. TẠI ĐÂY
Trên đây là những chia sẻ từ Trung tâm sửa chữa máy in 24h về cách in ngang trong Word Excel, việc thực hiện vô cùng dễ dàng phải không nào? Hy vọng rằng với những chia sẻ từ Trung tâm sẽ giúp bạn có thêm nhiều kiến thức tốt trong in ấn.
Trong quá trình sử dụng máy in, máy tính nếu bạn cần tư vấn xin vui lòng liên hệ với đội ngũ kỹ thuật theo số Hotline: 0985 63 7368 – 0915 09 7368 để nhận ƯU ĐÃI 20% đổ mực máy in, sửa máy in ngay hôm nay. Liên hệ ngay! Các kỹ thuật viên sẽ trợ giúp bạn bất cứ lúc nào để khắc phục hoặc chúng tôi có thể hỗ trợ trực tuyến qua phần mềm.
