Phần mềm kế toán Excel hẳn rất quen thuộc với các bạn học sinh, sinh viên và người đi làm đặc biệt ở những công việc thống kê số liệu. Trong quá trình thực hiện các công việc phân tích, thống kê số liệu, chắc chắn việc đánh số thứ tự các số liệu, thông tin là không thể thiếu. Vậy bạn đã biết cách đánh số thứ tự tự động chưa? Đánh số thứ tự tự động sẽ giúp ta tiết kiệm thời gian hơn rất nhiều. Hôm nay Tinhocmos sẽ chỉ cho các bạn 5 cách đánh số thứ tự tự động trong Excel, các bạn hãy cùng đón xem nhé!
Sử dụng công thức đánh số để tạo số thứ tự
Bước 1: Mở phần mềm excel, để nhập số thứ tự cho ô đầu tiên, bạn hãy nhập công thức
= vị trí ô vừa gõ + 1 vào ô tiếp theo.
Ví dụ: Bạn vừa điền số 1 vào ô A1 vậy với hàng tiếp theo, gõ = “A2+1”
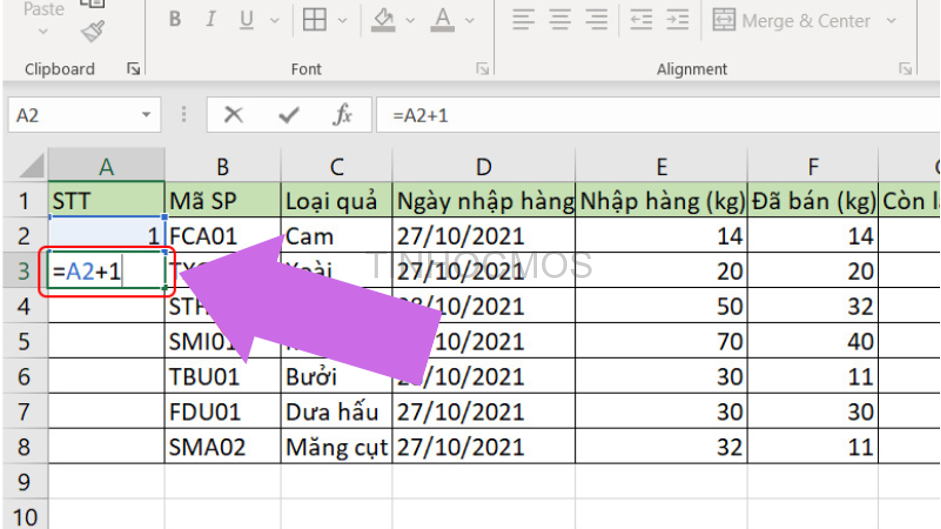
Bước 2: tại vị trí bên góc phải phía dưới của ô vừa điền công thức, dùng chuột kéo hình vuông nhỏ tại góc đó xuống vị trí nhất định.
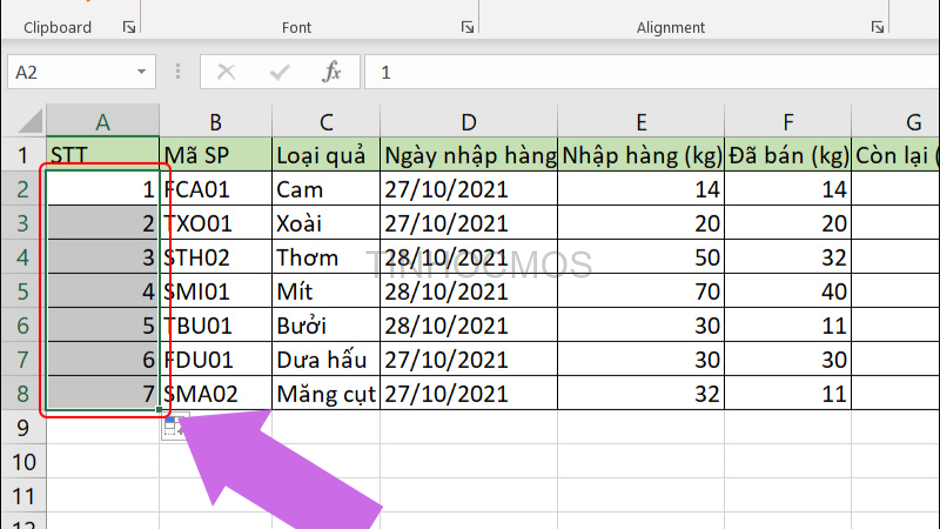
Xem thêm: Hàm COUNTA Trong Excel – Ví Dụ Minh Họa Chi Tiết Nhất [2022]
Kéo chuột để đánh số thứ tự tự động
Bước 1: Nhập số thứ tự cho 2 ô đầu tiên
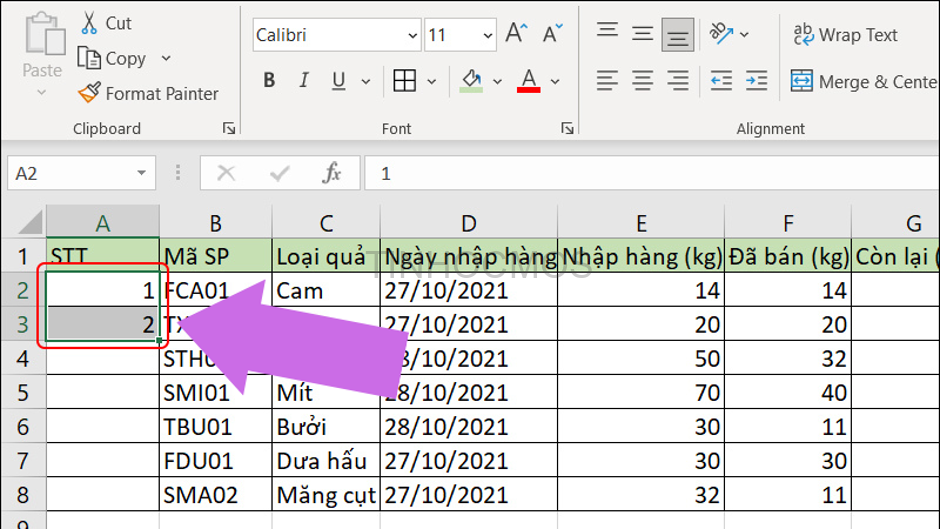
Bước 2: Tại vị trí bên góc phải phía dưới của ô vừa điền công thức, dùng chuột kéo hình vuông nhỏ tại góc đó xuống vị trí nhất định
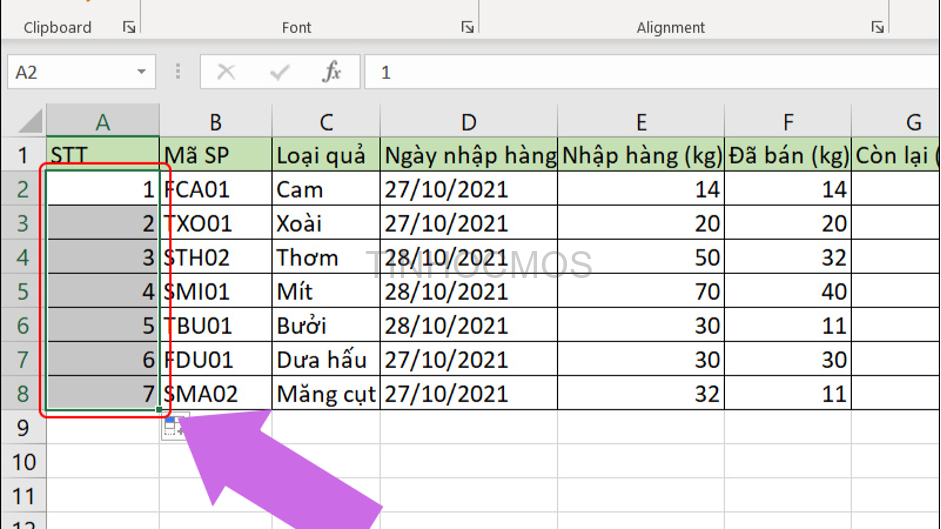
Sử dụng hàm SEQUENCE để đánh số thứ tự tự động
Bước 1: tại ô muốn đánh số, gõ hàm = SEQUENCE( số hàng cần đánh số)
Bước 2: Ấn ENTER để hàm chạy
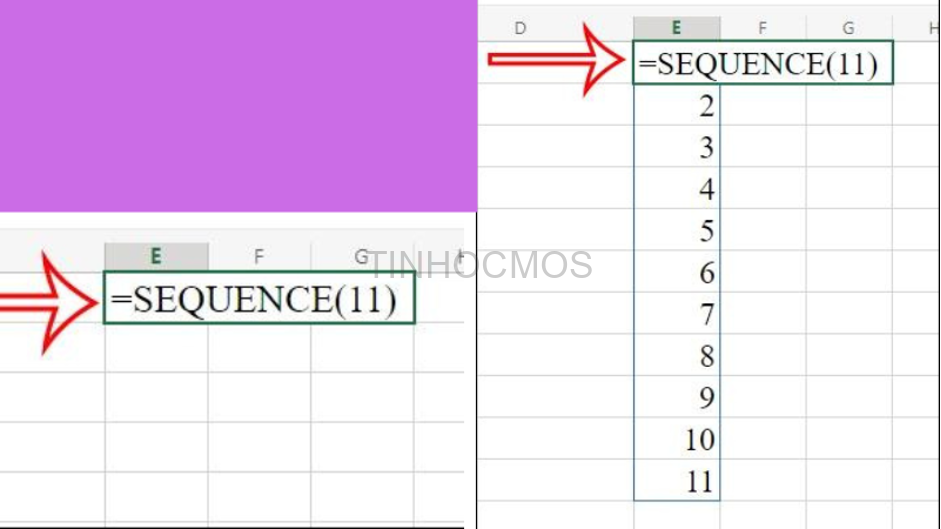
Xem thêm: Cách Sử Dụng Hàm Căn Bậc 2 Trong Excel [2022]
Sử dụng hàm ROW để đánh số thứ tự tự động
Bước 1: Để đánh số thứ tự tự động bằng hàm ROW, gõ =ROW() ( lấy số 1 trừ đi số cuối mà bạn muốn )
Ví dụ: bạn muốn đánh số thứ tự từ 1 đến 5, gõ =ROW() -4
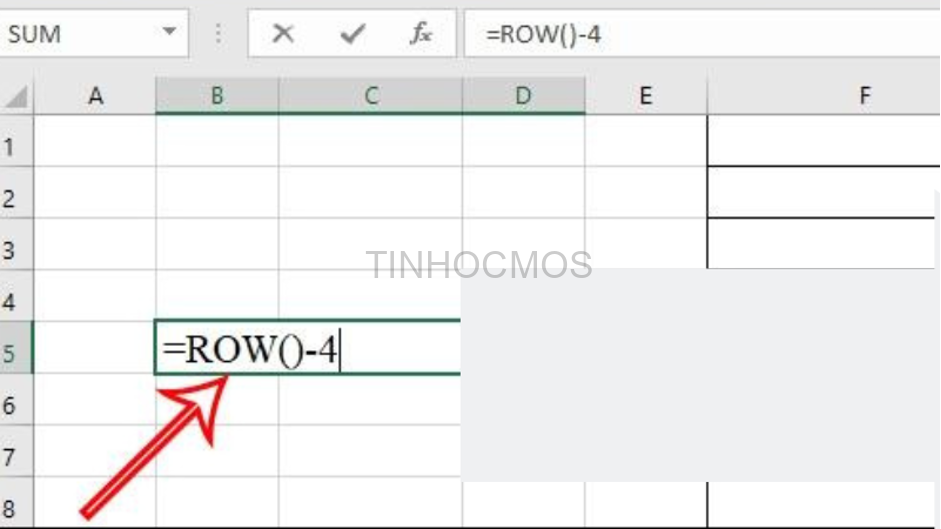
Bước 2: Sau khi gõ hàm và ấn enter, sẽ hiện ra số thứ tự 1, tại vị trí bên góc phải phía dưới của ô vừa điền công thức, dùng chuột kéo hình vuông nhỏ tại góc đó xuống.
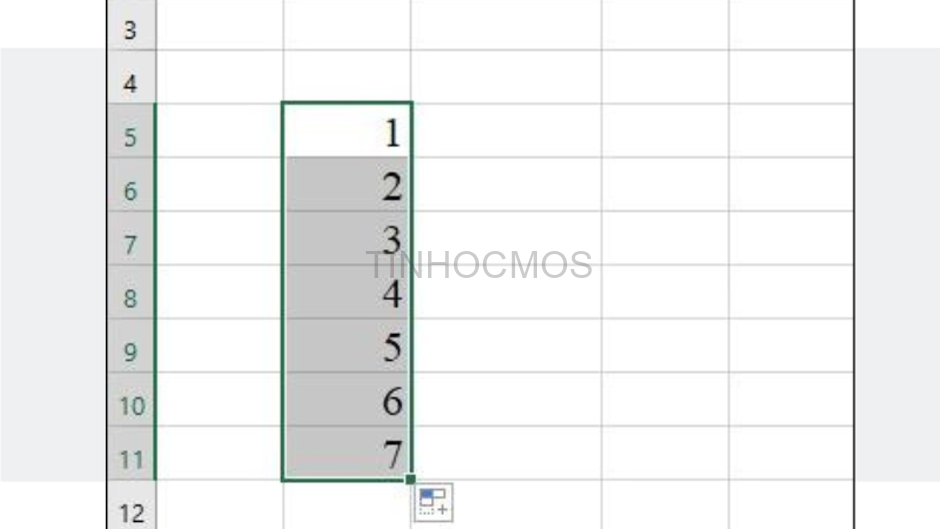
Đánh số thứ tự bằng Fill Series
Bước 1: Nhập số 1 vào ô đầu tiên của cột số thứ tự, tại vị trí bên góc phải phía dưới của ô vừa điền công thức, dùng chuột kéo hình vuông nhỏ tại góc đó xuống, như vậy sẽ cột số thứ tự hoàn toàn là số 1.
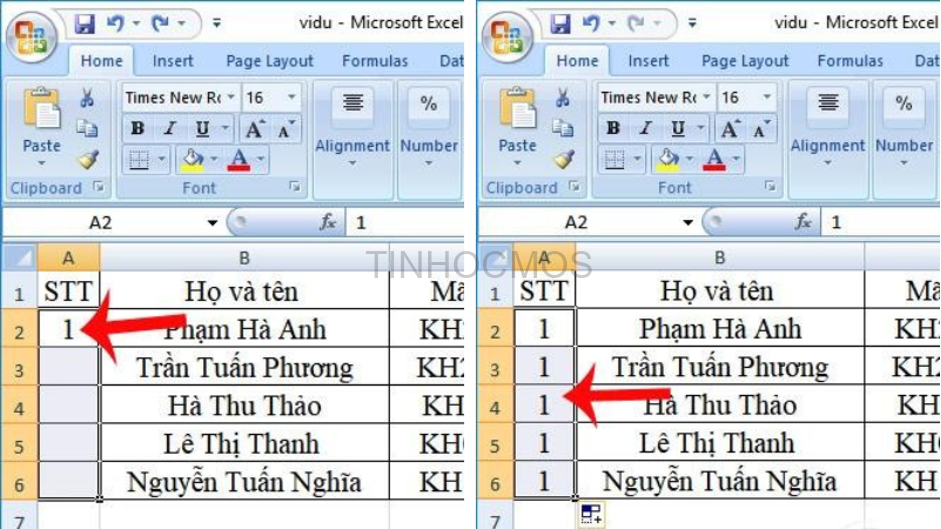
Bước 2: Click chuột vào biểu tượng dấu cộng phía bên phải dưới cùng để mở mục Auto Files Options > chọn Fill Series, số thứ tự sẽ được hiện ra ngay lập tức.
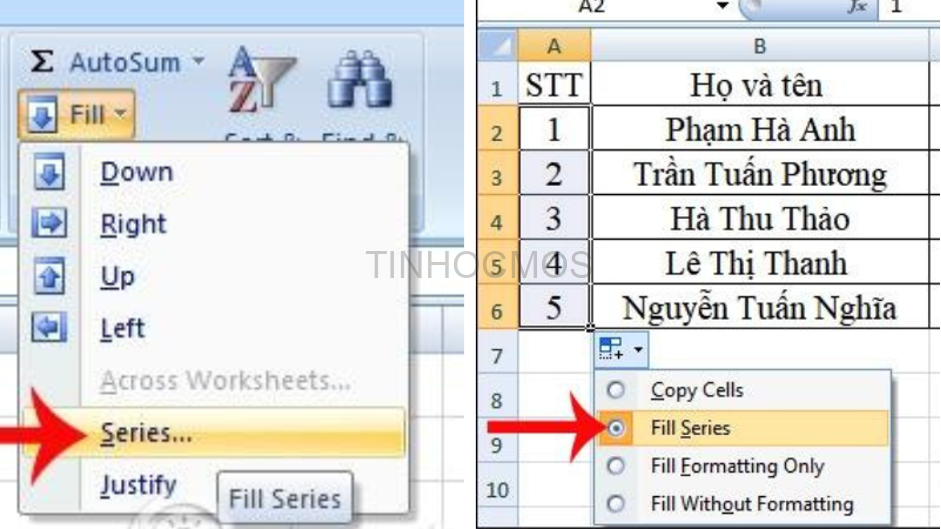
Tóm tắt lại về cách đánh số thứ tự tự động trong phần mềm Excel
Đánh số thứ tự tự động sẽ giúp bạn tiết kiệm thời gian hơn rất nhiều trong quá trình làm việc của bạn trên phần mềm kế toán Excel. Chỉ với việc đánh số thứ tự mà có tới 5 cách khác nhau để tự động hoá việc đó, 5 cách đó gồm kéo chuột để đánh số thứ tự, sử dụng các công thức hay hàm để đánh số thứ tự, sử dụng Fill Series,…
Ngoài ra còn có các kiến thức, mẹo hay ho về phần mềm Excel mà bạn không nên bỏ lỡ, bạn có thể tham khảo các kiến thức về Excel trên Tinhocmos. Chúc bạn thành công nhé!
Bên cạnh đó, nếu bạn đang quan tâm đến những kỹ năng tin học văn phòng cần thiết và các khóa học tin học văn phòng như Word, Excel, PowerPoint hãy liên hệ với Tin học MOS tại Fanpage, Website hoặc hotline 0914444343 để được tư vấn trực tiếp.
Tham khảo các khóa học của Tinhocmos tại đây.
Thông tin liên hệ:
Trung tâm tin học văn phòng MOS – Tinhocmos .
Email: [email protected]
Hotline: 0914 444 343
Comments
comments
