Máy in là một trong những thiết bị in ấn thông dụng nhất hiện nay. Tuy nhiên, đối với người dùng mới chắc hẳn sẽ gặp khó khăn trong việc tìm hiểu cách kết nối máy in với máy tính. Vậy nên, nội dung bài viết ngay sau đây sẽ hướng dẫn cách kết nối máy tính với máy in đơn giản, chi tiết để mọi người có thể tham khảo và thực hiện nhanh chóng.
Hướng dẫn cách kết nối máy in với máy tính có dây cực đơn giản
Đối với cách kết nối máy in với máy tính khá đơn giản, mặc dù có nhiều thao tác nhưng nếu thực hiện 1 – 2 lần hoàn toàn có áp dụng dễ dàng. Vậy nên, dưới đây là cách kết nối máy tính với máy in có dây trên máy Win và Mac đơn giản:
Cách kết nối máy tính Windows
Các bước thực hiện kết nối máy in với máy tính hệ điều hành Windows như sau:
Bước 1: Chọn vị trí đặt thiết bị
Đầu tiên, mọi người sẽ xác định vị trí đặt thiết bị máy in và máy tính. Lưu ý cả hai thiết bị đều phải được bố trí ở nơi bằng phẳng, thoáng mát và quan trọng hơn hết gần ổ điện để kết nối với nguồn điện dễ dàng.

Chọn vị trí đặt máy in bằng phẳng
Ngoài ra, khoảng cách giữa máy in và máy tính bố trí một cách hợp lý, thông thường máy tính có dây sẽ đặt ở trong không gian có chiều dài dây cáp ngắn hơn máy in.
Bước 2: Bật máy in
Sau khi lắp đặt, kết nối máy in và máy tính với nguồn điện. Mọi người tiến hành bật máy in và máy tính lên bằng cách bấm vào nút nguồn trên thân máy tính là hoàn thành.

Bật nguồn máy in và máy tính
Bước 3: Tiến hành kết nối thiết bị
Sau khi bật cả hai thiết bị lên, mọi người sẽ tiến hành kết nối máy in và máy tính với nhau. Đầu tiên, bạn sẽ phải cắm dây cáp USB kết nối từ máy in vào với máy tính.

Kết nối máy tính và máy in thông qua dây USB
Sau đó, mọi người sẽ tiến hành thực hiện các thao tác cài đặt kết nối. Tuy nhiên, hiện nay trên thị trường có nhiều loại máy in cao cấp, ngay khi kết nối với dây cáp USB từ máy in sang máy tính, nó sẽ tự động thiết lập các thao tác cài đặt và có thể sử dụng ngay nhanh chóng.
Bước 4: Thực hiện các cài đặt cần thiết
Sau khi kết nối thiết bị giữa máy in và máy tính, mọi người tiến hành thiết lập các cài đặt cơ bản sau đây:
Trên màn hình máy tính, ngay góc trái màn hình bấm chọn biểu tượng “Start” rồi chọn “Cài Đặt”
Tại giao diện “Cài Đặt” -> “Devices” -> Printer and Scanner ngay tại góc trái của cửa sổ


Sau đó bấm chọn mục Add a Printer or Scanner
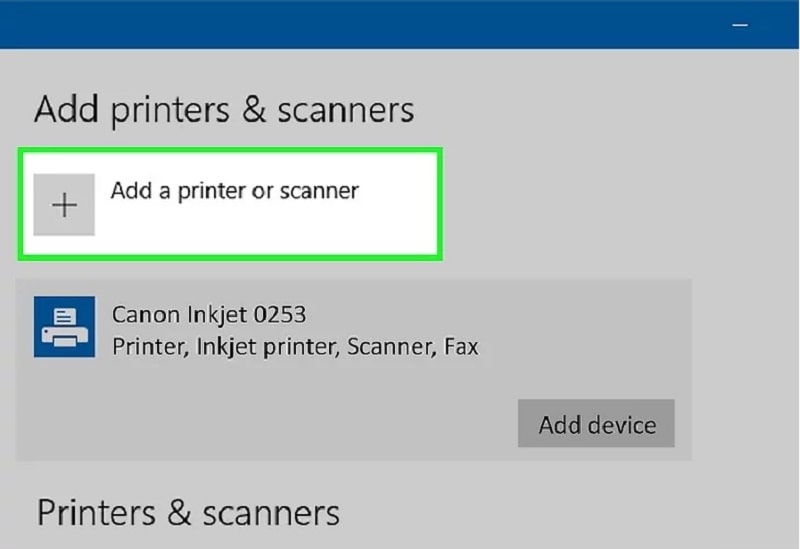
Cửa sổ mới xuất hiện, bạn sẽ tìm kiếm và lựa chọn thiết bị máy in của mình vừa kết nối và bấm chọn “Add Device” để có thể kết nối máy tính và máy in nhanh chóng.
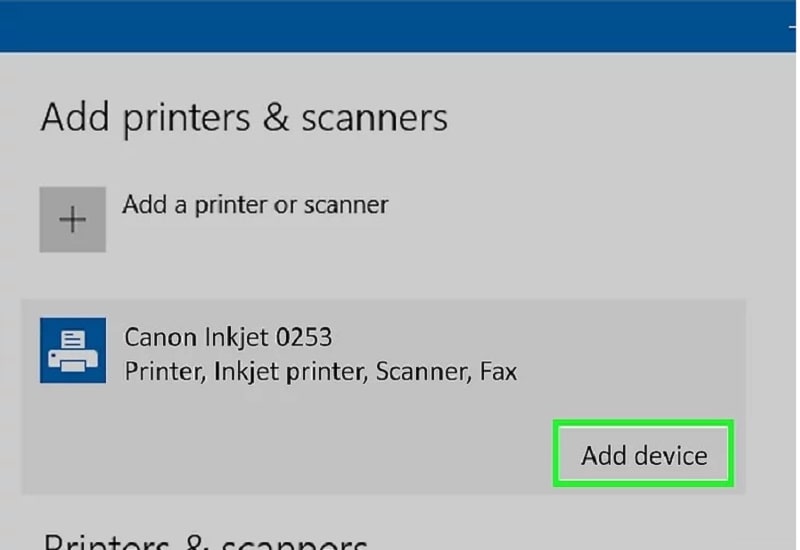
Cuối cùng, trên màn hình máy tính xuất hiện thông báo việc kết nối thành công, chỉ cần bấm “OK” là hoàn tất quy trình.
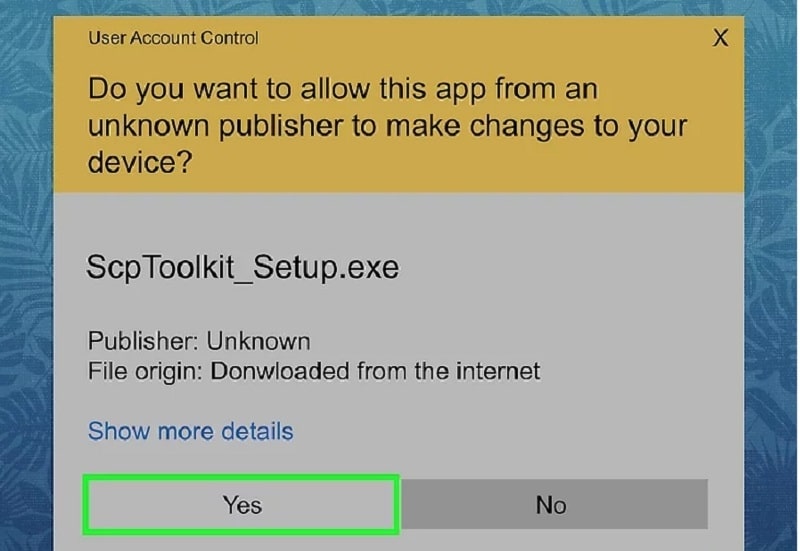
Có thể bạn quan tâm: Dịch vụ sửa máy tính uy tín chuyên nghiệp tại nhà hà Nội
Cách kết nối máy tính Mac
Cũng tương tự như cách kết nối máy in với máy tính Windows, đối với các dòng MacOS mọi người cũng có thể áp dụng theo các bước sau:
Bước 1: Trước khi tiến hành kết nối với máy in, mọi người cần phải đảm bảo các bản sửa lỗi, trình điều khiển trên máy tính của mình đều là phiên bản mới nhất.
Bước 2: Tiến hành dùng dây cáp USB để kết nối máy in với máy tính. ( Lưu ý: Đối với dòng máy tính Mac thường sẽ không có cổng USB như Windows, thay vào đó, mọi người phải dùng thêm bộ chuyển đổi USB – C sang USB của Mac phù hợp).

Bước 3: Sau khi kết nối USB giữa máy in với máy tính xong, trên màn hình máy tính bấm chọn Install (Cài Đặt” để tiến hành thực hiện các thao tác cài đặt đơn giản như máy tính Win phía trên là hoàn thành.

Hướng dẫn cách kết nối máy in với laptop
Đối với máy tính không dây (Laptop) khi kết nối với máy in thì về cơ bản không quá có nhiều sự khác biệt với máy tính có dây. Mọi người có thể áp dụng đơn giản theo các bước sau:
Cách kết nối máy in với laptop win 10
Cách kết nối máy in với laptop win 10 đơn giản với các bước sau đây:
==> Có thể bạn quan tâm: Hướng dẫn đổi tên win 10 đơn giản và nhanh chóng
Bước 1: Thiết đặt vị trí để thiết bị
Mới vào, mọi người cũng phải tìm vị trí đặt máy in và máy tính sao cho hợp lý. Cả hai thiết bị phải được đặt tại vị trí gần nguồn điện và khu vực có thể kết nối với mạng wifi nhanh chóng.

Bước 2: Khởi động máy tính và máy in
Sau khi bố trí được máy in và laptop tại vị trí hợp lý, bước tiếp theo chính là khởi động và bật nguồn cả hai thiết bị lên. Chú ý, mọi người phải kết nối máy in, máy tính với nguồn điện từ trước. Sau đó, tiến hành dùng dây cáp Ethernet của máy in để có thể kết nối wifi và nhận đường truyền mạng nhanh chóng. Đồng thời, laptop cũng phải đảm bảo đã kết nối với thiết bị wifi.
Bước 3: Kết nối máy in với wifi
Ở bước này mọi người phải nắm được cách cài đặt mạng cho máy tính win 7, Win 8, win 10….Cách kết nối máy in với thiết bị wifi khá đơn giản, trên màn hình của máy in sẽ có các chức năng kết nối wifi như máy tính, mọi người chỉ cần tìm kiếm tên mạng wifi và kết nối như thông thường là hoàn thành.

>> Có thể bạn quan tâm: Hướng dẫn cách kết nối máy in qua wifi
Bước 4: Thực hiện các thiết đặt cần thiết
Sau khi cả hai thiết bị đã kết nối với nhau, cũng như chung hệ thống mạng wifi thì tiến hành thực hiện các thao tác cài đặt đơn giản như bước 4 trên cách kết nối máy in với máy tính có dây trên.
Cách kết nối laptop Mac
Đối với việc kết nối máy in với máy tính không dây thuộc hệ điều hành MacOS, mọi người có thể thao tác đơn giản theo các bước sau:
Bước 1: Trên giao diện màn hình máy tính, tại góc phải màn hình bấm chọn Tùy Chọn Hệ Thống (System Preferences).

Bước 2: Click chuột vào mục Printers & Scanners (Máy in và máy scan) -> Bấm vào biểu tượng dấu “+” ngay góc trái màn hình. (Lưu ý: Nếu máy in đã kết nối wifi thì mọi người sẽ nhìn thấy được tên thiết bị hiển thị trên màn hình cửa sổ. Ngoài ra, mọi người cũng có thể kết nối máy in Bluetooth và Wifi đơn giản từ trình đơn này.)
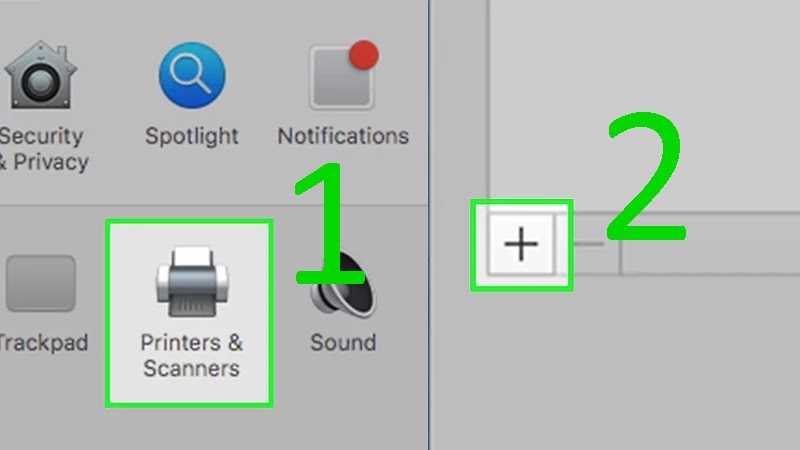
Bước 3: Tiến hành nhập hoặc chọn tên thiết bị máy in đã kết nối ngay phần bên trái cửa sổ. (Lưu ý: Nếu không thấy tên của máy in, mọi người cần quay lại bước 1 để xem việc hai thiết bị có kết nối chung với cùng hệ thống mạng hay không. Ngoài ra, nếu muốn kết nối bằng bluetooth thì tiến hành click vào nút “Pair” trên thiết bị máy in một lần nữa.) là hoàn tất.

Hướng dẫn cách kết nối máy in qua mạng LAN
Trong trường hợp mọi người làm việc tại văn phòng có nhiều máy tính, nhưng chỉ có 1 máy in duy nhất thì có thể áp dụng cách cài máy in qua mạng LAN win 10 theo các bước sau đây:
Bước 1: Sau khi đã kết nối máy in với máy tính như các bước trên, tiến hành chia sẻ máy in qua mạng Lan theo các thao tác như sau: Tại biểu tượng “Start” chọn Control Panel -> Devices and Printers.
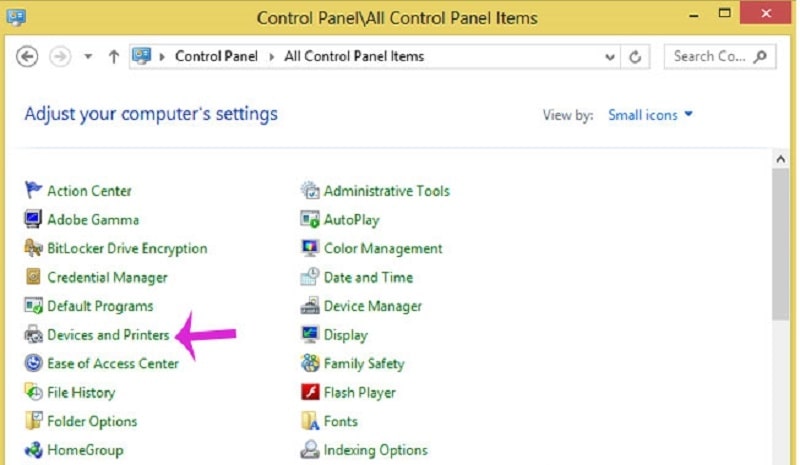
Sau đó, mọi người tiến hành chọn vị trí máy in muốn kết nối bằng cách bấm chuột phải rồi tích chọn mục Set as default printer và Printer properties. Hộp thoại mới xuất hiện, bạn chọn Sharing -> Share This Printer -> OK.
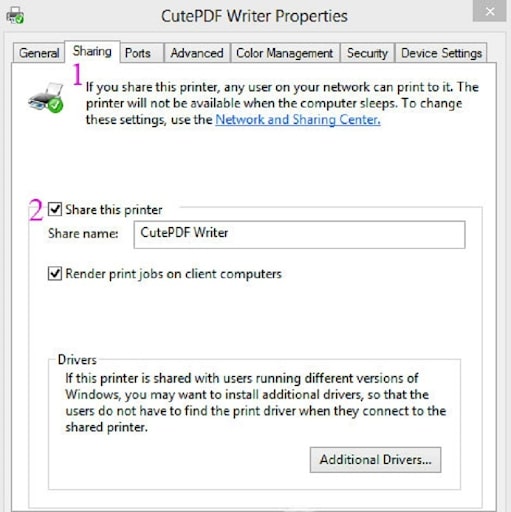

Tiếp đến, quay lại giao diện phần Control Panel -> Network and Sharing Center -> Change Advanced Sharing Settings -> Đánh dấu theo các tùy chọn theo ảnh sau -> Save Change.



Bước 2: Sau khi thực hiện thao tác kết nối giữa các thiết bị, mọi người sẽ truy cập vào hệ thống máy in đã được chia sẻ theo quy trình sau: Truy cập vào mục Control Panel -> Devices and Printers -> Add a Printer -> Add a network, Wireless or Bluetooth printer.

Sau đó sẽ xuất hiện một cửa sổ mới, click chọn The printer that I want isn’t listed -> Next -> Select a shared printer by name. Cuối cùng, lựa chọn tên thiết bị máy tính muốn kết nối tại bước 1 và bấm chọn “Next”.

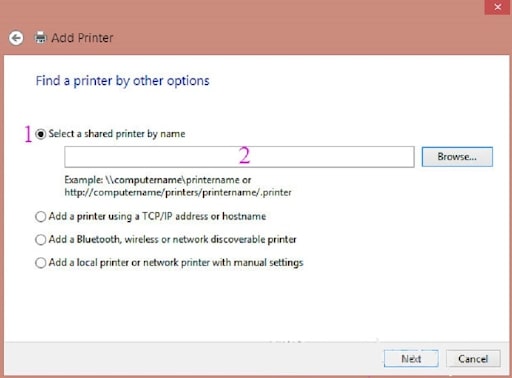
>> Có thể bạn quan tâm: Hướng dẫn cách xử lý lỗi không kết nối được máy in qua mạng LAN
Những lưu ý cần biết khi kết nối máy in với máy tính
Ngoài việc tìm hiểu về cách kết nối máy tính với máy in thì mọi người cần phải lưu ý một vài vấn đề sau đây để giúp mọi thao tác thực hiện đủ và đúng nhất.
Đọc kỹ sách hướng dẫn sử dụng
Khi sử dụng bất kỳ thiết bị, sản phẩm nào thì yêu cầu đầu tiên cần phải chú ý chính là đọc kỹ hướng dẫn sử dụng trước khi dùng. Hầu hết khi mua máy in đều có sách hướng dẫn sử dụng để mọi người tìm hiểu.

Đọc kỹ sách hướng dẫn sử dụng máy in trước khi thao tác
Bởi vì trên cuốn sách này sẽ cung cấp các thông tin về đặc điểm máy in, hướng dẫn cách sử dụng như mở máy in, các chức năng trên máy in, cách kết nối với máy tính, cách vệ sinh, cách nạp mực, cách thêm giấy,… Điều này sẽ giúp mọi người nắm được chi tiết dòng máy in mà mình đang sử dụng đúng cách hơn.
Kết nối máy in
Trong thao tác kết nối máy in với nguồn điện, máy tinh,… những người mới lần đầu sử dụng thường khá hay lo lắng về việc kết nối sai sẽ làm hỏng máy. Tuy nhiên, cách kết nối máy in cũng khá đơn giản, mọi người chỉ cần thực hiện đúng như chỉ dẫn trên sách hướng dẫn, cũng như theo các thao tác đã cung cấp phía trên.
Cài đặt driver
Để có thể giúp máy in kết nối với nhận biết với máy tính, đòi hỏi mọi người phải tìm hiểu thêm về hướng dẫn cài đặt driver máy in trên các thiết bị kết nối với chúng. Về cách cài đặt trình điều khiển này cũng khá đơn giản.

Cài đặt driver máy in với các thiết bị đúng cách
Bởi vì các dòng máy in cao cấp hiện nay đều được tích hợp sẵn driver trên máy nên việc kết nối vô cùng đơn giản. Còn trường hợp các dòng máy in mà nhà sản xuất không tích hợp sẵn trên máy, mọi người chỉ cần lên Google và tiến hành tìm kiếm driver phù hợp với máy in của mình theo từ khóa “Driver + tên máy in”. Sẽ có nhiều kết quả xuất hiện, bạn chỉ cần chọn driver tương ứng và tiến hành tải và cài đặt về máy là hoàn tất.
Cách in tài liệu
Sau khi đã nắm được cách kết nối máy tính với máy in thành công, mọi người cũng nên tìm hiểu về cách in tài liệu. Để có thể in, sẽ phụ thuộc vào việc nắm rõ các tính năng, thuật ngữ của trên máy in.
Đầu tiên, khi muốn in tài liệu, mọi người bấm vào biểu tượng in hoặc tổ hợp phím Ctrl+P trên máy tính. Sau đó tiến hành kích hoạt tính năng in trên máy tính dựa theo giao diện hiển thị.
Ví dụ: đối trường hợp in văn bản trên Microsoft Word hay các phần mềm trình chiếu của Microsoft bạn chỉ cần chú ý đến các thuật ngữ về tính năng như:
- – Page range: In số lượng trang tương ứng, nếu chọn All thì in tất cả hoặc nếu muốn in từng trang theo yêu cầu bấm vào “Pages” và nhập số trang in tương ứng mong muốn.
- – Copies: Số lượng bản in (Ví dụ muốn in thành 2 bản thì điền 2 vào ô)
- – Pages per sheet:in nhiều trang trên 1 tờ giấy
- – Scale to paper size: Căn chỉnh độ to, nhỏ của tài liệu cho vừa trang giấy)
Sau khi đã thực hiện các thao tác tính năng tương ứng, chỉ cần bấm “OK” là hoàn tất quy trình in tài liệu.
Lưu ý khác
Ngoài những lưu ý quan trọng trên khi kết nối với sử dụng máy in, mọi người cũng cần phải chú ý đến một số yếu tố liên quan như sau:

Thường xuyên vệ sinh máy in và chú ý đến hộp mực
+ Đặt máy in, máy tính tại vị trí bằng phẳng, thoáng đãng để nâng cao chất lượng in và tuổi thọ của máy. Hạn chế để máy in tại nơi có nhiệt độ cao, ánh nắng chiếu vào trực tiếp hay khu vực ẩm mốc.
+ Sau một thời gian sử dụng máy in, lượng mực sẽ bị hao dần đi sẽ khiến chất lượng in giảm sút hoặc không thể in được. Lúc này mọi người nên canh thời điểm gần hết mực để đổ thêm mực hoặc thay hộp mực mới để có thể sử dụng, in ấn tài liệu bình thường.
Để đảm bảo chất lượng tin tốt nhất, mọi người nên vệ sinh máy in định kỳ 6 tháng/lần.
+ Hạn chế tình trạng tắt máy in đột ngột khi sử dụng, điều này sẽ ảnh hưởng trực tiếp tới chất lượng in và tuổi thọ của máy. Trường hợp in nhầm tài liệu thay vì tắt máy đột ngột, thì dưới thanh Taskbar bấm chọn biểu tượng máy in và click chuột phải vào tài liệu cần hủy và bấm “Cancel” là hoàn tất.
Trên đây là tổng hợp những thông tin về hướng dẫn cách kết nối máy in với máy tính chi tiết từng bước để mọi người tham khảo. Qua đó có thể thấy việc kết nối thiết bị máy in không quá phức tạp, chỉ mất thời gian đầu để làm quen. Nếu thực hiện thường xuyên thì chỉ mất vài phút thao tác và in tài liệu dễ dàng.
Chúc các bạn thao tác thành công!
- TRUNG TÂM SỬA CHỮA MÁY IN TẠI NHÀ 24H
- Địa chỉ: Số 21A Đường Nguyễn Khuyến, Hà Đông, HN
- VPGD: Số 31 Lương Thế Vinh . Thanh Xuân, HN.
- Hotline: 0936 546 564 – 024 6253 6458
- [email protected]
- Https://suamayintainha24h.com
▷▷▷ ĐỔ MỰC MÁY IN▷▷▷ SỬA MÁY TÍNH
