Cách bật Wifi trên máy tính Dell rất dễ dàng chỉ với vài thao tác. Trong bài viết dưới đây, Tinker Việt Nam sẽ chủ yếu hướng dẫn cách bật wifi trên laptop Dell, còn với những bộ máy tính bàn đồng bộ do hãng Dell sản xuất thì cần xem xét kỹ hơn về linh kiện bên trong. Thường thì máy tính để bàn Dell sẽ sử dụng cổng Lan cắm được dây mạng hoặc nếu có dùng Wifi thì bộ case cần được trang bị card thu phát Wifi. Nhưng vẫn có thể bật được Wifi trên những bộ máy tính như vậy nếu như bạn làm theo hướng dẫn dưới đây. Cùng tham khảo thêm nhé.
Cách bật wifi trên máy tính Dell bằng tổ hợp phím
Thông thường trên các dòng máy tính laptop Dell hay bất cứ một chiếc laptop của hãng khác đều được thiết kế một phím hoặc tổ hợp phím tắt hỗ trợ người dùng thể bật Wifi nhanh chóng và dễ dàng. Vì vậy, khi sử dụng laptop Dell người dùng có thể quan sát các biểu tượng được ký hiệu trên bàn phím.
Để bật/tắt Wifi trên máy tính laptop Dell bằng tổ hợp phím đơn giản nhất bạn nên sử dụng tổ hợp phím Fn + một phím trong dãy phím trên cùng của bàn phím (dãy phím từ nút ESC bên trái cho tới phím cuối cùng). Với cách này bạn sẽ không mất nhiều thời gian để thao tác nhưng mỗi model máy tính Dell sẽ có tổ hợp phím để bật/tắt tính năng này khác nhau, không máy nào giống máy nào.
Để biết được tổ hợp phím trên có đúng với Model máy của bạn hay không, người dùng hãy chú ý đến dãy phím chức năng ở trên cùng của bàn phím, nếu phím nào có cột phát sóng thì hãy mới chính là phím để bật/tắt Wifi. Lưu ý, cần tìm đúng nút thì mới có thể thao tác thành công.

Nhấn tổ hợp phím Fn + F2
Ví dụ như ở đây Tinker có mẫu Laptop Dell 3467. Muốn bật/tắt Wifi trên mẫu laptop này, bạn cần nhấn tổ hợp phím Fn + phím PrtScr (có hình cột sóng nhỏ nhỏ ở phía dưới dòng chữ) là được.
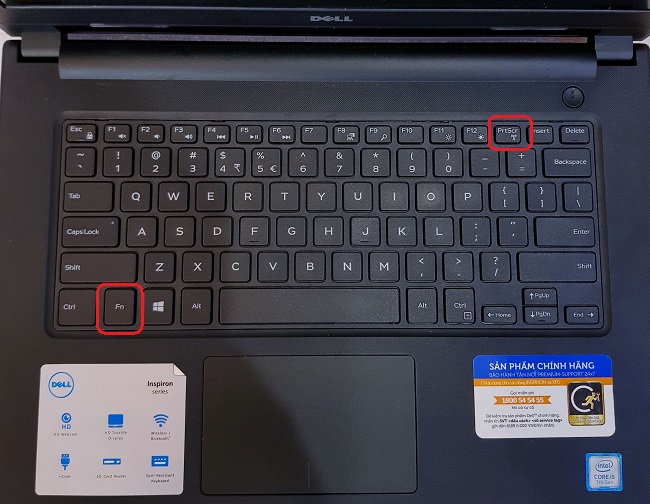
Nhấn tổ hợp phím Fn + Home để bật/tắt Wifi trên laptop Dell 3467
Kiểm tra laptop Dell có nút cứng để bật/tắt wifi không
Một số dòng máy tính Dell sẽ có nút cứng hoặc các công tắc để bật/tắt Wifi. Bộ phận này có thể nằm ngay trên bàn phím, cạnh nút nguồn hoặc được thiết kế ở cạnh bên của thân máy. Hãy tìm nút hoặc công tắc bật lên hay chuyển nó sang trạng thái On. Khi Wifi bật thành công, nút cứng sẽ sáng lên hoặc công tắt sẽ nằm ở vị trí On.

Phím cứng để bật tắt Wifi trên máy tính Dell
Hướng dẫn bật Wifi trên máy tính Dell chạy Windows 7, 8
Cách mở Wifi trên máy tính Dell bằng phím tắt, phím cứng hay công tắc thì người dùng chắc chắn sẽ thực hiện nhanh chóng và đơn giản hơn. Nhưng nếu bạn không tìm được các phím trên thì cần phải tìm một cách thực hiện khác, đó là thao tác mở Wifi trên hệ điều hành Windows.
Mỗi hệ điều hành trên laptop Dell sẽ có cách bật Wifi khác nhau, nên người dùng hãy tiến hành kiểm tra xem máy đang sử dụng phiên bản hệ điều hành nào, nếu là Windows 7 hoặc Windows 8 thì có thể thực hiện theo hướng dẫn dưới đây của Tinker.
Đối với Windows 7
Bước 1: Trên thanh công cụ ở góc dưới bên phải màn hình, nhấn chuột vào biểu tượng nguồn điện > Chọn vào Windows Mobility Center hoặc nhấn tổ hợp phím Windows + X để mở nhanh cửa sổ Windows Mobility Center.
Bước 2: Lúc này hộp thoại Windows Mobility Center xuất hiện > Trong mục Wireless Network người dùng nhấn vào Turn wireless off và chuyển sang chế độ Turn wireless on.
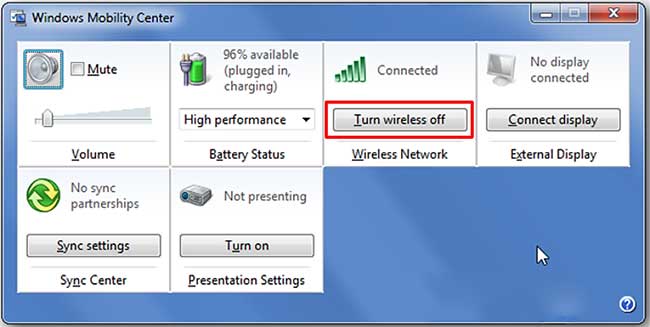
Chuyển sang Turn wireless off
Bước 3: Sau khi đã bật Wifi người dùng chọn vào tên Wifi cần kết nối và click chuột 2 lần liên tiếp.
Bước 4: Lúc này hệ thống sẽ yêu cầu nhập mật khẩu nếu mạng có bảo mật, người dùng nhập mã và ô Security key > Sau đó nhấn OK.
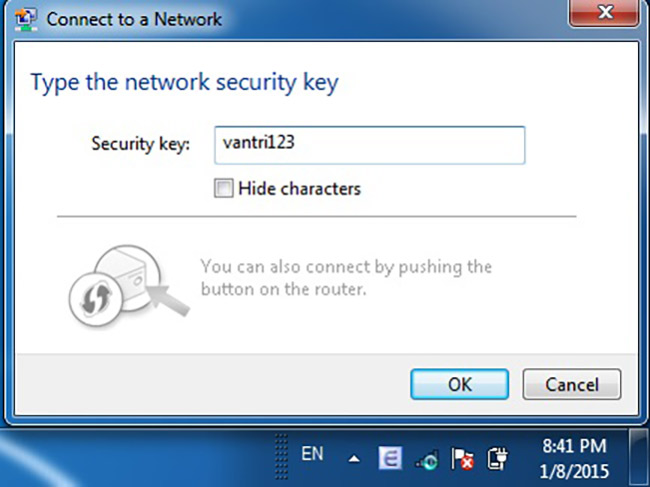
Nhập mật khẩu của mạng Wifi
Đối với Windows 8
Bước 1: Nhấn vào biểu tượng Wifi nằm ở thanh công cụ, khi chưa kết nối biểu tượng này sẽ có một dấu sao ở phía trên.
Bước 2: Lúc này cửa sổ Networks sẽ xuất hiện, người dùng tìm đến mục Wi-Fi, chuyển từ chế độ Off sang On.
Bước 3: Lựa chọn mạng cần kết nối, tích chọn vào Connect automatically nếu muốn máy tự động kết nối mạng này cho những lần sau > Tiếp tục nhấn Connect để kết nối.
Bước 4: Hệ thống sẽ yêu cầu bạn nhập Password (Mật khẩu) nếu mạng có bảo mật > Cuối cùng nhấn Next là kết nối thành công. Sau đó, nếu Windows hiện lên thông báo “The network security key isn’t correct please try again” thì có thể do bạn mật khẩu nhập chưa chính xác, hãy thử nhập lại để kiểm tra.
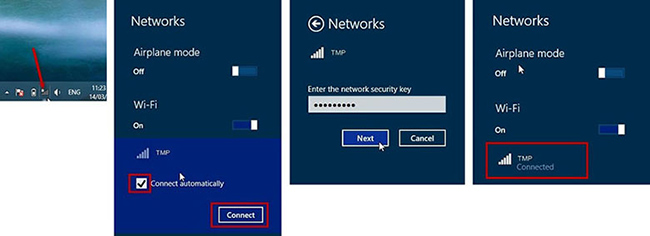
Mở Wifi cho máy tính Dell chạy Windows 8
Cách mở Wifi trên máy tính Dell chạy Windows 10,11
Ngoài Windows 7 và 8 thì hiện nay đang có phiên bản nâng cấp với nhiều tính năng ưu việt hơn đó chính là Windows 10 hoặc Windows 11. Tất nhiên, cách bật Wifi trên những phiên bản nâng cấp này cũng có sự khác biệt, dưới đây là hướng dẫn bật wifi trên laptop Dell cài Windows 10 và 11.
Đối với Windows 10
- Cách 1: Trên thanh Taskbar
Bước 1: Nhấn chuột trái vào biểu tượng mạng Wifi trên thanh Taskbar > Sau đó, một danh sách các mạng có thể kết nối sẽ được hiển thị.
Nhấn chọn vào biểu tượng Wifi
Bước 2: Chọn vào Wifi cần kết nối, nhấn vào ô Connect > Nhập Password (Mật khẩu) nếu mạng có bảo mật vào ô Enter the network security key > Cuối cùng nhấn vào Next. Nếu kết nối thành công mạng sẽ hiển thị dòng chữ Connected.
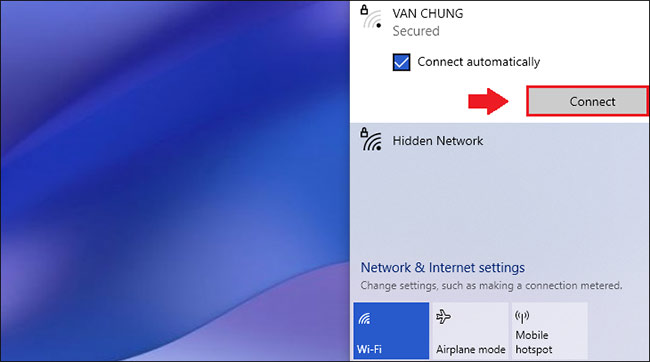
Chọn vào mạng Wifi cần kết nối
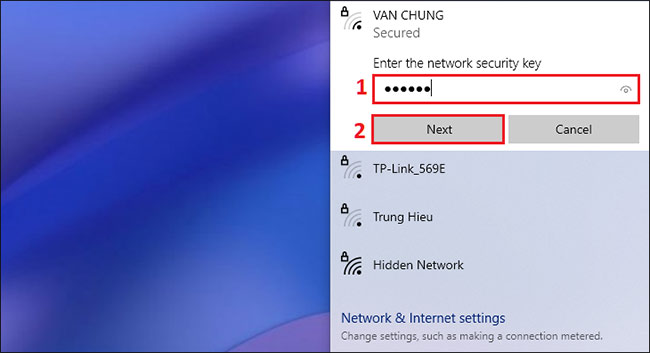
Nhập mật khẩu cho mạng Wifi
- Cách 2: Thông qua Action Center
Bước 1: Vào biểu tượng Thông báo trên thanh Taskbar > Chọn vào Wi-Fi tại ô Network khi bảng tùy chọn hiển thị.
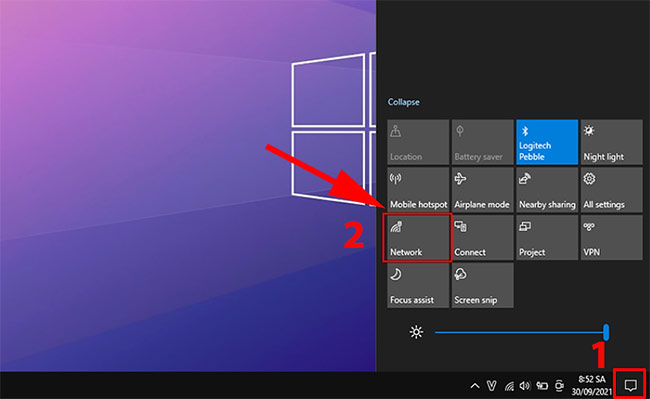
Chọn vào Wifi ở ô Network
Bước 2: Một danh sách các mạng Wifi có thể kết nối được hiển thị, chọn vào mạng cần kết nối > Nhập mật khẩu vào ô Enter the network security key > Nhấn chọn vào Next là kết nối thành công.
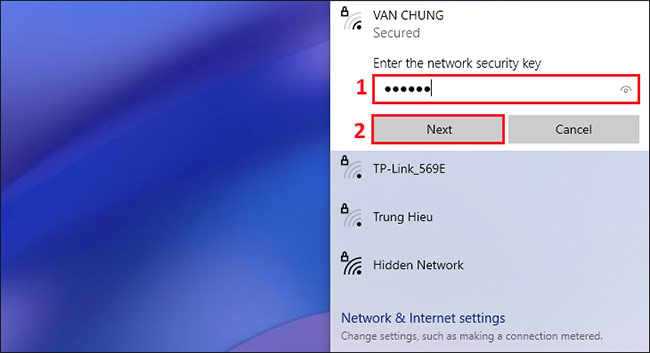
Nhập mật khẩu cho mạng Wifi
- Cách 3: Thông qua Settings
Bước 1: Nhấn vào Menu Start > Chọn vào mục Settings (biểu tượng hình răng cưa).
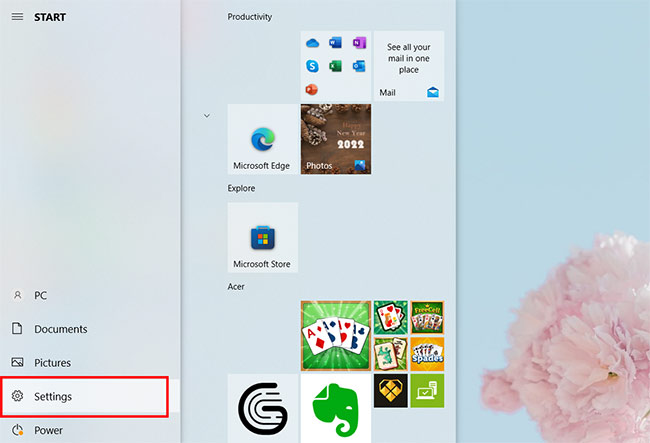
Chọn vào mục Settings
Bước 2: Cửa sổ Settings hiển thị, chọn vào mục Network & Internet.
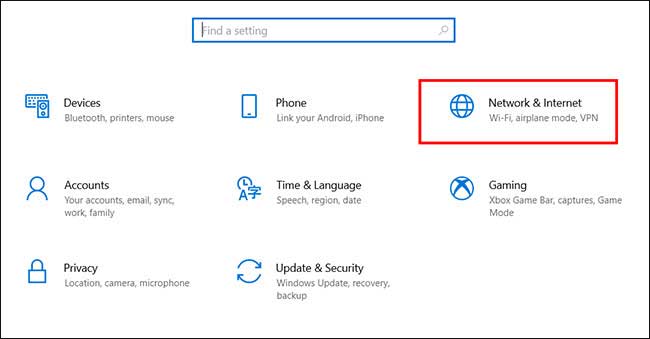
Nhấn vào Network & Internet
Bước 3: Sau đó, chọn vào tab Wi-Fi ở phía cột bên trái > Tiếp tục, nhấn vào mục Show available networks.
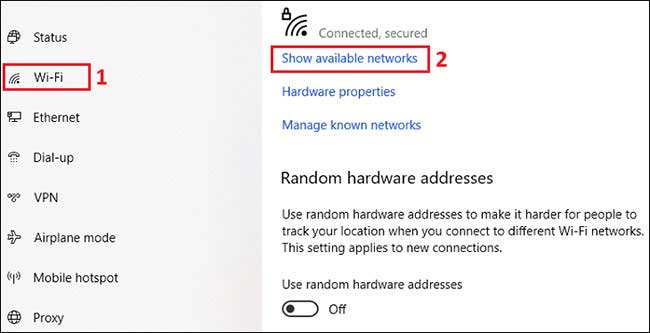
Nhấn chọn vào mục Wifi
Bước 4: Lúc này, màn hình sẽ hiển thị mạng Wifi khả dụng, người dùng chọn tên Wifi và nhập mật khẩu nếu có > Nhấn vào Next để hoàn tất.
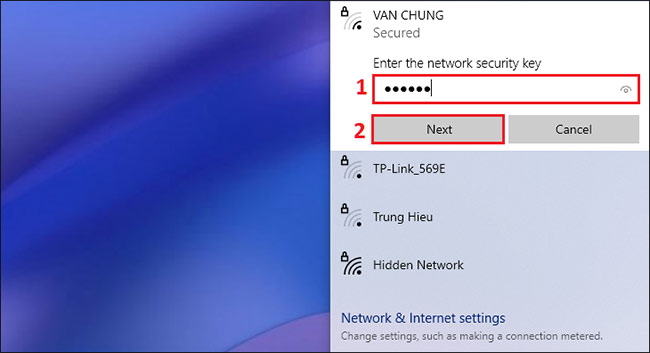
Điền mật khẩu cho mạng Wifi
Đối với Windows 11
Bước 1: Nhấn vào Menu chuyển đổi cài đặt nhanh ở trên thanh Taskbar.
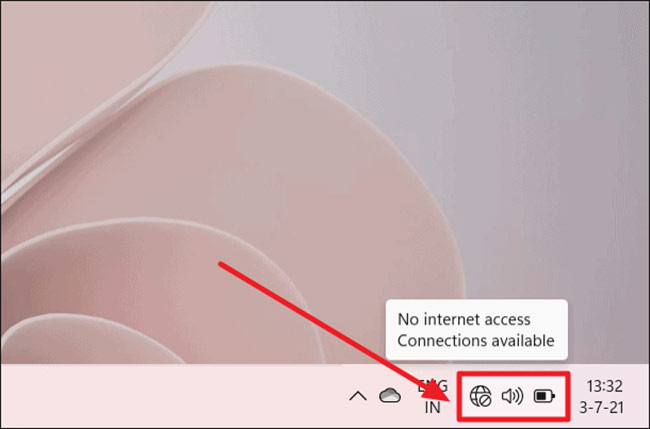
Nhấn vào Menu chuyển đổi
Bước 2: Hộp cài đặt nhanh hiển thị, người dùng nhấn vào mũi tên cạnh biểu tượng Wifi ở phía trên cùng.
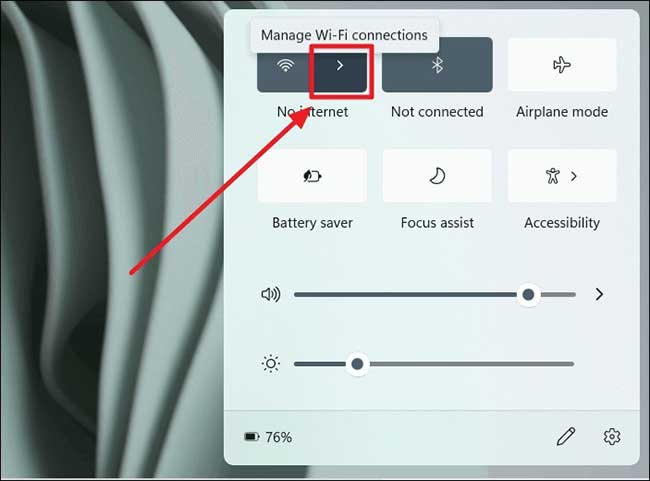
Nhấn chọn vào biểu tượng mũi tên
Bước 3: Lúc này màn hình sẽ hiển thị cửa sổ Wifi, nếu Wifi đang tắt hãy bật sang chế độ từ Off sang On bằng cách nhấp vào thanh chuyển đổi.
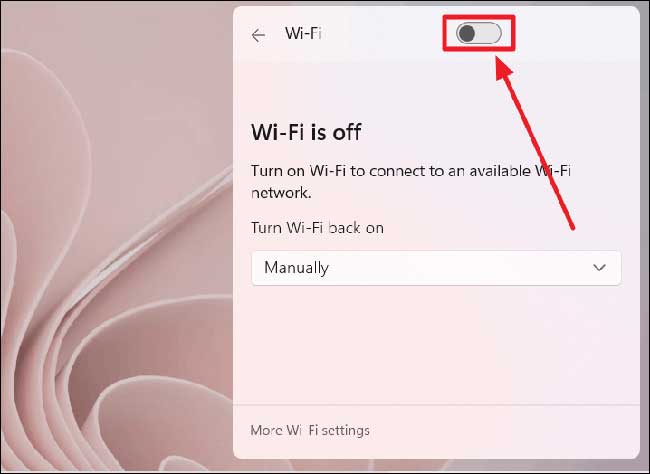
Nhấn vào thanh chuyển đổi để bật Wifi
Bước 4: Sau khi bật Wifi, một danh sách các kết nối khả dụng được hiển thị > Bạn nhấp vào mạng cần kết nối, tích chọn vào ô Connect automatically nếu muốn máy tự động kết nối cho những lần sau > Cuối cùng nhấn chọn Connect.
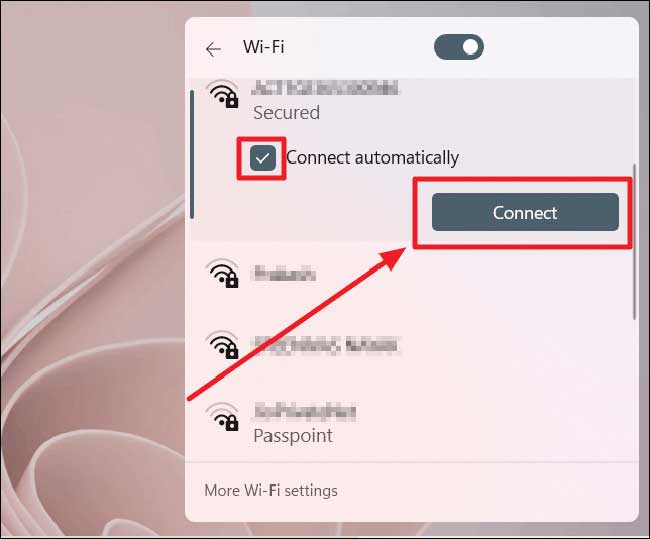
Lựa chọn mạng Wifi và nhấn Connect
Bước 5: Nếu mạng có bảo mật, hãy nhập mật khẩu và nhấn Next là hoàn thành việc kết nối Wifi trên laptop Dell sử dụng Windows 11.
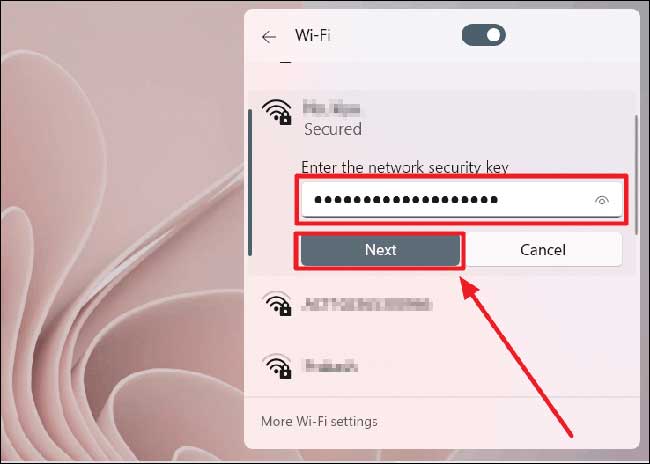
Nhập mật khẩu và nhấn Next
Bài viết trên, Tinker đã hướng dẫn bạn đọc cách bật wifi trên máy tính Dell bằng nhiều cách khác nhau. Hy vọng với những thông tin hữu ích này, bạn đọc có thể áp dụng thành công trên laptop của mình. Cảm ơn bạn đọc đã theo dõi, hẹn gặp lại ở những chủ đề tiếp theo.
