Nhưng điều gì sẽ xảy ra nếu bạn không muốn công thức của mình được hiển thị trong thanh công thức hoặc bất kỳ nơi nào khác trong trang tính, vì lý do bí mật, bảo mật hoặc các lý do khác? Hơn nữa, bạn có thể muốn bảo vệ các công thức Excel của mình để ngăn người dùng khác xóa hoặc ghi đè chúng. Ví dụ: khi gửi một số báo cáo bên ngoài tổ chức của mình, bạn có thể muốn người nhận xem các giá trị cuối cùng, nhưng bạn không muốn họ biết cách tính các giá trị đó, hãy cùng thực hiện bất kỳ thay đổi nào đối với công thức của bạn.
May mắn thay, Microsoft Excel làm cho nó khá đơn giản để ẩn và khóa tất cả hoặc các công thức đã chọn trong một trang tính và tiếp tục trong hướng dẫn này, mình sẽ trình bày các bước chi tiết.
Cách khóa công thức trong Excel
Bạn đã nỗ lực rất nhiều trong việc tạo ra một trang tính tuyệt vời mà bạn cần chia sẻ với những người khác, bạn chắc chắn sẽ không muốn bất kỳ ai làm sai bất kỳ công thức nào mà bạn đã dày công nghiên cứu! Cách phổ biến nhất là bảo vệ trang tính. Tuy nhiên, điều này không chỉ khóa công thức mà còn khóa tất cả các ô trên trang tính và ngăn người dùng chỉnh sửa bất kỳ ô hiện có nào và nhập bất kỳ dữ liệu mới nào.
Các bước sau minh họa cách bạn chỉ có thể khóa (các) công thức đã chọn hoặc tất cả các ô có công thức trên một trang tính nhất định và để các ô khác được mở khóa.
1. Mở khóa tất cả các ô trong trang tính.
Để bắt đầu, hãy mở khóa tất cả các ô trên trang tính của bạn. Tôi nhận ra rằng nó có vẻ khó hiểu vì bạn chưa khóa bất kỳ ô nào. Tuy nhiên, theo mặc định, tùy chọn Đã khóa được bật cho tất cả các ô trên bất kỳ trang tính Excel nào, dù là trang tính hiện có hay mới. Điều này không có nghĩa là bạn không thể chỉnh sửa các ô đó, vì việc khóa các ô không có tác dụng cho đến khi bạn bảo vệ trang tính.
Vì vậy, nếu bạn chỉ muốn khóa các ô có công thức, hãy đảm bảo thực hiện bước này và mở khóa tất cả các ô trên trang tính trước.
Nếu bạn muốn khóa tất cả các ô trên trang tính (cho dù các ô đó chứa công thức, giá trị hay để trống), thì hãy bỏ qua ba bước đầu tiên và chuyển sang ngay Bước 4.
Chọn toàn bộ trang tính bằng cách nhấn Ctrl + A, Hoặc nhấn vào Select All nút (hình tam giác màu xám ở phía trên bên trái góc của bảng tính). Mở hộp thoại Format cells bằng cách nhấn Ctrl + 1. Hoặc, bấm chuột phải vào bất kỳ ô nào đã chọn và chọn Format cells từ thanh menu bên trong. Trong hộp thoại Format cells , chuyển đến tab Protection , bỏ chọn tùy chọn Đã khóa (locked) và bấm OK. Thao tác này sẽ mở khóa tất cả các ô trong trang tính của bạn.

2. Chọn công thức bạn muốn khóa.
Chọn các ô có công thức bạn muốn khóa.
Để chọn các ô hoặc dải ô không liền kề , hãy chọn ô / dải ô đầu tiên, nhấn và giữ Ctrl và chọn các ô / phạm vi khác.
Để chọn tất cả các ô có công thức trên trang tính, hãy làm như sau:
Chuyển đến tab Home > Nhìn góc phải > click Find & Select , và chọn Go To Special.

Trong hộp thoại Go To Special, chọn nút Formulas (thao tác này sẽ chọn các hộp kiểm có tất cả các loại công thức) và bấm OK:
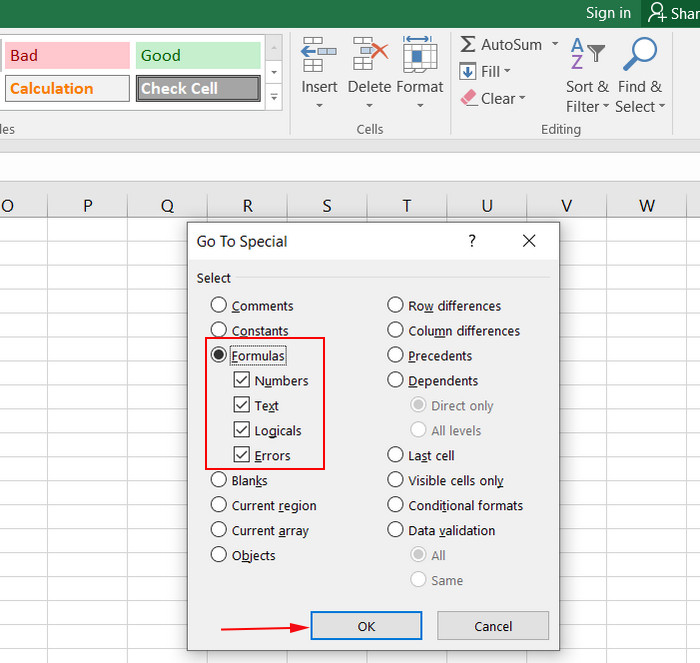
3. Khóa các ô bằng công thức.
Bây giờ, hãy khóa các ô đã chọn bằng công thức. Để làm điều này, hãy nhấn Ctrl + 1 để mở lại hộp thoại Format cells , hãy chuyển sang tab Protection và chọn hộp kiểm Đã khóa (Locked).
Các khóa tùy chọn ngăn chặn người dùng ghi đè, xóa hoặc thay đổi nội dung của các ô.

4. Bảo vệ trang tính.
Để khóa công thức trong Excel, chọn tùy chọn Đã khóa là không đủ vì thuộc tính Đã khóa không có tác dụng trừ khi trang tính được bảo vệ. Để bảo vệ trang tính, hãy làm như sau.
Đến tab Review > click Protect Sheet.
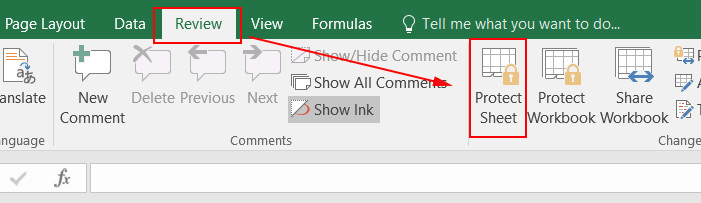
Khi cửa sổ Protect Sheet xuất hiện, bạn gõ mật khẩu vào bên trong tương ứng
Mật khẩu này là cần thiết để bỏ bảo vệ trang tính. Không ai, kể cả chính bạn, sẽ có thể chỉnh sửa trang tính mà không cần nhập mật khẩu, vì vậy hãy nhớ ghi nhớ nó!

Ngoài ra, bạn cần chọn các hành động được phép trong trang tính của mình. Như bạn thấy trong ảnh chụp màn hình ở trên, hai hộp kiểm được chọn theo mặc định: Chọn các ô đã khóa và Chọn các ô đã mở khóa. Nếu bạn nhấp vào nút OK để chỉ chọn hai tùy chọn này, người dùng, bao gồm cả bạn, sẽ chỉ có thể chọn các ô (cả khóa và mở khóa) trong trang tính của bạn.
Nếu bạn muốn cho phép một số hành động khác, chẳng hạn như sắp xếp, tự động lọc, định dạng ô, xóa hoặc chèn hàng và cột, hãy kiểm tra các tùy chọn tương ứng trong danh sách.
- Khi bạn đã chọn bất kỳ hành động bổ sung nào bạn muốn cho phép, nếu có, hãy nhấp vào nút OK.
- Các Confirm Password hộp thoại sẽ xuất hiện và yêu cầu bạn nhập lại mật khẩu, để ngăn chặn một in lầm tình cờ từ khóa lên Excel của bạn bảng tính mãi mãi. Nhập lại mật khẩu và nhấp vào OK.
Làm xong! Các công thức Excel của bạn hiện đã được khóa và bảo vệ , mặc dù hiển thị trong thanh công thức. Nếu bạn cũng muốn ẩn công thức trong trang tính Excel của mình, hãy đọc qua phần sau.
- Ghi chú: Nếu thỉnh thoảng bạn cần chỉnh sửa hoặc cập nhật công thức của mình và bạn không muốn lãng phí thời gian vào việc bảo vệ / bỏ bảo vệ trang tính, bạn có thể di chuyển công thức của mình sang một trang tính riêng biệt (hoặc thậm chí là sổ làm việc), ẩn trang tính đó và sau đó, trong trang tính chính của bạn, chỉ cần tham chiếu đến các ô thích hợp có công thức trên trang tính ẩn đó.
Cách ẩn công thức trong Excel
Ẩn công thức trong Excel có nghĩa là ngăn công thức hiển thị trong thanh công thức khi bạn bấm vào ô có kết quả của công thức. Để ẩn công thức Excel, hãy thực hiện các bước sau.
1. Chọn một ô hoặc dải ô chứa các công thức bạn muốn ẩn.
Bạn có thể chọn các ô hoặc dải ô không liền kề bằng cách giữ Ctrl hoặc toàn bộ trang tính bằng cách nhấn Ctrl+A.
2. Mở hộp thoại Format Cells bằng cách thực hiện bất kỳ thao tác nào sau đây:
- Nhấn nút phím Ctrl + 1.
- Hoặc Bấm chuột phải vào (các) ô đã chọn và chọn Format Cells từ thanh menu bên trong.
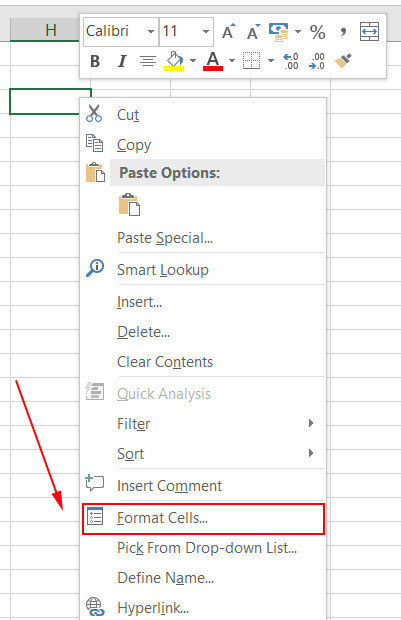
3. Trong hộp thoại format cells, chuyển sang tab Protection và chọn hộp kiểm Ẩn (hidden). Đó là tùy chọn này ngăn một công thức Excel được hiển thị trong thanh công thức.
Các khóa thuộc tính, trong đó ngăn chặn các nội dung của các tế bào từ chỉnh sửa, được chọn theo mặc định, và trong hầu hết trường hợp, bạn muốn để lại nó theo cách này.

4. Nhấp vào nút OK. 5. Bảo vệ trang tính Excel của bạn bằng cách thực hiện các bước sau .
- Ghi chú. Hãy nhớ rằng khóa ô và ẩn công thức không có tác dụng cho đến khi bạn bảo vệ trang tính (một thông báo ngắn ngay bên dưới tùy chọn Đã khóa và Ẩn trên hộp thoại format cells chỉ ra các bước tiếp theo). Để đảm bảo điều này, hãy chọn bất kỳ ô nào có công thức và nhìn vào thanh công thức, công thức sẽ vẫn ở đó. Để thực sự ẩn các công thức trong Excel, hãy đảm bảo bảo vệ trang tính.
Cách xóa bảo vệ và hiện công thức trong Excel
Để hiển thị lại các công thức đã ẩn trước đó trong thanh công thức, hãy thực hiện một trong các thao tác sau:
- Nhấn nút Ctrl + 1 hoặc Bấm chuột phải vào (các) ô đã chọn và chọn Format Cells. Chọn Protection và bỏ chọn bảo vệ Ẩn (hidden). Sau đó, nhập mật khẩu bạn đã nhập khi bảo vệ bảng tính và nhấp vào OK.
- Hoặc Đến tab Review > click UnProtect Sheet.

- Ghi chú. Nếu bạn đã ẩn công thức trước khi bảo vệ sổ làm việc, bạn có thể muốn bỏ chọn hộp kiểm Ẩn (hidden) sau khi bỏ bảo vệ trang tính. Điều này sẽ không có bất kỳ hiệu ứng tức thì nào vì các công thức bắt đầu hiển thị trong thanh công thức ngay sau khi bạn loại bỏ bảo vệ trang tính. Tuy nhiên, nếu bạn muốn bảo vệ cùng một trang tính trong tương lai, nhưng để người dùng xem các công thức, hãy đảm bảo thuộc tính Ẩn (hidden) không được chọn cho các ô đó (chọn các ô có công thức, nhấn Ctrl + 1 để mở hộp thoại format cell, hãy chuyển đến tab Protection và bỏ dấu tích khỏi hộp Ẩn(hidden) ).
Đây là cách bạn có thể ẩn và khóa công thức trong Excel. Trong hướng dẫn tiếp theo, chúng ta sẽ thảo luận về các cách khác nhau để sao chép công thức và bạn sẽ học cách áp dụng công thức cho tất cả các ô trong một cột nhất định chỉ bằng một cú nhấp chuột.
