Bảo mật tài liệu hay Đặt mật khẩu cho file Word là một trong những nội dung thuộc bài thi MOS Word. Đồng thời, đây cũng là biện pháp an toàn ngăn chặn nguy cơ bị sao chép, chỉnh sửa và định dạng tệp văn bản quan trọng. Vậy làm thế nào để thực hiện đặt mật khẩu cho file Word? Tinhocmos sẽ hướng dẫn bạn cụ thể ngay sau đây.
Đặt mật khẩu cho file Word, khóa tệp để bảo vệ tài liệu
Cách bảo mật tài liệu hiệu quả nhất là đặt mật khẩu cho nó. Để làm được việc này, bạn thực hiện các chuỗi thao tác bao gồm:
Bước 1: Chọn File > Save As
Mở tài liệu cần bảo mật, click File, sau đó chọn Save As.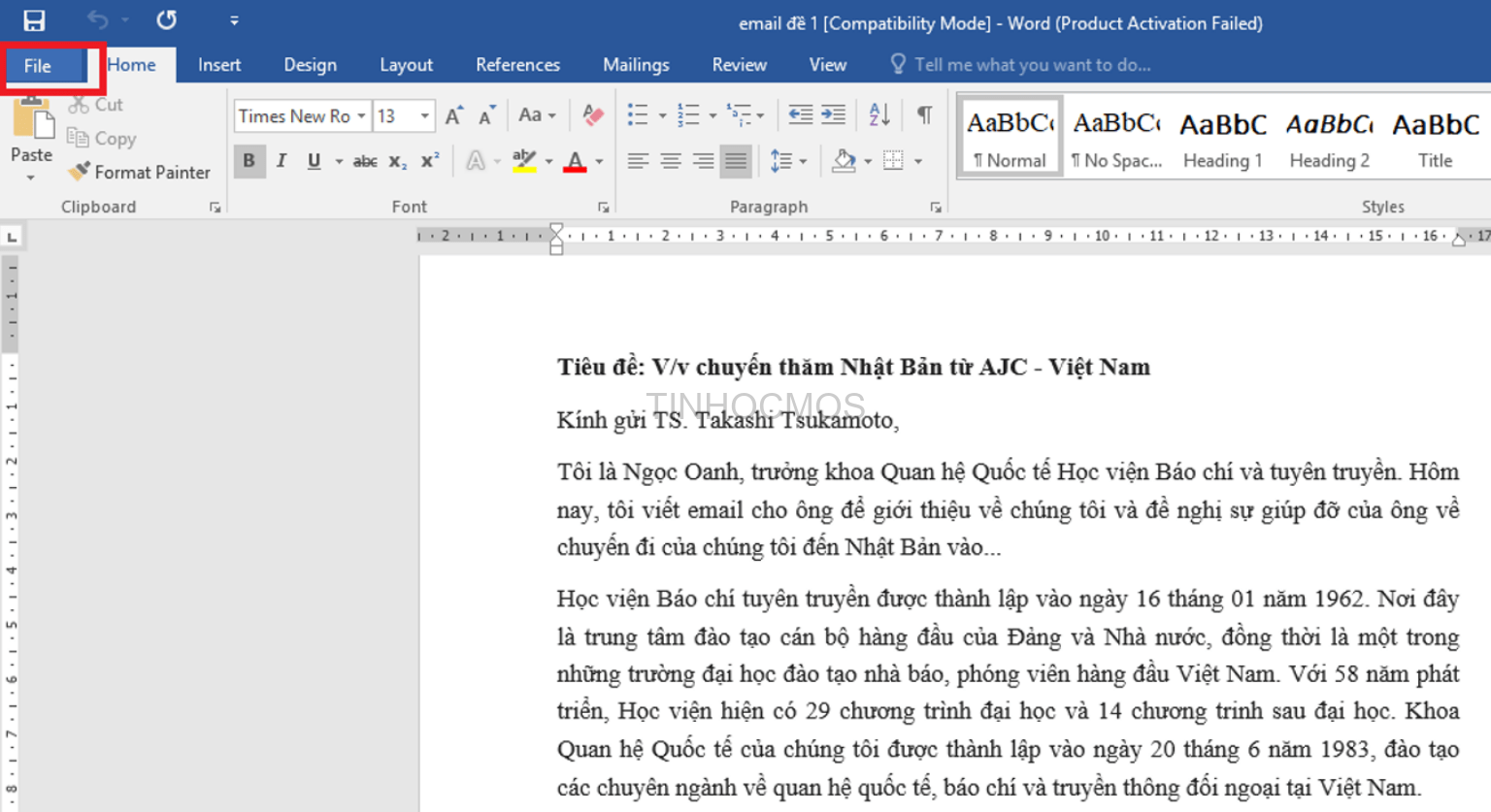
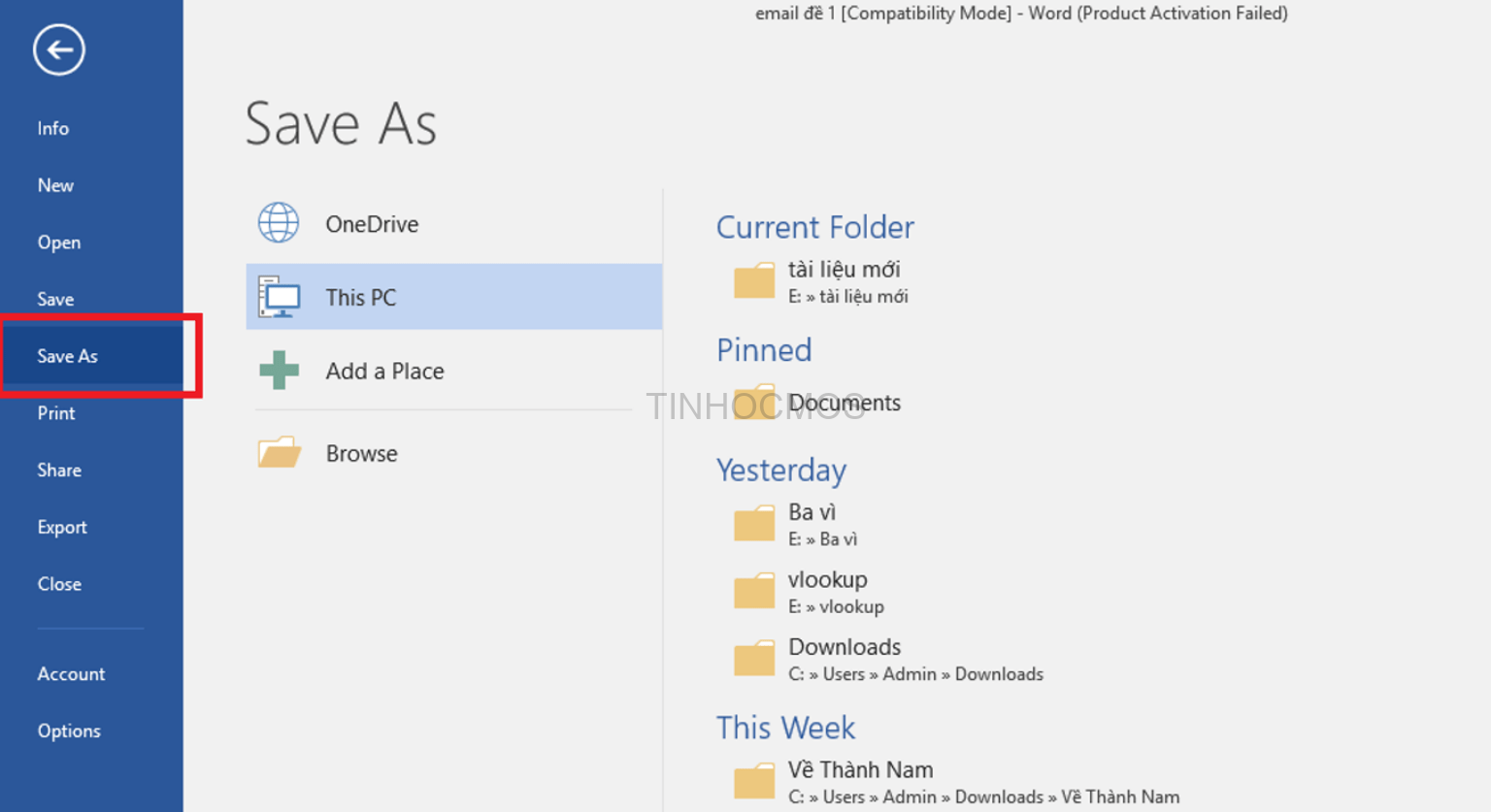
Bước 2: Nhấp chọn Tools > General Options
Hộp thoại Save As hiện ra, bạn chọn vị trí cần lưu file và nhấn chọn Tools, chọn General Options… như hình.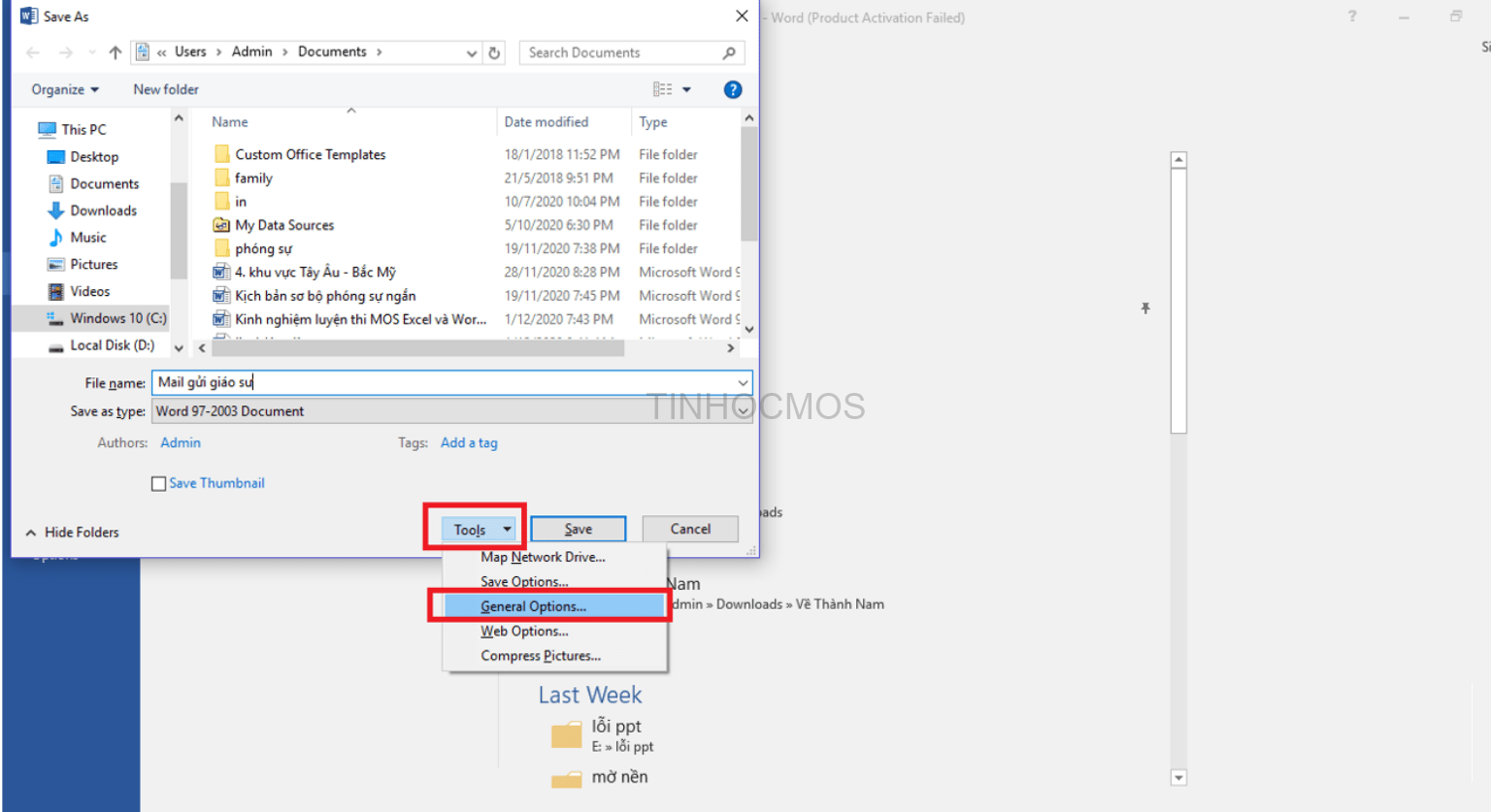
Xem thêm: Hướng dẫn vẽ sơ đồ tư duy bằng Word cực đơn giản
Bước 3: Cài đặt và xác nhận mật khẩu cho file
Hệ thống mở ra giao diện hỗ trợ đặt mật khẩu cho file Word.
Có 2 loại mật khẩu là:
+ Password to open: cho phép mở và xem tài liệu
+ Password to modify: cho phép chỉnh sửa tài liệu
Tùy theo ý muốn bảo mật tài liệu của bản thân, bạn thiết lập mật khẩu cho file. Có thể chọn 1 hoặc cả 2, nhấn OK
Yêu cầu xác nhận mật khẩu hiện ra, bạn nhập lại mật khẩu vừa lập và click OK.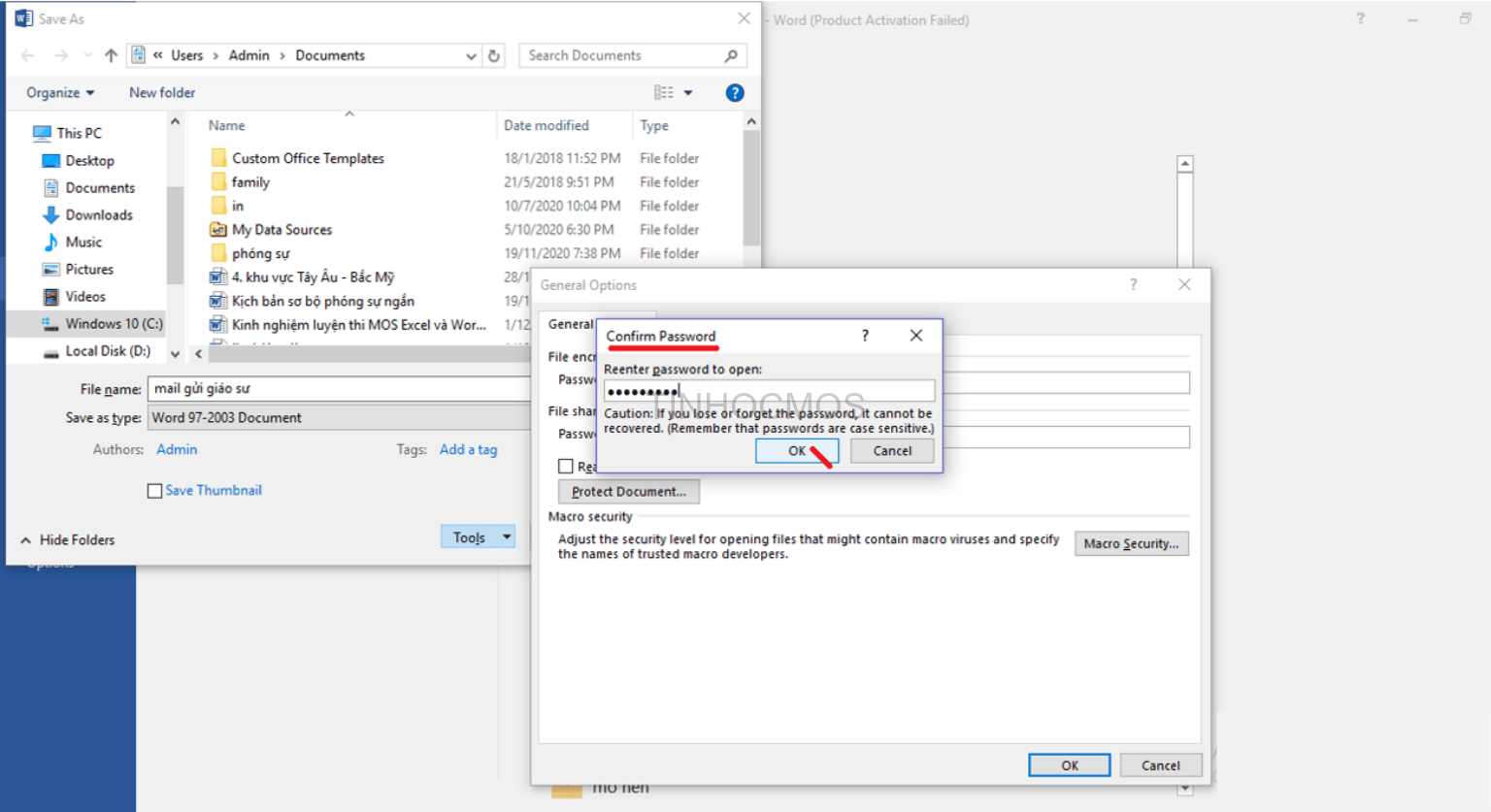
Trường hợp bạn tạo 2 mật khẩu, yêu cầu này sẽ lần lượt xuất hiện 2 lần. Bạn xác nhận Password to open rồi đến Password to modify.
Xem thêm: Bí Kíp Gộp Nhiều File Word Thành Một Bản Thống Nhất
Bước 4: Lưu tài liệu đã được đặt mật khẩu
Nhấn Save As để lưu lại thiết lập bảo mật cho tài liệu.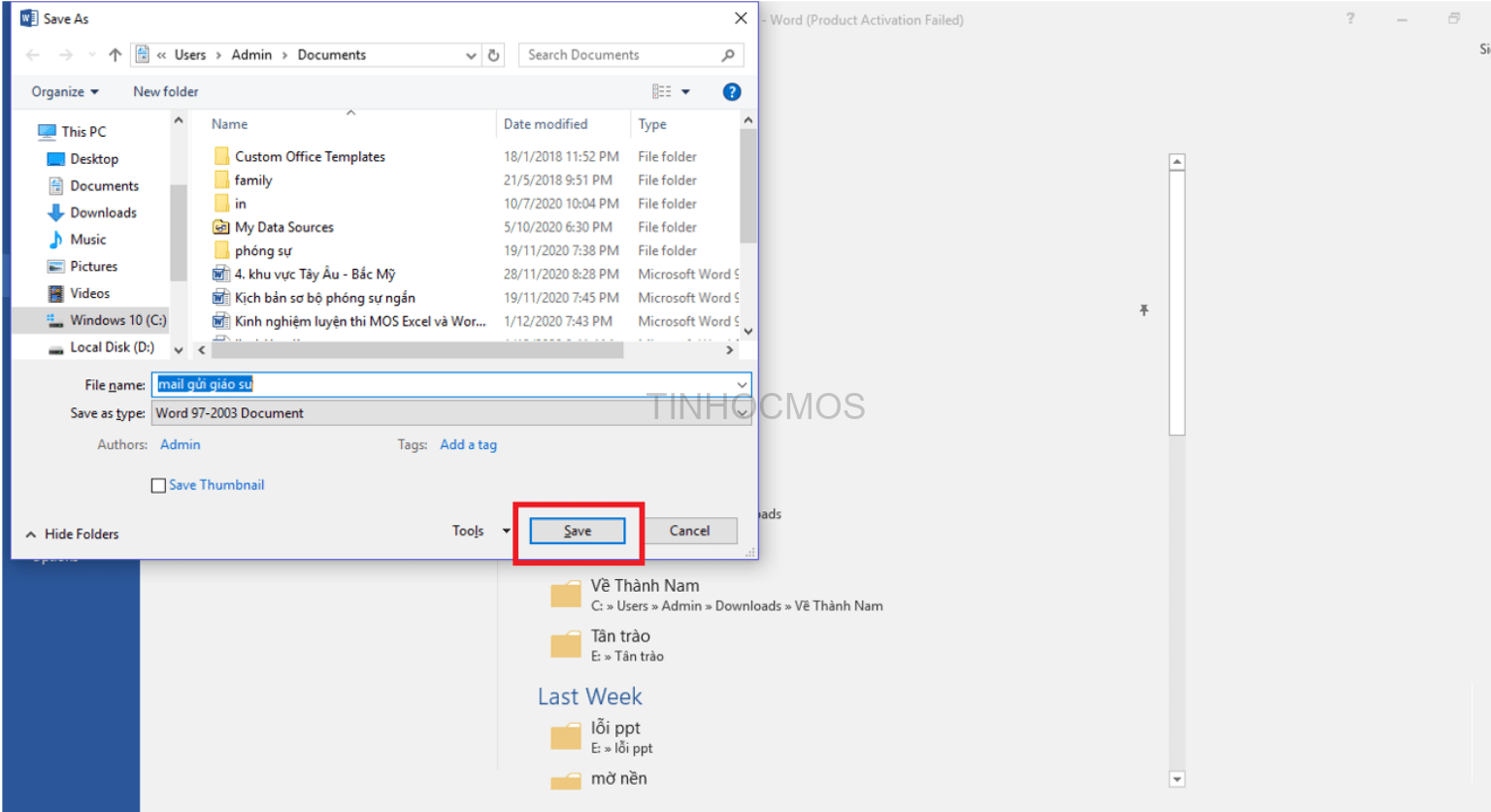
Lúc này, mở file Word trên ra bạn sẽ nhận được yêu cầu nhập mật khẩu như hình.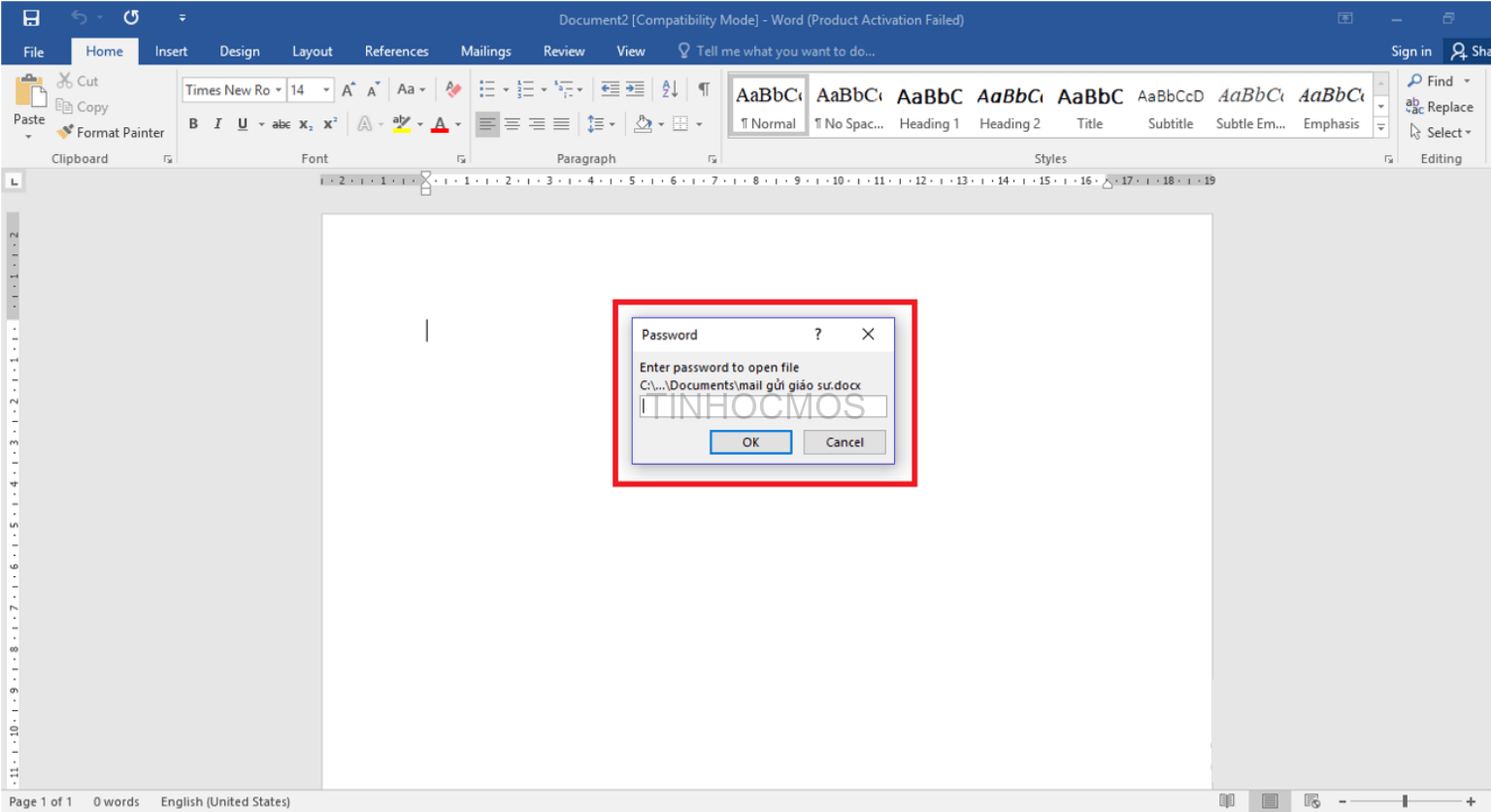
Xem thêm: Cách Tính Tổng Trong Word Có Thể Bạn Chưa Biết
Bật chế độ bảo vệ tài liệu (Protect Document)
Ngoài cách làm trên, bạn cũng có thể bật chế độ bảo vệ để tiến hành bảo mật tài liệu như sau:
Bước 1: Mở bảng Restricts Editing
Mở tài liệu cần bảo mật, chọn Review, chọn Restrict Editing.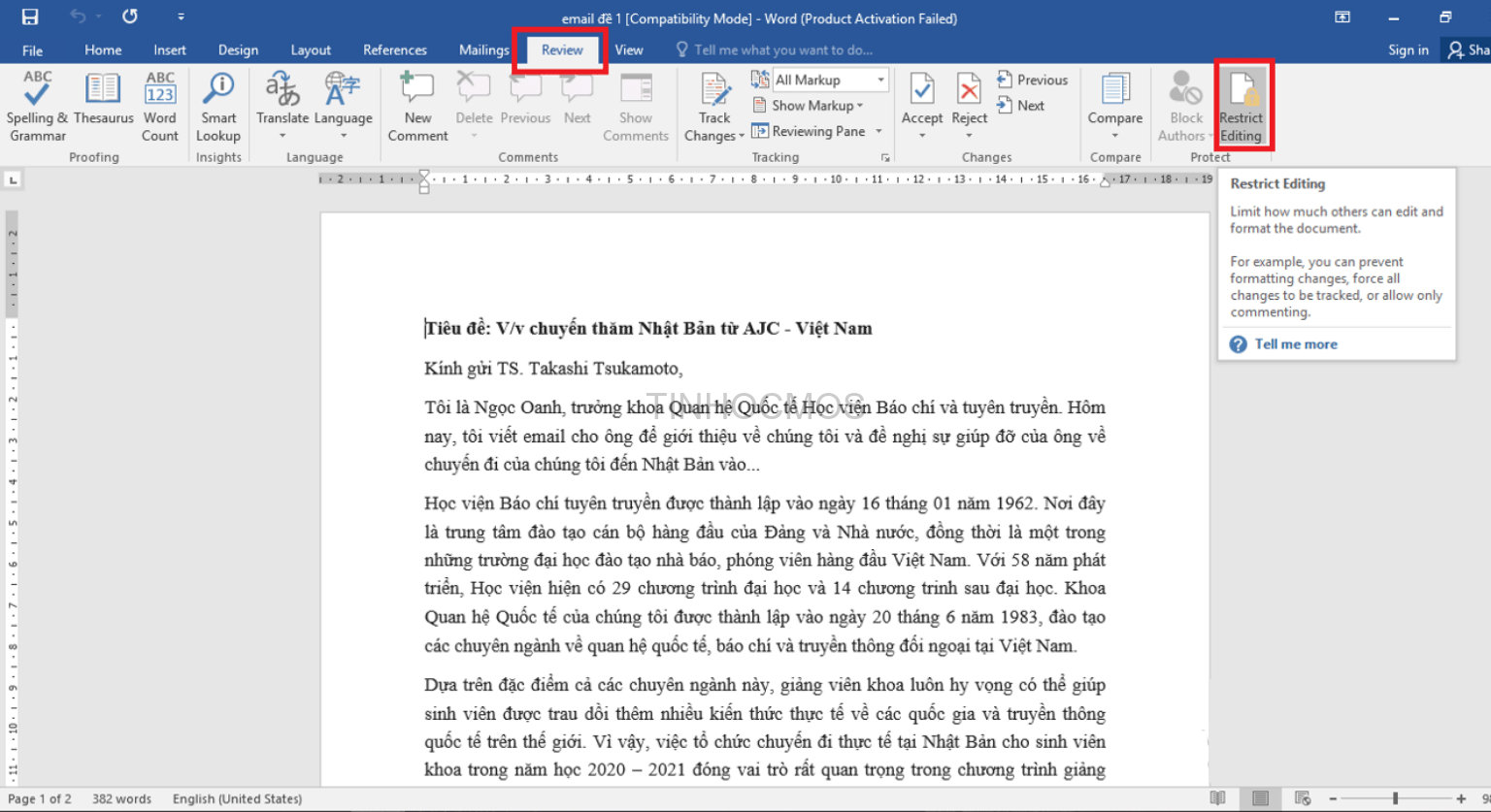
Bước 2: Tích chọn hạn chế quyền chỉnh sửa và sao chép
Tại Editing restrictions, tích vào Allow only this type of editing in the document để hạn chế quyền chỉnh sửa và sao chép nội dung tài liệu.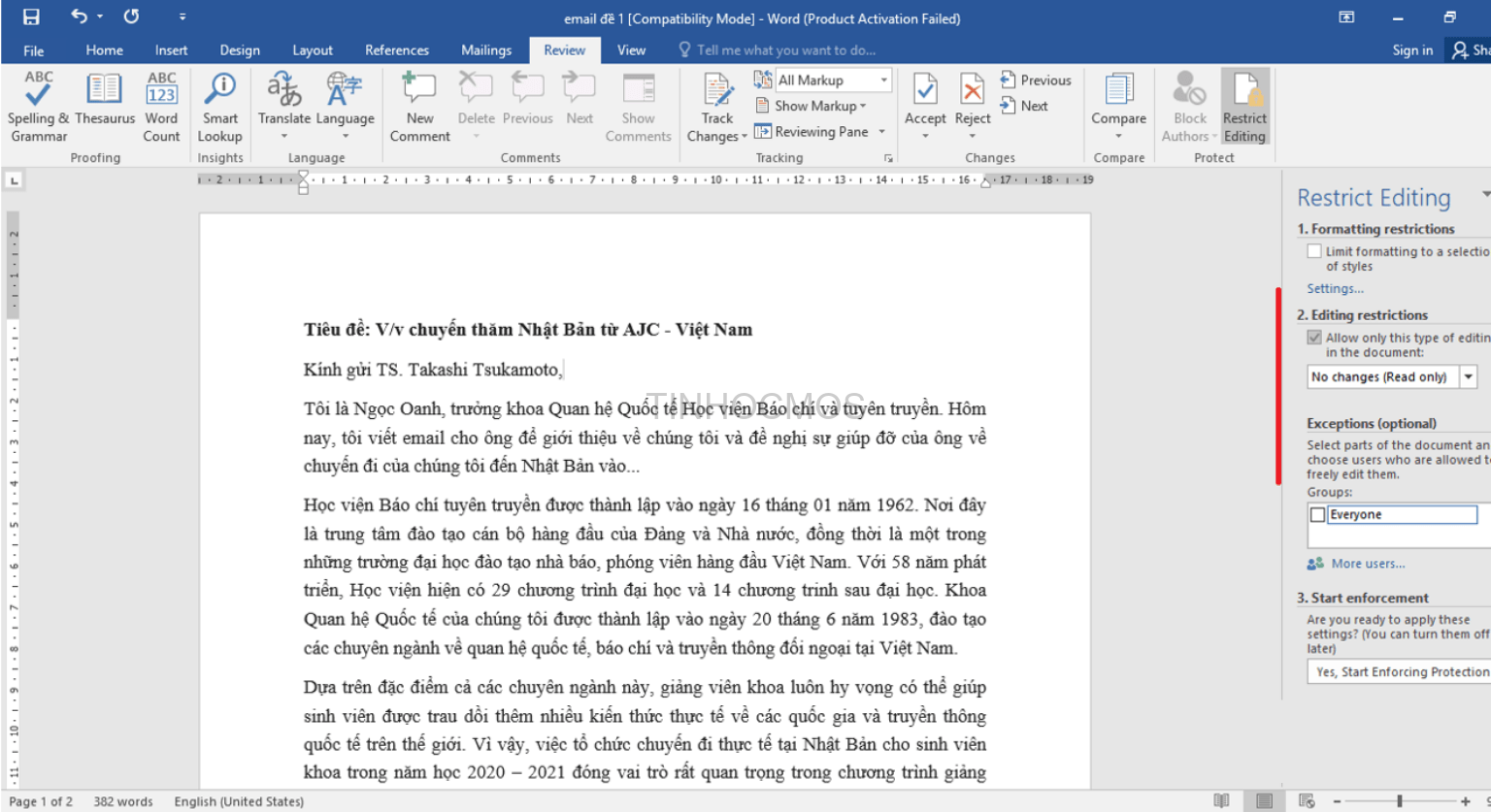
Bước 3: Lựa chọn các quyền hạn cho tài liệu
Lựa chọn quyền hạn cho tài liệu theo các lệnh:
+ Tracked changes: cho phép thay đổi tài liệu và để lại nhận biết
+ Comments: cho phép thêm ghi chú nhận xét vào văn bản
+ Filling in forms: cho phép thay đổi đối tượng biểu mẫu
+ No changes (read only): chỉ đọc
Xem thêm: Cách cắt ảnh trong Word : Hướng dẫn chi tiết cực đơn giản
Bước 4: Xác nhận cài đặt và mật khẩu
Sau khi chọn xong, click Yes, Start Enforcing Protection ở mục bên dưới
Hộp thoại mới hiện ra, bạn nhập mật khẩu và xác nhận lại để cài đặt bảo mật, nhấn OK để kết thúc.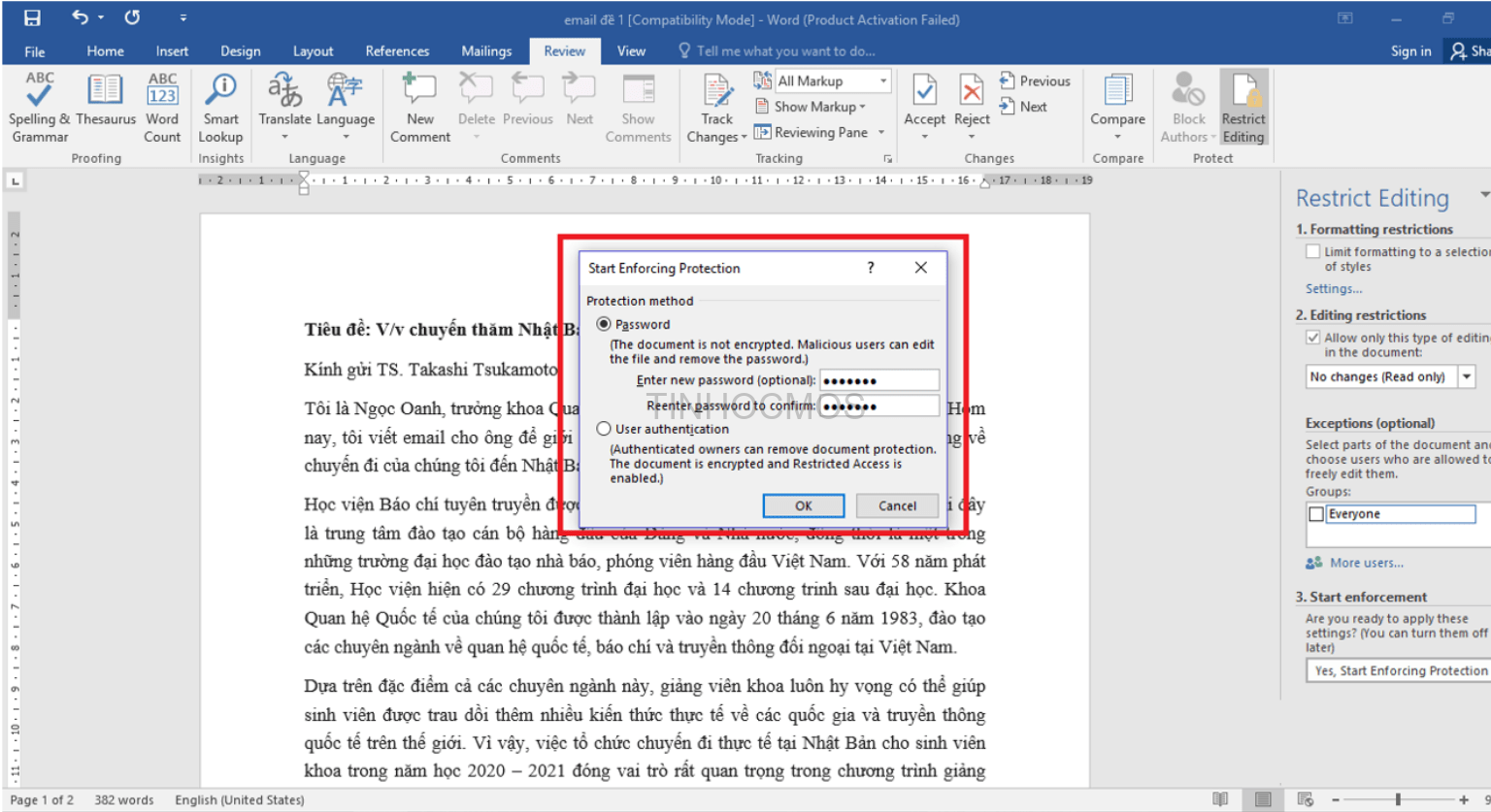
Tóm lại về cách đặt mật khẩu cho file Word
2 cách trên đây là phương pháp bảo mật tài liệu với độ an toàn cực cao. Bạn nên ghi chú lại để làm tư liệu ôn thi MOS Word và giúp ích cho công việc sau này. Trường hợp bạn còn thắc mắc về các thao tác, hãy liên hệ với chúng tôi để được hỗ trợ, giải đáp.
Các bước đặt mật khẩu cho file Word nhanh chóng:
Bước 1: Chọn File > Save As
Bước 2: Nhấp chọn Tools > General Options
Bước 3: Cài đặt và xác nhận mật khẩu cho file
Bước 4: Lưu tài liệu đã được đặt mật khẩu
Ngoài ra, nếu công việc của bạn gắn liền với Tin học văn phòng nhưng vì quá bận rộn nên bạn không có thời gian tham gia các lớp học trực tiếp ở trung tâm thì bạn có thể tham khảo khóa Luyện thi MOS online, và Excel AZ từ cơ bản đến nâng cao và ứng dụng của Trung tâm tin học văn phòng MOS nhé!
Thông tin liên hệ
Trung tâm tin học văn phòng MOS – Viện Đào tạo và Tư vấn Doanh nghiệp – Đại học Ngoại Thương
Email: [email protected]
Hotline: 0914 444 343
Comments
comments
